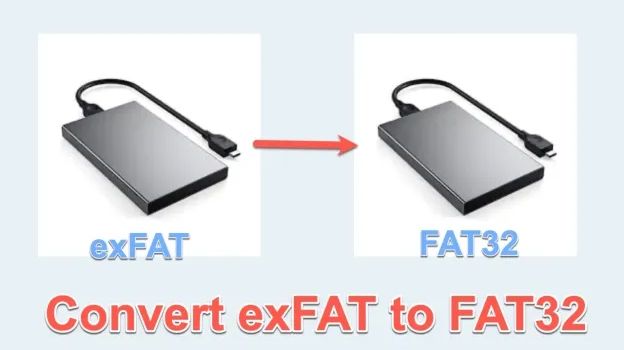
Pressemitteilung -
Die 3 besten Methoden, um exFAT in FAT32 unter Windows zu formatieren [2025]
Teil 1: Warum konvertiert man exFAT in FAT32?
Bevor wir uns mit den Konvertierungsmethoden befassen, ist es wichtig zu verstehen, warum Sie exFAT in FAT32 konvertieren müssen. Es gibt mehrere Gründe für diese Änderung, die oft mit der Kompatibilität und den Nutzungsszenarien zusammenhängen.
- Kompatibilität mit älteren Geräten: FAT32 gibt es schon seit langem. Das macht es sehr kompatibel mit älteren Geräten. FAT32 wird von vielen älteren Computern, Kameras und Spielkonsolen unterstützt. Wenn Sie jedoch Ihr Speichergerät mit diesen Geräten verwenden möchten, müssen Sie es in FAT32 konvertieren.
- Kompatibilität mit Nicht-Windows-Systemen: Während exFAT von neueren Versionen von macOS und Linux unterstützt wird, bietet FAT32 immer noch eine breitere plattformübergreifende Kompatibilität. Viele eingebettete Systeme und spezielle Geräte erkennen nur FAT32.
- Einschränkungen von exFAT: Obwohl exFAT für größere Dateien und Speicherkapazitäten ausgelegt ist, kann es manchmal zu Problemen mit bestimmter Software oder Hardware kommen. Einige ältere Software erkennt möglicherweise keine exFAT-formatierten Laufwerke. Dies kann zu Fehlern führen oder verhindern, dass Sie auf Ihre Daten zugreifen können.
- Spezifische Softwareanforderungen: Einige Softwareanwendungen oder Betriebssysteme haben möglicherweise spezifische Anforderungen an das Dateisystem des Speichergeräts. Dies kann bei eingebetteten Systemen oder spezieller Hardware der Fall sein.
- Kleinere Speichergeräte: Für kleinere Speichergeräte sind die Vorteile von exFAT, wie z. B. die Handhabung großer Dateien, weniger relevant. Der geringere Arbeitsaufwand von FAT32 kann es für kleinere Kapazitäten effizienter machen.
Teil 2: Wie kann man exFAT in FAT32 formatieren ohne Datenverlust?
Bei der direkten Konvertierung von exFAT nach FAT32 werden alle Daten gelöscht. Bevor Sie dies tun, ist es wichtig, Ihre Dateien zu sichern, damit sie nicht verloren gehen. Hier sind drei Möglichkeiten, wie Sie Ihre Festplatte konvertieren und dabei Ihre Daten schützen können:
Weg 1: Verwenden Sie 4DDiG Windows Data Recovery, um Datenverluste zu vermeiden
Wenn Sie das exFAT-Laufwerk in FAT32 konvertieren, wissen Sie wahrscheinlich, dass dies eine Formatierung erfordert, bei der alle Daten gelöscht werden. Dies ist der Punkt, an dem 4DDiG Data Recovery von unschätzbarem Wert ist. Nach der Formatierung hilft es, Dateien wiederherzustellen und verhindert einen dauerhaften Datenverlust.
Es funktioniert auch, nachdem das Laufwerk formatiert wurde. Dies ist besonders wichtig, wenn Sie vergessen haben, Ihre Daten zu sichern. Die Software scannt das formatierte Laufwerk und sucht nach wiederherstellbaren Dateien. Sie kann verschiedene Dateitypen wiederherstellen, darunter Fotos, Videos und Dokumente.
So ist sichergestellt, dass Ihre wichtigen Daten auch dann sicher sind, wenn während der Konvertierung etwas schiefgeht. Es ist besonders nützlich bei versehentlicher Formatierung oder wenn kein Backup erstellt wurde.
- Breite Gerätekompatibilität: Unterstützt die Wiederherstellung von exFAT- und FAT32-Geräten wie USB-Sticks, SD-Karten und externen Festplatten.
- Dateivorschau: Bietet eine Vorschau der wiederherstellbaren Dateien, um sicherzustellen, dass die richtigen Daten wiederhergestellt werden.
- Umfassende Dateityp-Unterstützung: Stellt über 2000 Dateitypen wieder her, darunter Dokumente, Fotos und Videos.
- Benutzerfreundliche Oberfläche: Die intuitive Benutzeroberfläche erleichtert die Datenrettung auch für Anwender ohne technische Vorkenntnisse.


Hier sind die Schritte zur Verwendung von 4DDiG Windows Data Recovery:
-
Laufwerk auswählen
Öffnen Sie 4DDiG und wählen Sie das exFAT-Laufwerk aus, das Sie in FAT32 umgewandelt haben. Wählen Sie den Speicherort, an dem Ihre Dateien zuvor gespeichert waren. So weiß die Software, wo sie nach verlorenen Daten suchen soll.
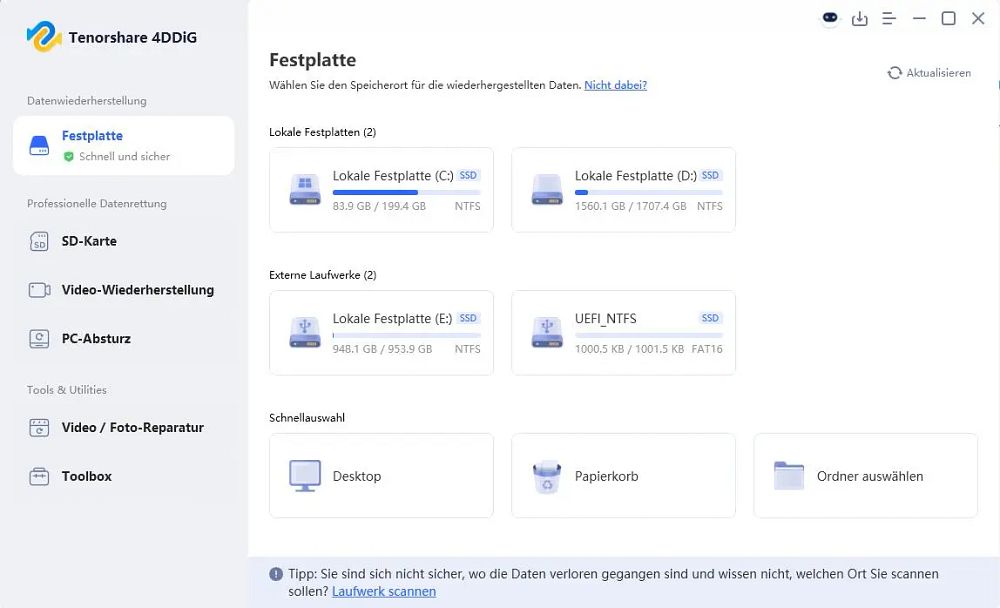
-
Nach verlorenen Daten scannen
Klicken Sie auf die Schaltfläche „Scannen“, um den Datenrettungsprozess zu starten. 4DDiG führt anschließend einen Tiefenscan des ausgewählten Laufwerks durch, um wiederherstellbare Dateien zu finden. Wenn Sie Ihre Dateien bereits während des Scans entdecken, können Sie den Vorgang pausieren oder stoppen.
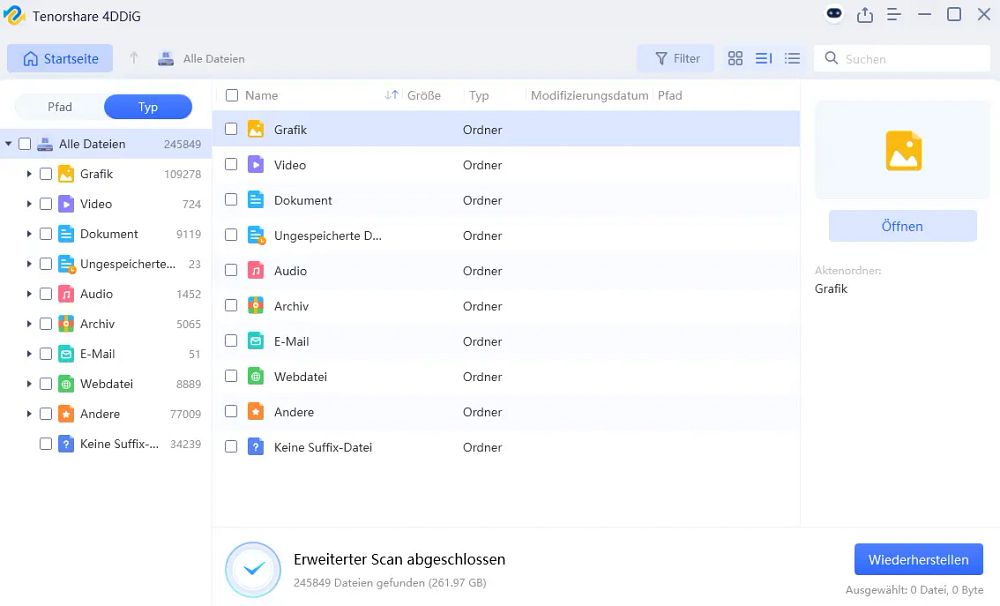
-
Vorschau und Wiederherstellung
Nachdem der Scan abgeschlossen ist, können Sie die gefundenen Dateien in der Vorschau anzeigen, um sicherzustellen, dass es sich um die gewünschten Dateien handelt. Wählen Sie die gewünschten Dateien aus und legen Sie einen sicheren Speicherort fest, um sie zu speichern. Speichern Sie die Dateien auf keinen Fall direkt auf demselben Laufwerk.
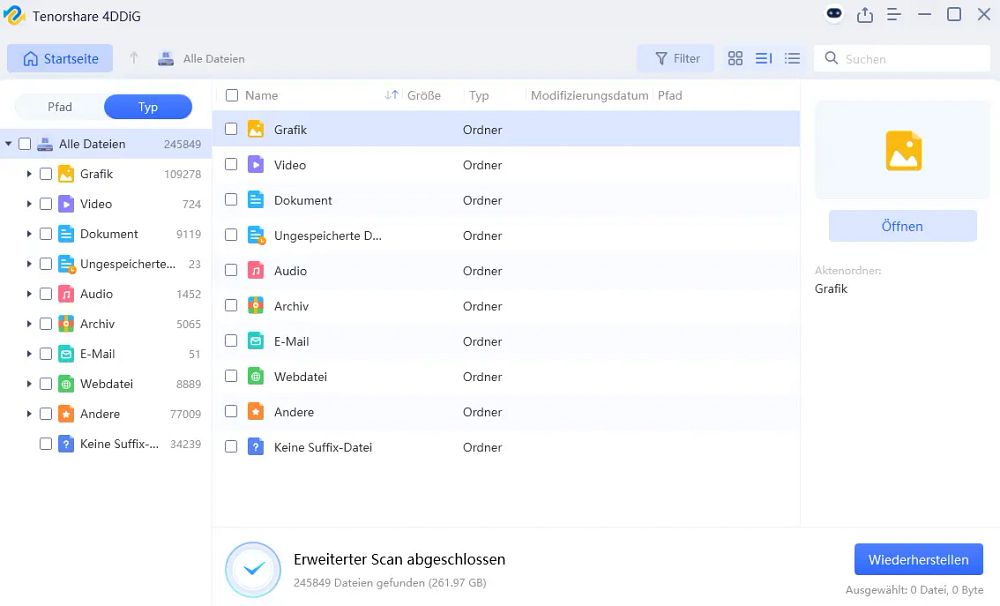
Weg 2: Formatieren von exFAT und FAT32 über die Datenträgerverwaltung
Die Datenträgerverwaltung ist ein Windows-Dienstprogramm. Es ermöglicht Ihnen, Festplatten und andere Speichermedien zu verwalten. Mit diesem Tool können Sie Ihr exFAT-Laufwerk in FAT32 formatieren. Bitte beachten Sie, dass dabei alle Daten auf dem Laufwerk gelöscht werden. Sichern Sie daher unbedingt alle wichtigen Dateien, bevor Sie beginnen.
- Schließen Sie zunächst Ihr exFAT-Laufwerk an Ihren Computer an. Stellen Sie sicher, dass es ordnungsgemäß erkannt wird. Suchen Sie im Startmenü nach Datenträgerverwaltung.
- Öffnen Sie die Datenträgerverwaltung und suchen Sie Ihr exFAT-Laufwerk. Klicken Sie auf die Partition des Laufwerks. Klicken Sie mit der rechten Maustaste auf den Textbereich und wählen Sie „Formatieren“ aus dem Kontextmenü.
- Es öffnet sich ein Formatierungsdialog. Wählen Sie im Dropdown-Menü FAT32 als Dateisystem aus. Optional können Sie dem Laufwerk eine neue Volumebezeichnung geben.
- Aktivieren Sie das Kästchen „Schnellformatierung durchführen“, wenn Sie eine schnelle Formatierung möchten. Bedenken Sie jedoch, dass eine Schnellformatierung weniger gründlich ist. Klicken Sie auf „OK“, um die Formatierung zu starten. Es erscheint eine Warnmeldung zur Bestätigung des Datenverlusts. Wenn Sie Ihre Daten bereits gesichert haben, klicken Sie auf „OK“, um fortzufahren.
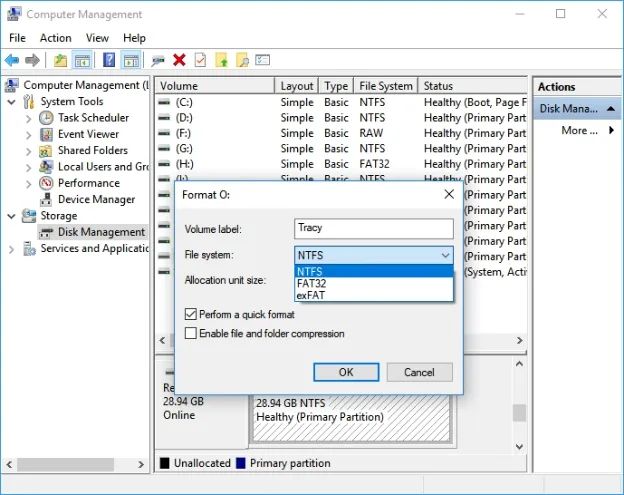
- Warten Sie, bis der Formatierungsvorgang abgeschlossen ist. Danach ist Ihr Laufwerk im FAT32-Format und kann mit Geräten verwendet werden, die dieses Dateisystem unterstützen.
Weg 3: exFAT zu FAT32 mit CMD formatieren
Die Eingabeaufforderung (CMD) bietet eine leistungsstarke Kommandozeilen-Schnittstelle. Sie können sie für verschiedene Systemaufgaben nutzen, unter anderem zum Formatieren von Laufwerken. Diese Methode erfordert jedoch besondere Sorgfalt.
Falsche Befehle können schwerwiegende Probleme verursachen. Überprüfen Sie daher Ihre Eingaben sorgfältig, bevor Sie sie ausführen.
- Schließen Sie Ihr exFAT-Laufwerk an Ihren Computer an. Starten Sie die Eingabeaufforderung mit Administratorrechten. Suchen Sie im Startmenü nach "cmd", klicken Sie mit der rechten Maustaste auf "Eingabeaufforderung" und wählen Sie "Als Administrator ausführen".
- Geben Sie diskpart ein und drücken Sie Enter, um das DiskPart-Tool zu starten, ein Kommandozeilen-Tool zur Verwaltung von Festplattenpartitionen.
- Geben Sie
list diskein und drücken Sie Enter. Eine Liste aller angeschlossenen Datenträger wird angezeigt. Notieren Sie sich die Datenträgernummer Ihres exFAT-Laufwerks. Achten Sie darauf, die richtige Nummer auszuwählen. - Geben Sie
select disk(mit der passenden Datenträgernummer) ein und drücken Sie Enter. Wenn Ihr exFAT-Laufwerk beispielsweise Datenträger 2 ist, geben Sieselect disk 2ein. Damit wird der gewünschte Datenträger für die Formatierung ausgewählt. - Geben Sie
list partitionein und drücken Sie Enter. Dadurch werden die Partitionen auf dem ausgewählten Datenträger angezeigt. In den meisten Fällen gibt es nur eine Partition. - Drücken Sie Enter und geben Sie
select partition 1ein (oder die entsprechende Partitionsnummer, wenn es mehrere gibt). Damit wird die Partition ausgewählt, die formatiert werden soll. - Geben Sie
format fs=fat32 quickein und drücken Sie Enter. Dieser Befehl formatiert die ausgewählte Partition im FAT32-Format. Die Optionquickführt eine Schnellformatierung durch. Wenn Sie eine vollständige Formatierung wünschen, entfernen Siequickaus dem Befehl.
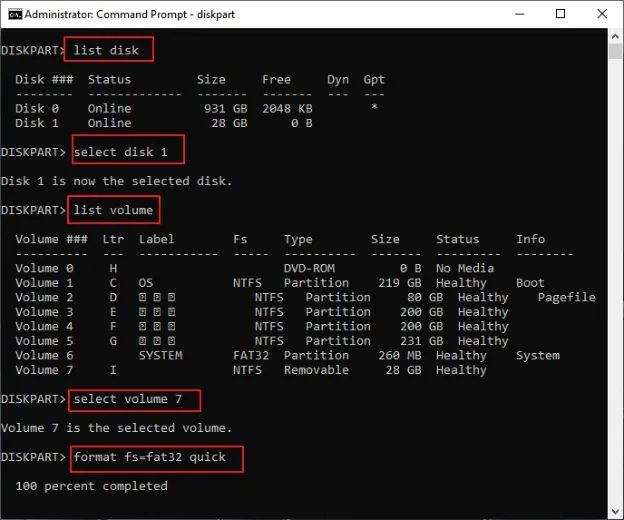
- Sobald die Formatierung abgeschlossen ist, drücken Sie Enter und geben Sie exit ein, um DiskPart zu schließen. Geben Sie anschließend erneut
exitein, um das Fenster der Eingabeaufforderung zu schließen. Ihr Laufwerk wurde nun in FAT32 formatiert.
Fazit
In diesem Artikel haben wir drei effektive Methoden vorgestellt, um exFAT zu FAT32 zu formatieren. Auch wenn die Umwandlung von exFAT zu FAT32 die Kompatibilität verbessern kann, ist es wichtig, dass Ihre Daten sicher sind. Falls Sie eine zuverlässige Lösung zur Wiederherstellung verlorener Daten nach der Konvertierung benötigen, empfehlen wir Ihnen 4DDiG Data Recovery. Damit können Sie Ihre wertvollen Dateien auch nach einer Formatierung wiederherstellen.


Links
- Wie behebt man „Legen sie einen datenträger in das usb laufwerk ein“? 8 nützliche Methoden
- Vollständiger Guide zur Installation von macOS Sequoia über USB
- Gelöst: Trennen und Wiederherstellen der USB-Verbindung in Windows 11/10/8
- Wie kann man das Problem „USB-Stick wird nicht auf dem Mac erkannt“ beheben?
- Bootfähigen USB-Stick erstellen windows 10: Schritt für Schritt Anleitung





