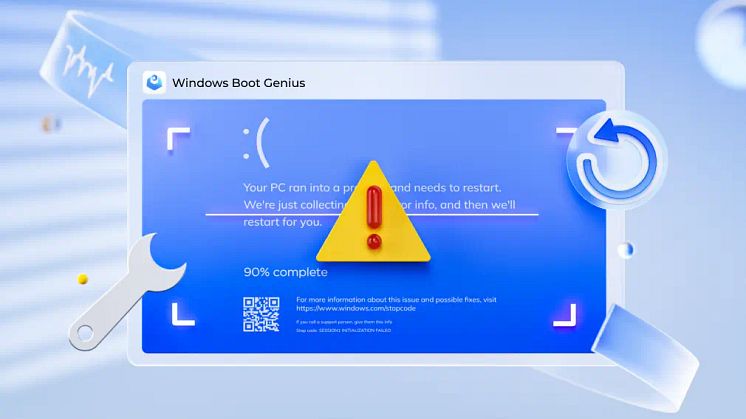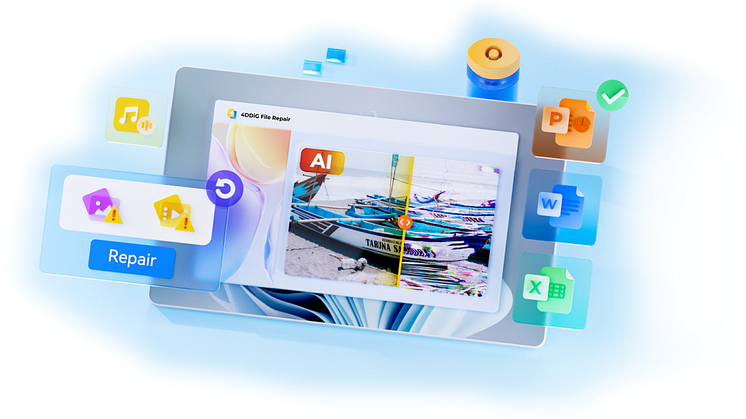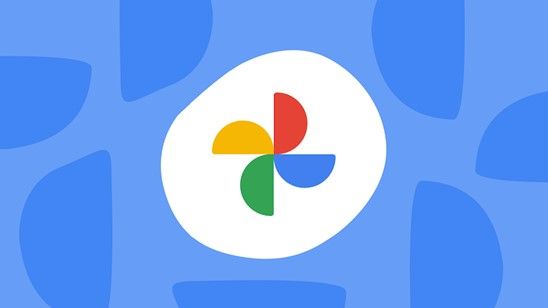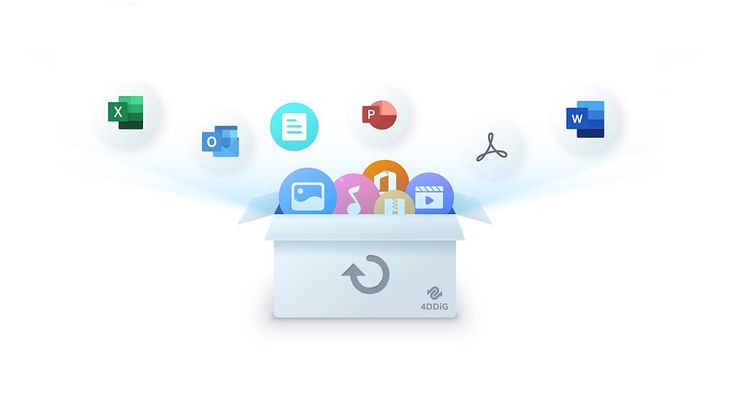
Pressemitteilung -
Dauerhaft gelöschte Fotos aus Google Fotos wiederherstellen - so geht's
Google Fotos ist ein führender Cloud-Speicher für Fotos und Videos, der für verschiedene Plattformen verfügbar ist.Das ist die beste Option für Benutzer, die sich bewusst sind, dass Fotos und Videos auf dem lokalen Speicher verloren gehen. Wenn Sie versehentlich Fotos aus dem lokalen Speicher des Geräts löschen, sie aber bereits in Google Fotos haben, können Sie dauerhaft gelöschte Fotos von Google Fotos problemlos wiederherstellen.
Was aber, wenn Sie sie sogar aus Google Fotos löschen und wiederherstellen möchten? Gibt es eine Möglichkeit, Google Fotos wiederherzustellen? Die Antwort ist ja. Sicherlich gibt es Möglichkeiten, dauerhaft gelöschte Fotos aus Google Fotos wiederherzustellen.
Lassen Sie uns herausfinden, wie Sie dauerhaft gelöschte Fotos aus Google Fotos wiederherstellen können.
Teil 1: Kann ich dauerhaft gelöschte Fotos aus Google Fotos auf dem PC wiederherstellen?
Dies ist die erste Frage, die Benutzer stellen, wenn sie versehentlich Fotos aus Google Fotos auf ihrem PC löschen. Und es ist nicht so einfach zu beantworten, da es von verschiedenen Faktoren abhängt. Alle Speichergeräte haben jedoch immer die Möglichkeit, gelöschte Fotos und Videos wiederherzustellen, Google Fotos tut dasselbe.
Sie können die Fotos aus dem Papierkorb wiederherstellen, wenn Sie ihn geleert haben. Die gelöschten Fotos bleiben dort 60 Tage lang, es sei denn, Sie leeren sie. Und falls Sie die Fotos auch aus dem Papierkorb gelöscht haben, müssen Sie einige erweiterte Methoden verwenden, um sie wiederherzustellen.
Teil 2: Wie kann man dauerhaft gelöschte Google Fotos wiederherstellen?
Wir haben die 3 besten Möglichkeiten zusammengestellt, wie Sie dauerhaft gelöschte Fotos aus Google Fotos wiederherstellen können. Testen Sie die folgenden Methoden, um Ihre dauerhaft gelöschten Fotos wiederherzustellen.
Weg 1: Greifen Sie auf den Papierkorb zu, um gelöschte Google Fotos wiederherzustellen
Wenn Sie Fotos aus Google Fotos löschen, werden sie standardmäßig direkt in den Papierkorb verschoben. Der gelöschte Inhalt bleibt dort 60 Tage lang und wird danach dauerhaft gelöscht. Sie können sie jederzeit wiederherstellen, indem Sie in Google Fotos zum Papierkorbordner navigieren.
Ähnlich wie der Papierkorbordner von Google Fotos ist eine solche Option auch in Smartphones enthalten, sodass gelöschte Inhalte sofort wiederhergestellt werden können, ohne eine komplizierte Methode anwenden zu müssen.
Wenn Sie die Fotos aus dem lokalen Speicher des Geräts gelöscht haben, gehen Sie zu den Fotos, suchen Sie den Papierkorb und stellen Sie sie wieder her. Für die aus Google Fotos gelöschten Fotos können Sie jedoch die folgenden Schritte ausführen, um sie wiederherzustellen.
Hier sind die Schritte zum Wiederherstellen der gelöschten Google-Fotos aus dem Papierkorbordner:
- Gehen Sie in Ihrem PC-Browser zu Google Fotos.

- Sobald Google Fotos gestartet ist, klicken Sie in der linken Seitenleiste auf die Option Papierkorb.

- Alle gelöschten Inhalte werden im Papierkorb angezeigt. Klicken Sie darauf, um sie auszuwählen.

- Wenn Sie mit der Auswahl der gewünschten Fotos und Videos fertig sind, klicken Sie auf die Schaltfläche Wiederherstellen in der oberen rechten Ecke des Bildschirms.

- Das war's, und alle wiederhergestellten Fotos werden in Ihre Google Fotos verschoben.
Weg 2: Verwenden Sie das Datenwiederherstellungstool, um dauerhaft gelöschte Fotos wiederherzustellen
Das Wiederherstellen von Google-Fotos ist einfach, solange Sie sie nicht dauerhaft aus dem Papierkorb gelöscht haben. Was aber, wenn Sie die Fotos aus dem lokalen Speicher gelöscht haben, z. B. von Ihrem Mobiltelefon, PC oder einem anderen Speichergerät? Die Lösung für das Problem ist das Datenwiederherstellungstool.
4DDiG Data Recovery ist ein intelligentes Tool, das den komplexen Fotowiederherstellungsprozess vereinfacht. Es basiert auf intelligenten Algorithmen und kann alle Arten von Daten wiederherstellen, einschließlich Fotos und Videos. Es unterstützt alle Speichergeräte und Plattformen, von Smartphones über SD-Karten, USB-Laufwerke bis hin zu PCs und Macs.
Das Beste daran ist, wenn Sie Ihr Telefon versehentlich auf die Werkseinstellungen zurückgesetzt oder wichtige Daten auf Ihrem PC verloren haben, können Sie mit dem 4DDiG Data Recovery-Tool einen einfachen Wiederherstellungsprozess durchführen, um die gelöschten Inhalte wie Kontakte, Nachrichten, Fotos und Videos wiederherzustellen. Alles, was Sie tun müssen, ist, das Speicherverzeichnis auszuwählen und auf die Wiederherstellungsschaltfläche zu klicken, um den Vorgang zu starten.


So stellen Sie dauerhaft gelöschte Google Fotos mit 4DDiG Data Recovery auf einem PC wieder her:
-
- Laden Sie das 4DDiG Data Recovery-Tool auf Ihren Computer herunter, installieren und starten Sie es. Wenn Sie das Programm starten, wird Ihnen die im folgenden Screenshot gezeigte Benutzeroberfläche angezeigt. Sie können den Gerätetyp auswählen, von dem Sie die Daten wiederherstellen möchten. In unserem Fall verwenden wir eine Desktop-Option, um die Fotos auf dem PC wiederherzustellen.

- Sie können das gewünschte Laufwerk auswählen, von dem Sie wiederherstellen möchten, und auf der linken Seite werden die Filteroptionen angezeigt, um die Suche nach dem Datentyp einzugrenzen, den Sie wiederherstellen möchten. Wenn Sie nur die Fotos wiederherstellen möchten, aktivieren Sie den Fotofilter und klicken Sie auf die Schaltfläche Wiederherstellen, um den Scanvorgang zu starten.

- Sobald der Scanvorgang abgeschlossen ist, werden alle gelöschten Dateien angezeigt, die wiederhergestellt werden können. Bevor Sie sie im lokalen Speicher wiederherstellen, können Sie eine Vorschau der wiederherstellbaren Dateien anzeigen, indem Sie darauf doppelklicken. Wählen Sie die Dateien aus, die Sie im lokalen Speicher wiederherstellen möchten, und klicken Sie auf die Schaltfläche Wiederherstellen unten links auf dem Bildschirm. Die ausgewählten Dateien werden an den gewünschten Ort verschoben.

- Laden Sie das 4DDiG Data Recovery-Tool auf Ihren Computer herunter, installieren und starten Sie es. Wenn Sie das Programm starten, wird Ihnen die im folgenden Screenshot gezeigte Benutzeroberfläche angezeigt. Sie können den Gerätetyp auswählen, von dem Sie die Daten wiederherstellen möchten. In unserem Fall verwenden wir eine Desktop-Option, um die Fotos auf dem PC wiederherzustellen.
Weg 3: Wenden Sie sich an den Google-Support
Wenn Sie die Google-Fotos aus dem Papierkorb gelöscht haben oder sie 60 Tage im Papierkorb verbracht haben, verlieren Sie das Sorgerecht für die Fotos und ihre Wiederherstellung wird schwierig. Das Wiederherstellen von Fotos auf einem lokalen Speichergerät ist einfacher als bei einem Cloud-Dienst.
Wir sagen nicht, dass es unmöglich ist, Google-Fotos wiederherzustellen, nachdem sie dauerhaft aus dem Papierkorb gelöscht wurden. Es ist möglich und funktioniert die meiste Zeit, aber dafür müssen Sie eine Anfrage an Google Fotos senden und einen triftigen Grund für das Löschen der Fotos angeben.
Google verwahrt die gelöschten Fotos in der Regel für die nächsten 21 Tage nach dem Löschdatum. Sie können die dauerhaft gelöschten Google-Fotos nur wiederherstellen, wenn nicht mehr als 21 Tage vergangen sind. So wenden Sie sich an den Google-Support, um Google Fotos zu löschen:
- Gehen Sie zu Google Drive und klicken Sie auf die Fragezeichen-Option, um Hilfe zu erhalten.
- Ihnen werden die FAQs angezeigt. Scrollen Sie ganz nach unten und finden Sie Fehlende oder gelöschte Datei.
- Als Nächstes werden Ihnen zwei Optionen angezeigt, um den Google-Support anzufordern. Wählen Sie eine Option aus und folgen Sie den Anweisungen auf dem Bildschirm, um eine Anfrage zu senden.
- Erläutern Sie beim Einreichen der Anfrage an den Google-Support einen triftigen Grund für das Löschen von Google Fotos, andernfalls wird sie abgelehnt.

Wenn Ihnen keine triftigen Gründe einfallen, die Sie in der E-Mail an den Google-Support erwähnen können, können Sie Hilfe von den KI-Programmen in Anspruch nehmen, welches dabei hilft alles zu einem Text zu verfassen, was mit wenigen Anweisungen möglich ist.
ChatGpt ist einer der besten und liefert effektive Ergebnisse mit Genauigkeit. Die ersten paar Credits sind kostenlos und Sie können sie ganz einfach verwenden, um eine Anfrage an den Google-Support zu schreiben. Sie können der KI die Anweisungen geben, und auf dieser Grundlage schreibt sie eine intelligente E-Mail zur Wiederherstellung der gelöschten Google Fotos über den Google-Support.
Teil 3: Häufig gestellte Fragen
F1: Wie sichern Sie Ihre Fotos auf einem PC?
Um Ihre Fotos auf einem PC zu sichern, benötigen Sie ein USB-Datenkabel. Schließen Sie das Speichergerät an den Computer an und führen Sie die folgenden Schritte aus:
- Wenn Sie Ihre Fotos von Ihrem Telefon auf dem PC sichern möchten, stellen Sie sicher, dass das USB-Debugging auf dem Telefon aktiviert ist.
- Sobald das Telefon mit dem Computer verbunden ist, navigieren Sie zum Windows-Datei-Explorer und öffnen Sie das Laufwerk Ihres Telefons.
- Suchen Sie den Fotoordner, den Sie sichern möchten. In der Regel ist es das DCIM, in dem sie gespeichert sind. Wählen Sie den Ordner aus, um ihn als Ganzes zu kopieren, oder öffnen Sie ihn, um die Fotos einzeln auszuwählen, und drücken Sie Strg + C, um ihn zu kopieren.
- Öffnen Sie den Speicherort auf dem PC und drücken Sie Strg + V, um ihn einzufügen.
F2: Kann ich meine gelöschten Fotos ohne Backup wiederherstellen?
Sie können die gelöschten Fotos ohne Backup wiederherstellen. Der Wiederherstellungsprozess kann jedoch je nach Speicher, aus dem Sie wiederherstellen möchten, variieren. Sie können die folgenden Methoden verwenden, um die gelöschten Fotos wiederherzustellen:
- Überprüfen Sie den zuletzt gelöschten Ordner in Google Fotos, z. B. Papierkorb
- Verwenden Sie intelligente Datenwiederherstellungstools wie 4DDiG Data Recovery, um die Fotos von den lokalen Speichergeräten wiederherzustellen.
- Wenn keine der oben genannten Methoden funktioniert, können Sie einen professionellen Datenwiederherstellungsspezialisten aufsuchen, der Ihnen bei der Wiederherstellung Ihrer wichtigen Fotos hilft. Sie sind spezialisiert auf die Datenwiederherstellung für verschiedene Geräte in allen Arten von Formaten, sind aber etwas teuer - machbar, wenn Sie wichtige Fotos haben, deren Verlust Sie sich nicht leisten können.
F3: Werden Google Fotos tatsächlich dauerhaft gelöscht?
Wenn Sie die Google-Fotos zum ersten Mal löschen, werden sie in den Papierkorb verschoben und verbleiben dort 60 Tage lang, bis Sie sie endgültig löschen. Nach 60 Tagen werden sie automatisch gelöscht und die Chancen auf eine Wiederherstellung schrumpfen. Wenn Sie also den Papierkorb Ihrer Google-Fotos leeren, werden die Fotos dauerhaft gelöscht.
F4: Wie kann man dauerhaft gelöschte Fotos von Google Drive wiederherstellen?
Wenn Sie die Fotos aus Ihren Google Fotos aufgrund der überschrittenen 60 Tage verloren haben oder sie versehentlich dauerhaft gelöscht haben, können Sie sie über den Google-Support wiederherstellen. Gehen Sie zu Google Drive und suchen Sie die Option Hilfe. Wählen Sie die fehlende und gelöschte Datei aus und senden Sie eine Anfrage für die kürzlich gelöschten Fotos. Sie müssen einen triftigen Grund angeben, um den Abruf von Fotos zu verdienen.
Schlussfolgerung
Mit Fotos können wertvolle Erinnerungen verbunden sein, und der Verlust kann sehr schmerzhaft sein. Eine Wiederherstellungsmethode kann Sie in einer solchen Situation jedoch entlasten. In diesem Handbuch haben wir die besten Möglichkeiten für hilfesuchende Benutzer vorgestellt, wie sie dauerhaft gelöschte Fotos aus Google Fotos wiederherstellen können. Wenn Sie Fotos von Speichergeräten wie einem PC oder einem anderen Speichergerät gelöscht haben, lesen Sie die 4DDiG-Datenwiederherstellung, um den gelöschten Inhalt wiederherzustellen.