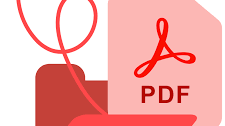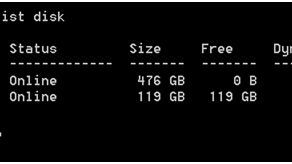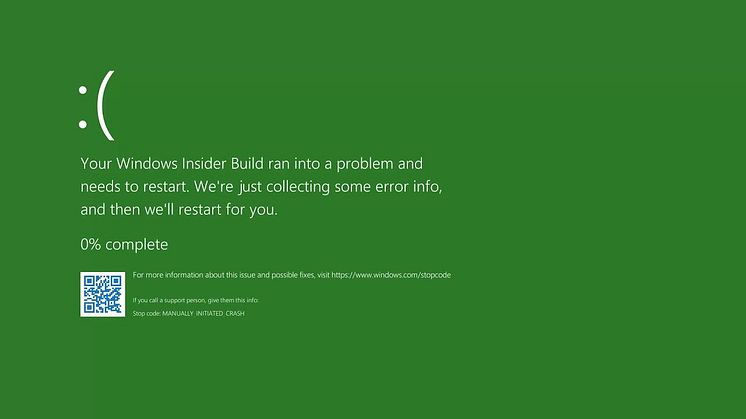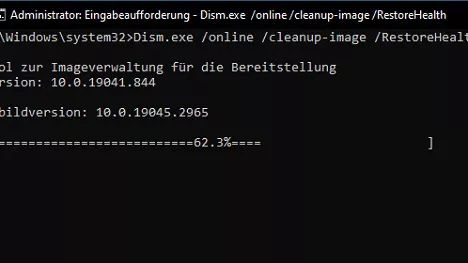![Daten von einer Festplatte auf eine andere übertragen [2023 Update]](https://mnd-assets.mynewsdesk.com/image/upload/ar_16:9,c_fill,dpr_auto,f_auto,g_auto,q_auto:good,w_746/kyazkzzeetgoaaodjskw)
Pressemitteilung -
Daten von einer Festplatte auf eine andere übertragen [2023 Update]
Frage: "Ich habe eine 256 GB HDD und jetzt eine neue 1 TB SSD für meinen PC. Ich habe Daten und Programme auf der Festplatte. Wie kann ich die Daten auf die neue Festplatte kopieren, da es sich um Anwendungen und persönliche Daten handelt? Danke!"
Das Übertragen von Daten von einer Festplatte auf eine andere ist wichtig, um sicherzustellen, dass alle wichtigen Daten erhalten bleiben, wenn Sie eine alte Festplatte durch eine neue ersetzen. In diesem Leitfaden finden Sie eine Schritt-für-Schritt-Anleitung zum Übertragen von Daten von einer Festplatte auf eine andere sowie Tipps zur Migration von Betriebssystemen auf SSD/HDD. Wenn Sie diese Anweisungen befolgen, können Sie Ihre Daten schnell und fehlerfrei von einer alten auf eine neue Festplatte kopieren. Lesen Sie weiter, um mehr über das Klonen von Festplatten zu erfahren.
Teil 1: Kann ich Daten von einer Festplatte auf eine andere übertragen?
Ja, Sie können Daten von einer Festplatte auf eine andere übertragen. Dafür gibt es verschiedene Möglichkeiten, z. B. externe Festplattenanschlüsse, Speichermedien (wie USB-Flash-Laufwerke) und Online-Cloud-Speicherdienste. Je nach Art und Größe der zu übertragenden Daten kann eine dieser Methoden besser geeignet sein als eine andere. Beispielsweise kann die Übertragung großer Dateien über eine USB-Verbindung sehr lange dauern, während die Übertragung über einen Online-Cloud-Speicherdienst sehr viel schneller ist. Wenn Sie also wissen möchten, wie Sie Dateien von einer Festplatte auf eine andere übertragen können, lesen Sie weiter.
Teil 2: Wie kopiere ich meine Festplatte auf eine andere?
Im Folgenden haben wir einige mögliche Lösungen für Sie aufgelistet, um Daten von einer Festplatte auf eine andere zu übertragen.
Möglichkeit 1: Manuelles Kopieren von der alten auf die neue Festplatte
Wenn Sie nach einer Methode suchen, "wie man Dateien manuell von einer Festplatte auf eine andere verschiebt", helfen Ihnen die folgenden Schritte weiter:
- Schließen Sie die alte und die neue Festplatte an Ihren Computer an.
- Öffnen Sie den Datei-Explorer und lassen Sie sich die Laufwerke anzeigen.
- Wählen Sie die Dateien aus, die Sie von der alten Festplatte übertragen möchten, und kopieren Sie sie.
- Fügen Sie die Dateien auf der neuen Festplatte ein.
- Wiederholen Sie diesen Vorgang, bis Sie alle Daten von der alten auf die neue Festplatte kopiert haben.
Nachteile dieser Methode:
- Das manuelle Kopieren von Daten von einer Festplatte auf eine andere kann viel Zeit in Anspruch nehmen.
- Sie können versehentlich Dateien kopieren, die Sie nicht benötigen.
- Sie benötigen möglicherweise mehrere Datenträger, wenn Sie große Datenmengen übertragen möchten.
- Bestimmte Datentypen, z. B. Systemdateien und Anwendungseinstellungen, können möglicherweise nicht kopiert werden.
- Sie könnten versehentlich wichtige Daten löschen oder überschreiben.
- Das Verfahren ist fehleranfällig und langsam.
Möglichkeit 2: Dateien mit Windows Easy Transfer von einer Festplatte auf eine andere übertragen
Windows-EasyTransfer ist eine bequeme Methode, um Dateien von einer alten Festplatte auf eine neue zu übertragen. Sehen wir uns an, wie das geht:
- Schließen Sie die alte und die neue Festplatte an Ihren Computer an.
- Öffnen Sie das Startmenü und suchen Sie nach "Easy Transfer".
- Tippen Sie auf das Menü "Windows Easy Transfer".
- Folgen Sie den Anweisungen auf dem Bildschirm, um die Dateien auszuwählen, die Sie von der alten Festplatte übertragen möchten.
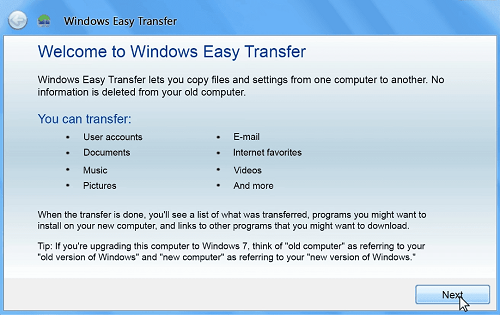
- Wählen Sie die neue Festplatte als Übertragungsziel aus.
- Klicken Sie auf "Übertragen", um den Vorgang zu starten.
Nachteile dieser Methode:
- Die Übertragung von Daten mit Windows Easy Transfer kann einige Zeit in Anspruch nehmen.
- Die Übertragung kann fehlschlagen, wenn es Kompatibilitätsprobleme zwischen den beiden Festplatten gibt.
- Systemdateien oder Anwendungseinstellungen können möglicherweise nicht übertragen werden.
- Große Dateien können unter Umständen nicht übertragen werden.
- Möglicherweise müssen Sie zusätzliche Software erwerben, um bestimmte Datentypen übertragen zu können.
Möglichkeit 3: Daten zwischen Festplatten über einen Cloud-Speicher übertragen
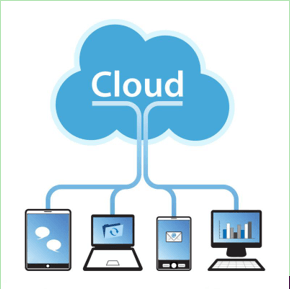
Die Nutzung eines Cloud-Speicherdienstes ist eine bequeme Möglichkeit, Daten von einer Festplatte auf eine andere zu übertragen. Und so funktioniert es
- Erstellen Sie ein Konto bei einem Cloud-Speicherdienst wie Google Drive oder Dropbox.
- Laden Sie die Dateien von der alten Festplatte auf den Cloud-Speicherdienst hoch.
- Melden Sie sich von der neuen Festplatte bei dem Cloud-Speicherdienst an.
- Laden Sie die Dateien vom Cloud-Speicherdienst auf die neue Festplatte herunter.
Nachteile dieser Methode:
- Das Hoch- und Herunterladen von Dateien aus der Cloud kann einige Zeit in Anspruch nehmen.
- Möglicherweise müssen Sie zusätzlichen Speicherplatz kaufen, wenn Sie große Datenmengen übertragen.
- Die Übertragung kann fehlschlagen, wenn es Kompatibilitätsprobleme zwischen den beiden Festplatten gibt.
- Die Übertragung von Systemdateien oder Anwendungseinstellungen ist möglicherweise nicht möglich.
- Für die Übertragung bestimmter Datentypen müssen Sie möglicherweise zusätzliche Software erwerben.
Bonus-Tipp: Übertragen des Betriebssystems auf eine andere Festplatte
Wenn Sie kürzlich eine neue SSD erhalten haben und wissen möchten, wie Sie alle Daten von Ihrer alten Festplatte auf Ihre neue SSD übertragen können, sind Sie in diesem Abschnitt genau richtig.
Wenn es um die Migration des Betriebssystems auf eine SSD/HDD geht, ist es am sichersten, einer professionellen Systemmigrationssoftware zu vertrauen. 4DDiG Partition Manager ist ein solcher vertrauenswürdiger Partitionsmanager, der leistungsstarke Funktionen für die Verwaltung Ihrer Festplattenpartition bietet, wie z.B. Partitionen erstellen, löschen, formatieren, Größe ändern, verschieben, verstecken und erkunden. Es unterstützt verschiedene Dateisysteme und konvertiert problemlos zwischen verschiedenen Dateisystemen ohne Datenverlust. Um eine reibungslose Migration des Betriebssystems zu gewährleisten, befolgen Sie einfach die folgenden Schritte.
Schritt 1: Installieren Sie 4DDiG Partition Manager auf Ihrem Rechner, schließen Sie das neue Laufwerk an, starten Sie die Anwendung und klicken Sie auf "Start".

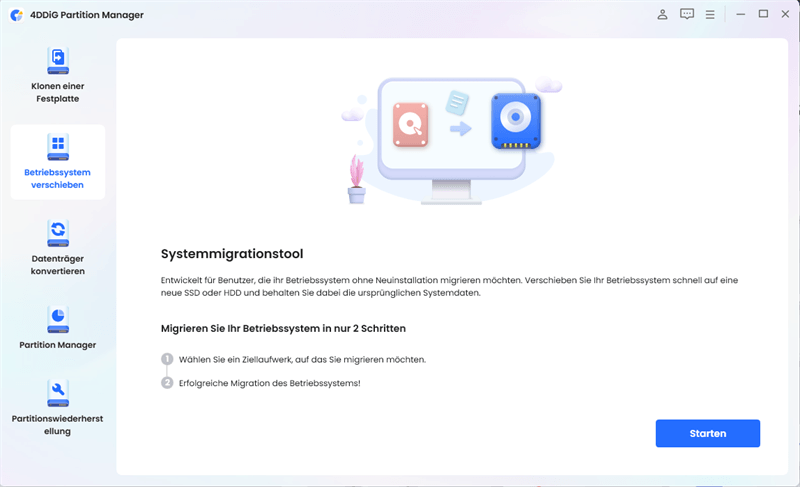
Schritt 2: Wählen Sie das neue Laufwerk als Ziellaufwerk und klicken Sie auf "Start", um fortzufahren.
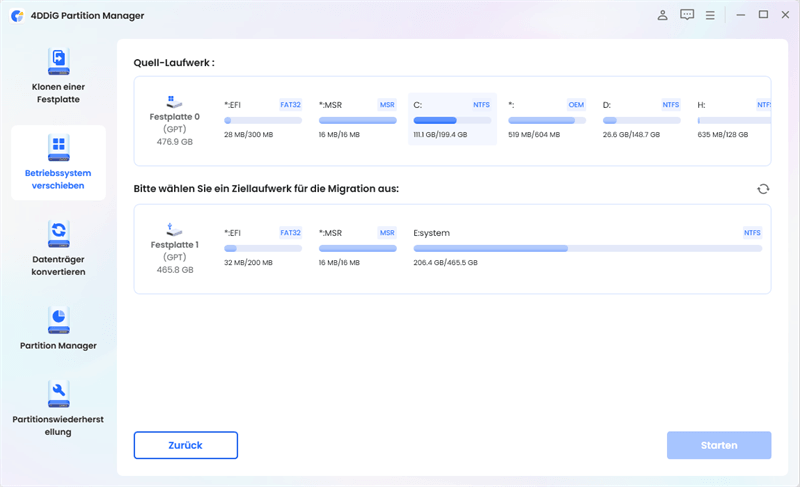
Schritt 3: Ein Popup-Fenster erscheint. Klicken Sie auf "Sichern" und dann auf "Start", um die Systemmigration zu starten. Denken Sie daran, vor der Migration eine Sicherungskopie der Daten auf dem Ziellaufwerk anzulegen.
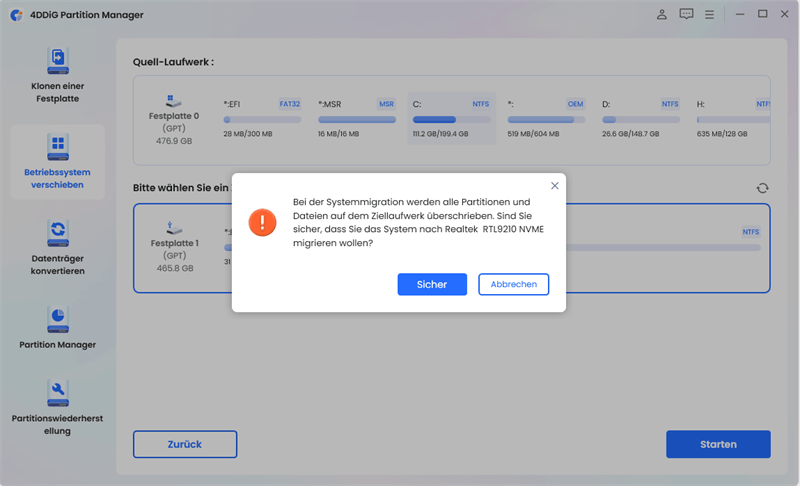
Schritt 4: Die Systemmigration beginnt und kann je nach Größe der Laufwerke einige Zeit in Anspruch nehmen. Überwachen Sie die Migrationsgeschwindigkeit, die verstrichene Zeit und andere Details. Das Betriebssystem wurde nun erfolgreich auf das Ziellaufwerk migriert.

Häufig gestellte Fragen zur Migration von Festplattendaten
F1. Wie migriere ich Daten von einer alten Festplatte?
- Sie wissen immer noch nicht, wie Sie Daten von einer Festplatte auf eine andere übertragen können? Hier ist eine schnelle Lösung:
- Schließen Sie die alte Festplatte mit einem SATA- oder IDE-Kabel an den Computer an.
- Öffnen Sie die Datenträgerverwaltung.
- Klicken Sie mit der rechten Maustaste auf die alte Festplatte und wählen Sie "Laufwerksbuchstaben und -pfade ändern".
- Weisen Sie der alten Festplatte einen Laufwerksbuchstaben zu.
- Öffnen Sie die neue Festplatte und kopieren Sie die Daten von der alten auf die neue Festplatte.
- Sobald die Übertragung abgeschlossen ist, trennen Sie die alte Festplatte vom Computer.
F2. Wie übertrage ich Daten von einer Festplatte auf eine andere Windows 10-Festplatte?
Sie können die Windows-eigene Sicherungs- und Wiederherstellungsfunktion (wie oben beschrieben) verwenden, um Daten von einer Festplatte auf eine andere zu übertragen. Zusätzlich kann der 4DDiG Partition Manager hilfreich sein.
F3. Wie können Daten am schnellsten von einer Festplatte auf eine andere übertragen werden?
Der schnellste Weg, Daten von einer Festplatte auf eine andere zu übertragen, ist die Verwendung des 4DDiG Partition Managers. Dabei handelt es sich um ein professionelles Tool, mit dem Sie schnell und einfach mit nur wenigen Mausklicks Daten zwischen zwei Festplatten übertragen können.
Fazit
In diesem Leitfaden haben wir Ihnen Schritt für Schritt erklärt, wie Sie eine Festplatte auf eine andere übertragen können, und Ihnen die besten Methoden dafür empfohlen. Sie können die alte Festplatte manuell auf eine neue Festplatte kopieren, Windows Easy Transfer zum Übertragen von Dateien verwenden oder Daten über einen Cloud-Speicher zwischen Festplatten übertragen. Wenn Sie vorhaben, Ihr Betriebssystem auf eine SSD/HDD zu übertragen, ist 4DDiG Partition Manager das effizienteste und zuverlässigste Tool für die Migration von Betriebssystemen.

Links
- 【NEU】Windows auf andere Festplatte verschieben ohne Datenverlust
- Wie Sie kürzlich gelöschte Fotos wiederherstellen
- Wie kann man Schwarz-Weiß-Fotos in Photoshop kolorieren?
- Memory Management Bluescreen unter Windows beheben
- Wie kann ich eine Festplatte formatieren?
- Windows 8.1 auf Windows 10 upgraden【kostenlos】