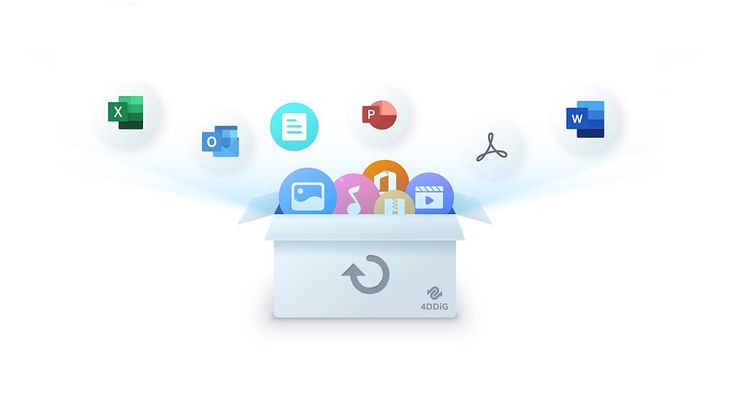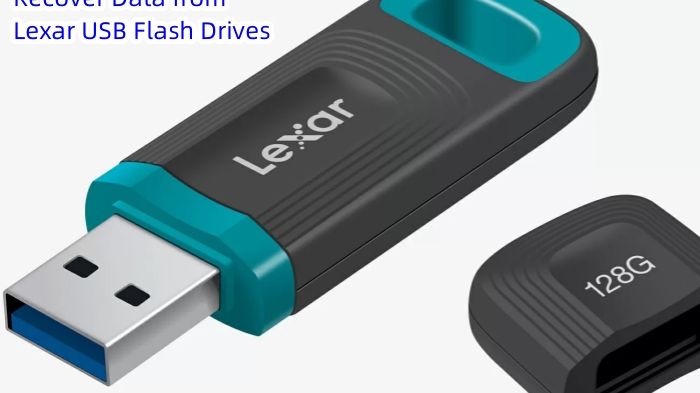Pressemitteilung -
8 effektive Methoden, um „Legen Sie einen Datenträger in das USB-Laufwerk ein“ zu beheben
Teil 1: Ursachen von „Legen Sie einen Datenträger in das Wechselmedium ein“
Wenn Sie die Benachrichtigung „Bitte legen Sie einen Datenträger in das Wechselmedium ein“ erhalten, während Sie versuchen, das Gerät zu öffnen, liegt dies wahrscheinlich daran:
- Sie haben das Wechsellaufwerk nicht richtig an Ihren Computer angeschlossen.
- Das USB-Laufwerk selbst könnte beschädigt oder physisch defekt sein.
- Das USB-Laufwerk ist nicht richtig formatiert oder hat ein Dateisystem, das vom System nicht unterstützt wird.
- Die Treiber für das USB-Laufwerk sind veraltet oder inkompatibel.
- Das USB-Laufwerk ist mit Schadsoftware oder Viren infiziert.
Was passiert, wenn der Fehler „Bitte legen Sie einen Datenträger in das Wechselmedium ein“ auftritt?
- Wenn Sie versuchen, Ihr USB-Laufwerk zu öffnen, erscheint ein Popup-Fenster mit der Fehlermeldung „Bitte legen Sie einen Datenträger in das Wechselmedium ein“.
- Beim Überprüfen seiner Eigenschaften zeigt das USB-Laufwerk 0 Bytes verwendet und 0 Bytes verfügbar an.
- Das USB-Laufwerk kann nicht formatiert werden, da „Windows das Format nicht abschließen konnte“.
- In der Datenträgerverwaltung wird das USB-Laufwerk als „Kein Medium“ aufgelistet.
Wenn Sie die spezifische Ursache des Fehlers nicht kennen, empfehlen wir Ihnen, die unten angegebenen Lösungen durchzugehen.
Teil 2: Wie kann man Daten von einem USB-Laufwerk wiederherstellen, das „Legen Sie einen Datenträger in das Wechselmedium ein“ anzeigt?
Wenn Sie die Lösungen für den Fehler „Bitte legen Sie einen Datenträger in das Wechselmedium E ein“ anwenden, bringen Sie Ihren Datenträger "halb" wieder zum Leben. Das bedeutet, dass Sie ihn noch nicht vollständig repariert haben, aber es ist weit besser als sein ursprünglicher Zustand. Wenn Sie Daten von Ihrem nicht erreichbaren USB-Laufwerk wiederherstellen möchten, bevor Sie das Problem beheben, können Sie Tenorshare 4DDiG Data Recovery nutzen. Es ist ein fortschrittliches Tool zur Datenwiederherstellung, das Ihre Medien wiederherstellen und alle Arten von Dateien mit nur wenigen Klicks wiederherstellen kann.
- Daten von nicht erreichbaren/nicht erkannten/nicht detektierten Laufwerken wiederherstellen.
- Dateien von Windows, Mac, USB-Sticks, SD-Karten, externen Geräten, Digitalkameras usw. wiederherstellen.
- Unterstützt über 1000 Datentypen, einschließlich Fotos, Videos, Audios, Dokumenten und mehr.
- Unterstützt verschiedene Verlustszenarien wie Löschung, Formatierung, Beschädigung und RAW usw.
- Höhere Erfolgsrate als die Konkurrenz.


Schritt 1: Verbinden Sie das betroffene USB-Laufwerk
Nach der Installation von Tenorshare 4DDiG Data Recovery auf Ihrem PC starten Sie die Software und verbinden das betroffene USB-Laufwerk. Sobald es erkannt wird, wählen Sie es aus und klicken Sie auf Start, um fortzufahren.
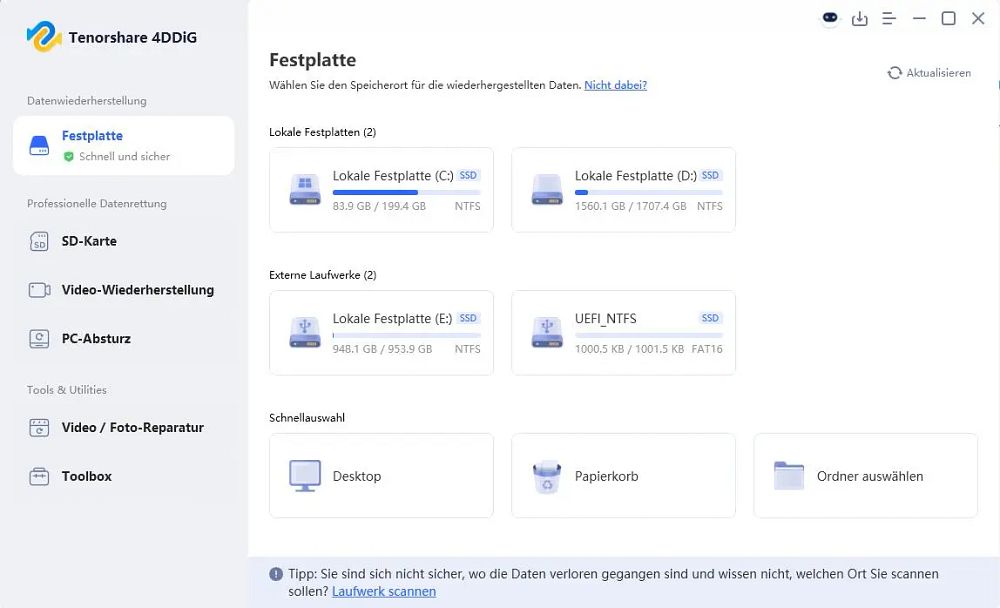
Schritt 2: Scannen Sie das USB-Laufwerk
4DDiG führt einen umfassenden Scan Ihres USB-Laufwerks durch, um verlorene Daten zu lokalisieren und wiederherzustellen und Ihnen den Zugriff auf Ihre vorhandenen Dateien zu ermöglichen. Nach dem Scan erhalten Sie ein Scan-Ergebnis, das die Anzahl der wiederherstellbaren Dokumente anzeigt. Für eine gründlichere Analyse können Sie eine „Tiefen-Scan“ für umfangreichere Ergebnisse starten.
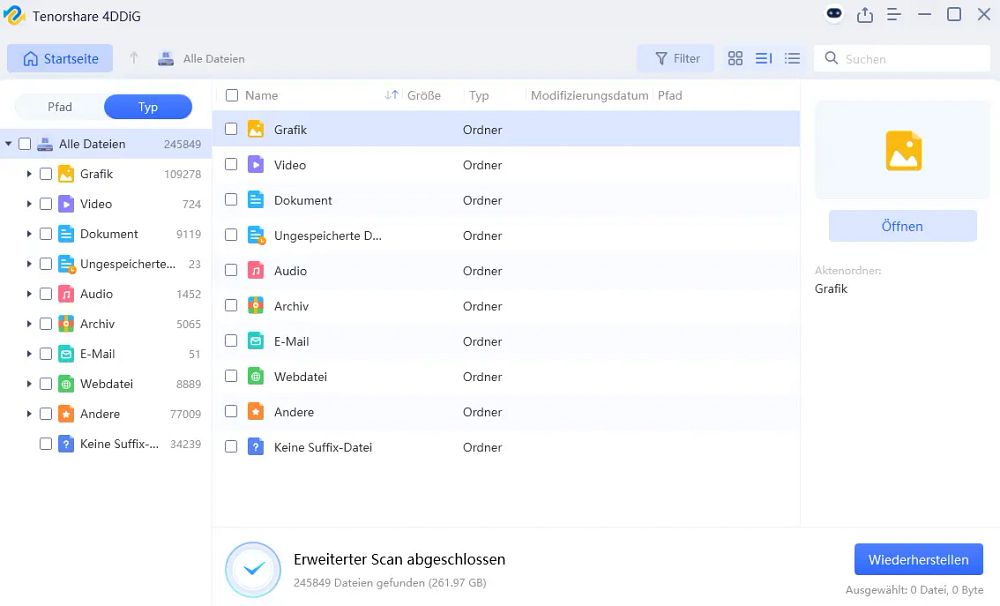
Schritt 3: Dateien vom Laufwerk anzeigen und wiederherstellen
4DDiG zeigt eine Vorschau und stellt verschiedene Dateitypen wie Fotos, Videos, Audios, Berichte und mehr wieder her. Wählen Sie die benötigten Dateien aus und klicken Sie auf „Wiederherstellen“, um sie von Ihrer Festplatte zurückzuholen und an einem einzigartigen Ort zu speichern.
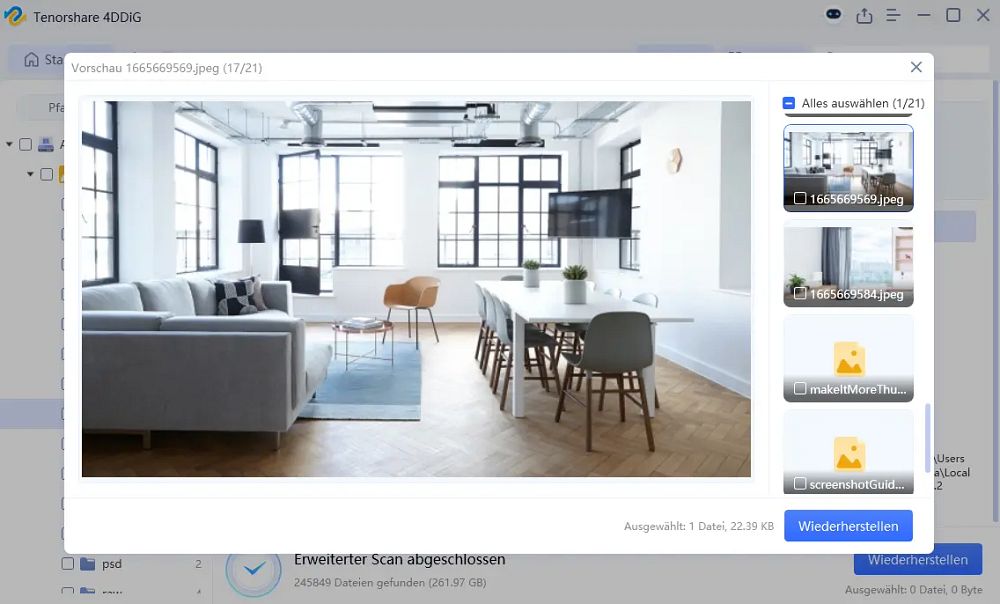
Teil 3: Wie kann man „Bitte legen Sie einen Datenträger in das USB-Laufwerk ein“ beheben?
Fix 1: Ändern Sie den USB-Port
Meistens schließen Sie ein USB-Gerät über einen der vorderen USB-Ports an Ihren PC an. Da die vorderen USB-Ports über ein Kabel mit dem Motherboard verbunden sind, während die hinteren USB-Ports direkt auf das Motherboard gelötet sind, sind die hinteren USB-Ports im Vergleich zu den vorderen stabiler. Verbinden Sie daher Ihr USB-Laufwerk über die hinteren USB-Ports mit Ihrem PC und überprüfen Sie, ob das Problem weiterhin besteht.
Fix 2: Weisen Sie einen neuen Laufwerksbuchstaben zu
Wenn der Laufwerksbuchstabe Ihres USB-Laufwerks mit dem Laufwerksbuchstaben einer der Partitionen auf Ihrem PC kollidiert, kann der Fehler „Es gibt keinen Datenträger im Laufwerk. Bitte legen Sie einen Datenträger in das Laufwerk ein“ auftreten. In diesem Fall können Sie manuell einen anderen Laufwerksbuchstaben zuweisen, um das Problem zu lösen.
- Melden Sie sich mit einem Administrator-Konto auf Ihrem PC an und drücken Sie Windows + X, um die Datenträgerverwaltung zu öffnen.
- Klicken Sie mit der rechten Maustaste auf Ihre Partition des Wechsellaufwerks und wählen Sie in der Datenträgerverwaltung „Laufwerksbuchstaben und –pfade ändern“.
- Ändern Sie den Laufwerksbuchstaben in einen eindeutigen Laufwerksbuchstaben.
Fix 3: Auf Hardwareänderungen prüfen
Die Funktion „Auf Hardwareänderungen prüfen“ wird verwendet, um die Änderungen, die Sie an Ihrer Hardware vorgenommen haben, zu überprüfen und zu laden. Die Durchführung dieser Operation ist auch hilfreich, um das Problem „Bitte legen Sie einen Datenträger in das Laufwerk D ein“ zu beseitigen.
- Gehen Sie von diesem PC aus in das Menü „Verwalten“ und öffnen Sie „Geräte-Manager“.
- Suchen Sie Ihr USB-Laufwerk, klicken Sie mit der rechten Maustaste darauf und wählen Sie dann „Auf Hardwareänderungen prüfen“.
- Überprüfen Sie nach dem Scan, ob Ihr Laufwerk wieder ordnungsgemäß funktioniert.
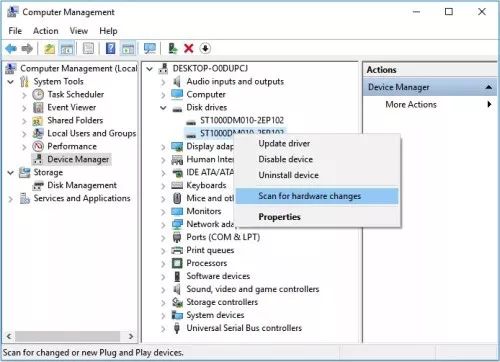
Fix 4: Treiber aktualisieren
Wenn Sie ein Geräteproblem haben, sollten Sie in Betracht ziehen, den Treiber zu aktualisieren. Treiber sind das, was die Interaktion zwischen Ihrem PC und einem Hardwaregerät ermöglicht. So aktualisieren Sie Treiber:
- Gehen Sie von diesem PC aus in das Menü „Verwalten“ und öffnen Sie „Geräte-Manager“.
- Suchen Sie Ihr USB-Laufwerk, klicken Sie mit der rechten Maustaste darauf und wählen Sie dann „Aktualisieren“.
- Überprüfen Sie, ob Ihr Laufwerk wieder ordnungsgemäß funktioniert.
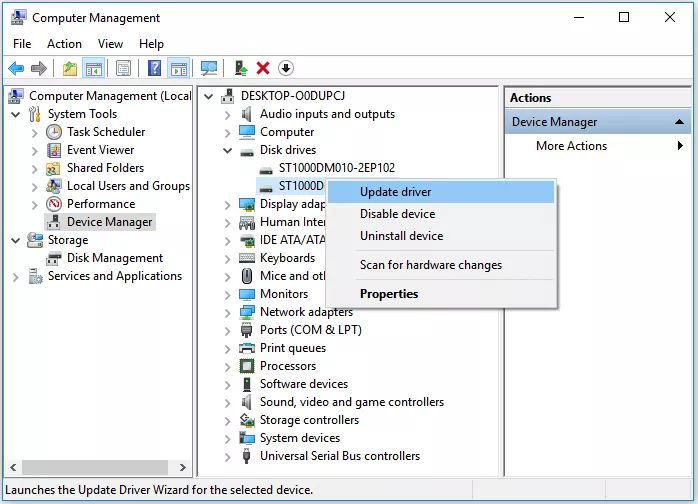
Fix 5: Nicht zugängliches USB-Laufwerk mit Diskpart reparieren
Geben Sie im Suchfeld des Startmenüs cmd für die Eingabeaufforderung ein. Klicken Sie mit der rechten Maustaste und führen Sie die Eingabeaufforderung als Administrator aus. Geben Sie im Eingabeaufforderungsfenster die unten aufgeführten Befehle ein und klicken Sie nach jedem Befehl auf „Enter“:
- Diskpart> list disk
- Diskpart> select disk A (wobei A die dem USB-Laufwerk zugewiesene Laufwerksnummer ist)
- Diskpart> clean
- Diskpart> create partition primary
- Diskpart> active
- Diskpart> Select partition 1
- Diskpart> format fs=fat32
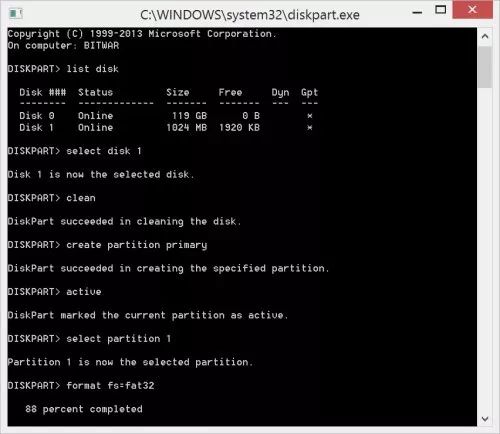
Fix 6: Versuchen Sie es mit der Problembehandlung für Hardware und Geräte
- Gehen Sie zur App „Einstellungen“ und öffnen Sie „Update und Sicherheit“.
- Gehen Sie zu „Problembehandlung“ und drücken Sie auf „Zusätzliche Problembehandlungen“.
- Wählen Sie „Hardware und Geräte“, führen Sie die Problembehandlung aus und warten Sie.
- Befolgen Sie die Anweisungen auf Ihrem Computerbildschirm und starten Sie Ihren PC neu.
Fix 7: Partition löschen und eine neue erstellen
Um eine Partition zu löschen, müssen Sie die Datenträgerverwaltung öffnen. Suchen Sie hier Ihr Laufwerk und klicken Sie mit der rechten Maustaste darauf, um die Option „Volume löschen“ auszuwählen. Danach erstellen Sie ein neues Volume und klicken mit der rechten Maustaste auf Ihr Laufwerk. Wählen Sie aus der Liste „Neues einfaches Volume“. Richten Sie die grundlegenden Details (Größe, Laufwerksbuchstabe usw.) für das Laufwerk ein und klicken Sie auf „OK“. Starten Sie nun den PC neu und verbinden Sie das USB-Laufwerk erneut. Das Problem „Bitte legen Sie einen Datenträger in das Laufwerk Windows 10 ein“ sollte verschwinden.
Fix 8: Reparieren Sie das Laufwerk durch Formatieren
- Klicken Sie mit der rechten Maustaste auf „Arbeitsplatz“ und öffnen Sie die „Datenträgerverwaltung“ aus dem Menü „Verwalten“.
- Klicken Sie mit der rechten Maustaste auf die Festplatte, das USB-/SD-Karte und wählen Sie „Volume formatieren“.
- Setzen Sie das Dateisystem (NTFS/FAT32) zurück und benennen Sie das Gerät um.
- Klicken Sie auf „Fertig stellen“, um das Gerät mit dem Fehler „SD-Karte bitte legen Sie einen Datenträger ein“ zu reparieren.
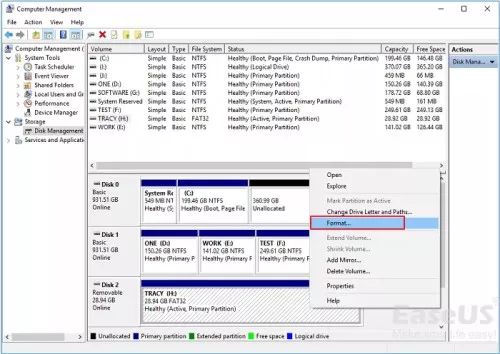
Zusammenfassung
Wir haben die möglichen Lösungen für das Problem Windows 10/11 „Legen Sie einen Datenträger in das Laufwerk ein“ bereitgestellt. Ehrlich gesagt, wenn keine dieser Methoden den „Bitte legen Sie einen Datenträger in das USB-Laufwerk ein“-Fehler behebt, gibt es höchstwahrscheinlich Hardwareprobleme mit Ihrem Laufwerk. In einem solchen Fall könnten Sie Ihre Daten verlieren. Hier kommt 4DDiG zur Rettung. Um Ihre Daten zurückzubekommen, können Sie Tenorshare 4DDiG Data Recovery verwenden.


Links
- 6 Behebungen: Sie müssen einen Datenträger initialisieren, damit LDM darauf zugreifen kann
- Festplatte/Datenträger nicht initialisiert, was tun? [Windows 11/10/8/7]
- Fehler „Die Datenträgerstruktur ist beschädigt und nicht lesbar“ ohne Datenverlust beheben
- Auf dem Datenträger befindet sich kein erkanntes Dateisystem [Windows 11/10/8/7]
- Windows kann auf dem Datenträger nicht installiert werden. Der ausgewählte Datenträger entspricht dem GPT-Partitionsstil: Wie kann man die Lösung finden?