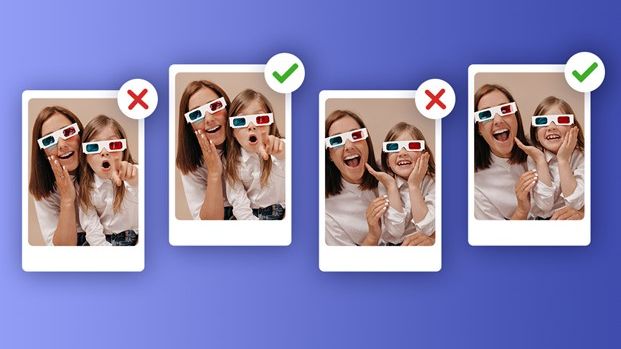Pressemitteilung -
【7 Lösungen】Nicht genug Arbeitsspeicher
Teil 1: Warum hat der Computer nicht genügend Arbeitsspeicher?
- Übermäßige Hintergrundprozesse: Zu viele Anwendungen laufen gleichzeitig.
- Doppelte Dateien: Unnötige Duplikate, die Speicherplatz belegen.
- Große Cache-Dateien: Temporäre Dateien, die den Speicher überlasten.
- Niedrige Zuweisung von virtuellem Speicher: Unzureichende Größe der Auslagerungsdatei.
- Malware oder Antimalware-Dienste: Ressourcenintensive Anwendungen wie „Antimalware Service Executable“.
- Startprogramme: Zu viele Programme werden beim Booten gestartet.
Teil 2: Wie behebt man geringen Arbeitsspeicher auf dem Computer für Windows?
Jetzt, da Sie wissen, wie Sie den Speicherstatus Ihres Computers überprüfen, wird es Zeit, gezielte Lösungen für das Problem nicht genügend Arbeitsspeicher zu entdecken. Diese Methoden sind speziell für Windows-Nutzerinnen und -Nutzer entwickelt, um die Systemleistung zu verbessern und Speicher effizient freizugeben. Erfahren Sie jetzt, wie Sie nicht genügend Arbeitsspeicher in den Griff bekommen:
Lösung 1: Ändern Sie die Größe des virtuellen Speichers
- Suchen Sie im Startmenü nach „Erweiterte Systemeinstellungen“.
- Klicken Sie auf „Einstellungen“ unter Leistung.
- Gehen Sie zur Registerkarte „Erweitert“ und wählen Sie „Ändern“ unter Virtueller Speicher.
- Passen Sie die Größe der Auslagerungsdatei für eine optimale Leistung an. Eine größere Auslagerungsdatei kann helfen, wenn Ihrem System häufig der physische Speicher ausgeht. Verwenden Sie die Option „Benutzerdefinierte Größe“ für mehr Kontrolle.
- Starten Sie Ihren Computer neu, um die Änderungen zu übernehmen. Diese Anpassung sorgt für eine bessere Zuteilung des virtuellen Arbeitsspeichers, wodurch die Warnung „zu wenig Arbeitsspeicher“ oder „Fehler wegen Speichermangels“ seltener auftritt.
Lösung 2: RunSWUSB deaktivieren
- Drücken Sie Strg + Umschalt + Esc, um den Task-Manager zu öffnen.
- Unter der Registerkarte „Start“ suchen Sie „RunSWUSB“.
- Klicken Sie mit der rechten Maustaste und wählen Sie „Deaktivieren“. Durch die Deaktivierung dieses Prozesses können Sie Systemressourcen freisetzen, insbesondere wenn er für Ihren Arbeitsablauf nicht entscheidend ist.
- Starten Sie Ihren Computer neu, um sicherzustellen, dass der Prozess nicht mehr aktiv ist.
Lösung 3: Deaktivieren von Hintergrund-Apps im Task-Manager
- Gehen Sie zum Task-Manager und klicken Sie auf „Starten“.
- Identifizieren und deaktivieren Sie unwichtige Anwendungen wie Chat-Clients oder Media Player, die automatisch gestartet werden. Diese Hintergrundprozesse verbrauchen ohne Ihr direktes Wissen Speicher.
- Verwenden Sie die Registerkarte „Details“ im Task-Manager, um die Speichernutzung der einzelnen Prozesse zu überwachen und Anwendungen mit hohem Speicherverbrauch vorrangig zu deaktivieren, wenn der verfügbare Speicher knapp wird.
Lösung 4: Doppelte Dateien finden und löschen
Doppelte Dateien beanspruchen unnötig viel Platz auf Ihrer Festplatte. Indem Sie sie entfernen, können Sie wertvollen Speicherplatz auf der Festplatte freigeben, was die Gesamtleistung verbessern kann. Indem Sie doppelte Dateien löschen, gewinnen Sie nicht nur Speicherplatz auf der Festplatte zurück, sondern verbessern auch die Leistung und Organisation Ihres Computers, was zu einem effizienteren Computererlebnis führt. Zu diesem Zweck können Sie den 4DDiG Duplicate File Deleter verwenden.
Dabei handelt es sich um eine Experten-Software, die alle doppelten Dateien auf Ihrem Computer und jedem beliebigen Speichermedium findet und entfernt. Ganz gleich, ob es sich um Videos, Audiodateien, Dokumente, Fotos oder andere lokale oder systemeigene doppelte Objekte handelt, 4DDiG Duplicate File Deleter hilft Ihnen, diese absolut loszuwerden. Außerdem müssen Sie sich keine Sorgen um den Verlust von Daten machen. Sie können die gescannten Objekte überprüfen und ein Ziel zum Löschen auswählen.

Wie man nicht genügend Arbeitsspeicher auf dem PC mit 4DDiG Duplicate File Deleter behebt
Schritt 1: Starten Sie die Software und wählen Sie den zu überprüfenden Ordner. Sie können bestimmte Laufwerke (wählen Sie Lokales Laufwerk) und Verzeichnisse (markieren Sie alle Ordneroptionen) anvisieren. Klicken Sie dann auf „Scannen“ für einen schnelleren Scan.
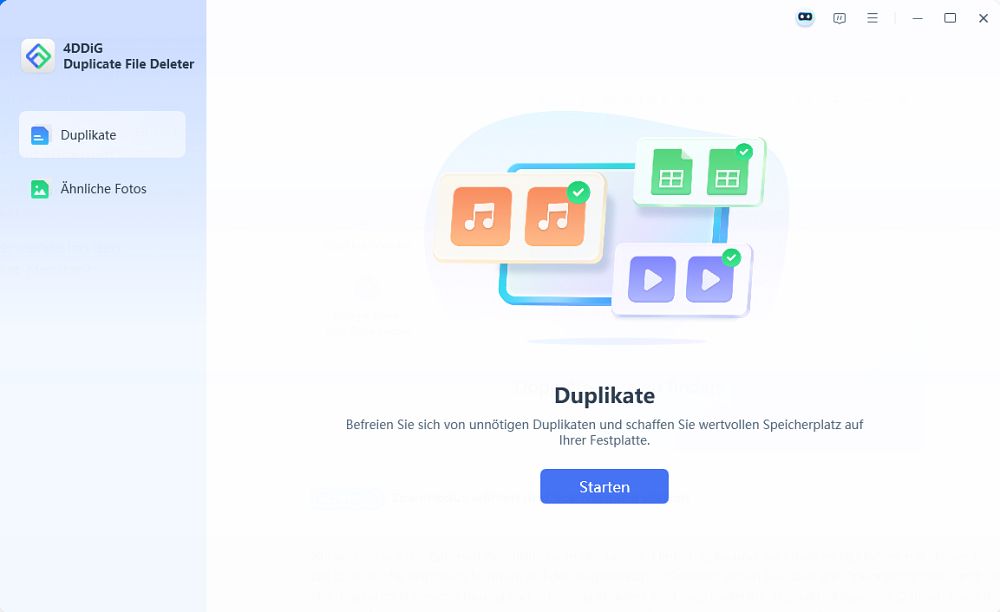
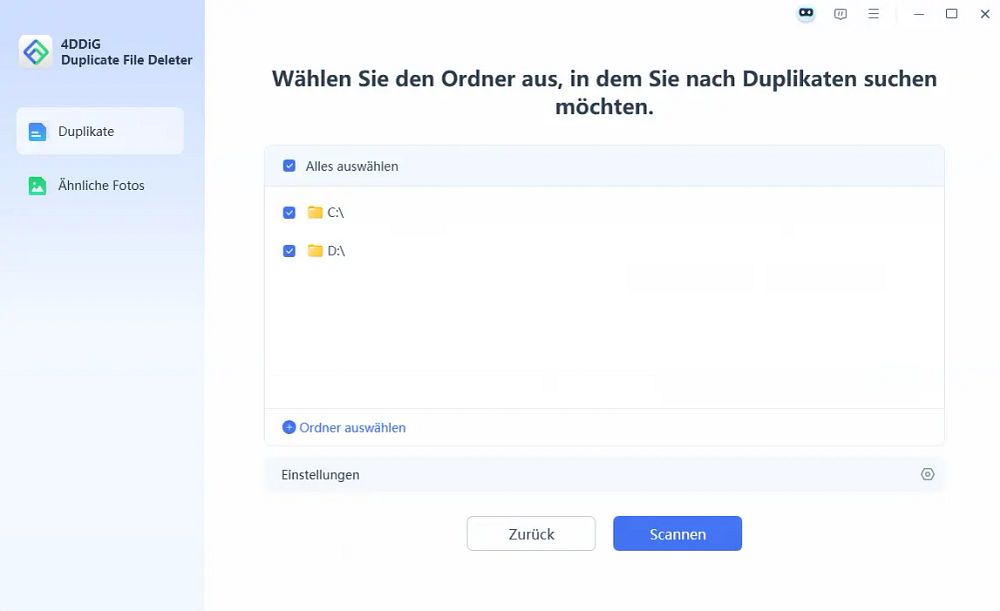
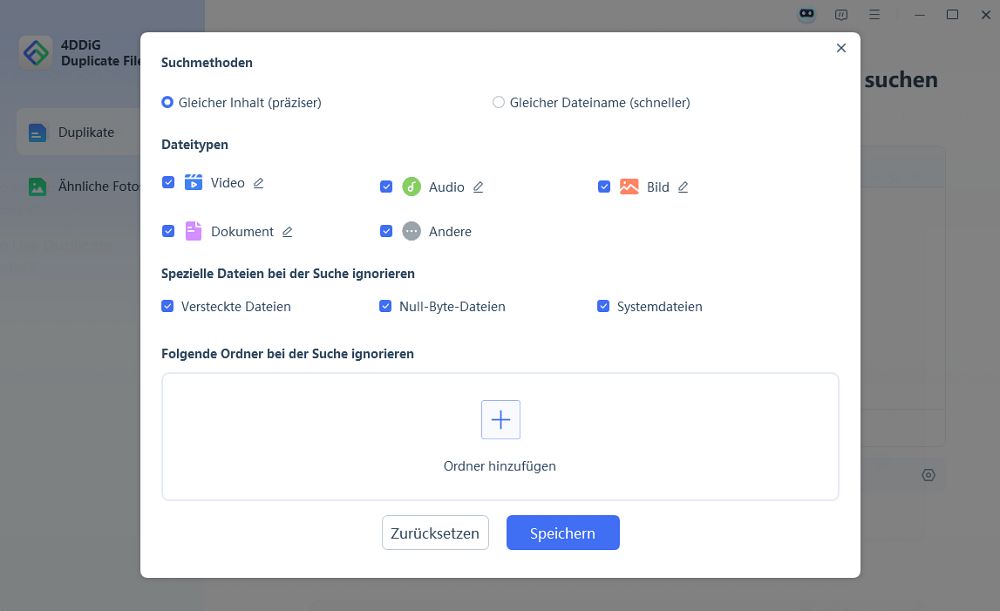

Dieses Tool gibt nicht nur Speicherplatz auf der Festplatte zurück, sondern optimiert auch die Dateiorganisation und verhindert so zukünftige Speicherprobleme.
Lösung 5: Ausführbaren Antimalware-Dienst deaktivieren
- Öffnen Sie den Task-Manager.
- Unter „Prozesse“ suchen Sie nach „Antimalware Service Executable“.
- Beenden Sie die Aufgabe vorübergehend oder passen Sie die Einstellungen von Windows Defender an, indem Sie Ausnahmen für bestimmte Ordner hinzufügen. Dadurch wird der hohe Speicherverbrauch des Dienstes reduziert.
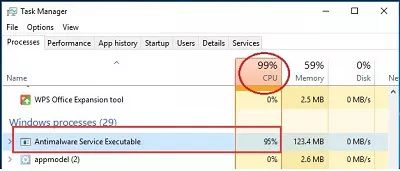
- Ziehen Sie die Verwendung eines leichtgewichtigen Antivirenprogramms als Alternative in Betracht, wenn dieses Problem weiterhin besteht.
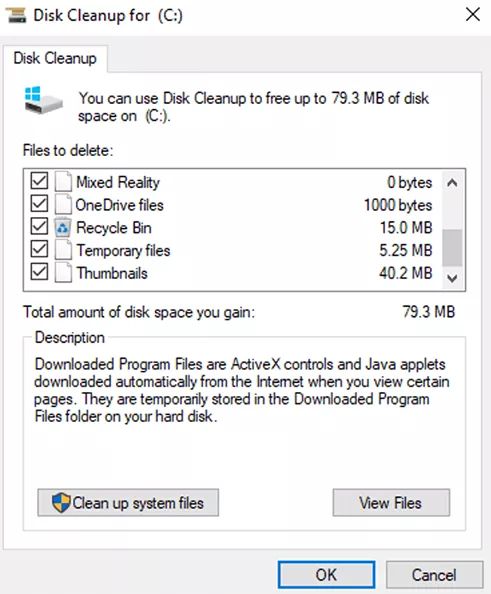
Lösung 6: Festplattenbereinigung unter Windows ausführen
- Drücken Sie Windows + S und suchen Sie nach „Festplatte bereinigen“.
- Wählen Sie das zu bereinigende Laufwerk und klicken Sie auf „OK“.
- Überprüfen Sie unnötige Dateitypen wie temporäre Dateien, System-Cache und heruntergeladene Programmdateien und bestätigen Sie die Löschung.
- Für eine erweiterte Bereinigung wählen Sie „Systemdateien bereinigen“, um ältere Windows-Updates und Systemwiederherstellungspunkte einzubeziehen. Dies gibt noch mehr Speicherplatz frei und optimiert die Systemleistung.
Lösung 7: Alle Autostart-Programme deaktivieren
- Öffnen Sie den Task-Manager und navigieren Sie zu „Autostart“.
- Klicken Sie mit der rechten Maustaste auf unnötige Programme und deaktivieren Sie sie. Die Reduzierung der Startlast verbessert die Bootzeit und sorgt dafür, dass mehr Speicher für aktive Anwendungen zur Verfügung steht.
- Testen Sie die Leistung des Systems, nachdem Sie Änderungen vorgenommen haben, um die Stabilität sicherzustellen.
Fazit
Um das Problem mit nicht genügend Speicherplatz auf Ihrem Computer zu lösen, wenden Sie die oben genannten Methoden an, um die PC-Leistung zu verbessern. Für eine umfassende Optimierung empfehlen wir den 4DDiG Duplicate File Deleter, mit dem Sie Speicherplatz freigeben und effizient verwalten können. So sorgen Sie dafür, dass Ihr Gerät optimal funktioniert und Speicherprobleme der Vergangenheit angehören.

Links
- Wie Sie Mac Systemdaten bereinigen: große Systemdatenspeicher unter macOS Sonoma
- Wie kann man gelöschte oder ungespeicherte PowerPoint wiederherstellen? [2025]
- Samsung T7 SSD Speicherplatz freigeben – 7 schnelle Methoden
- Wie kann man ähnliche Bilder finden, um Speicherplatz freizugeben
- Große Dateien auf Mac finden: Anleitung 2025 für mehr Speicherplatz

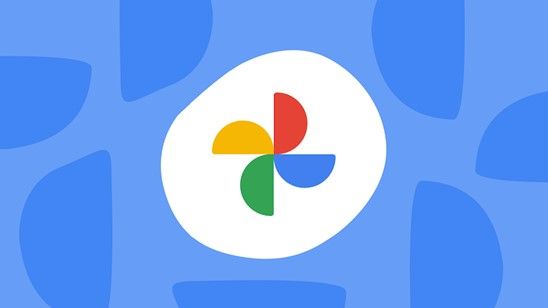
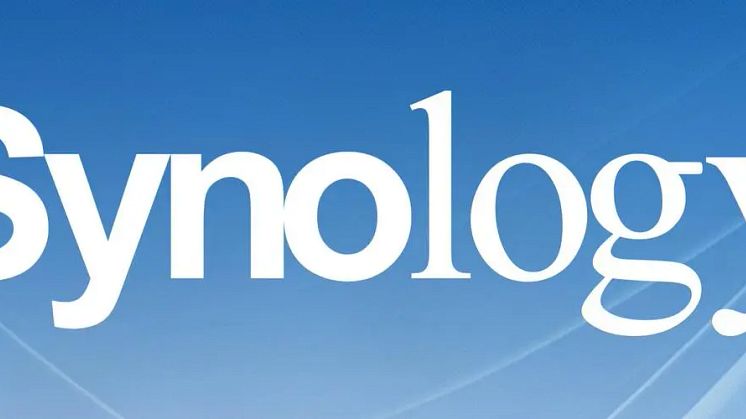
![[8 Wege] Wie kann man Doppelte Dateien finden und löschen? - So geht's](https://mnd-assets.mynewsdesk.com/image/upload/ar_16:9,c_fill,dpr_auto,f_auto,g_sm,q_auto:good,w_746/xr1ehzjwingrorxh6yfg)