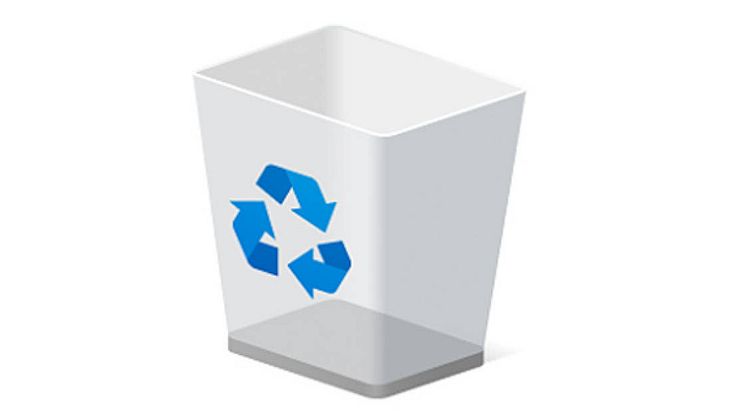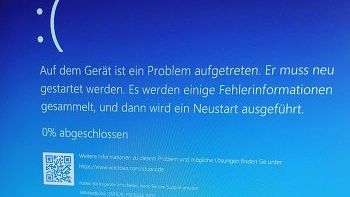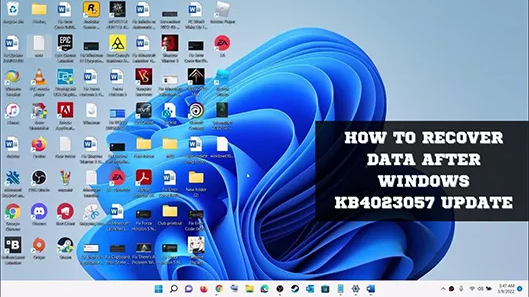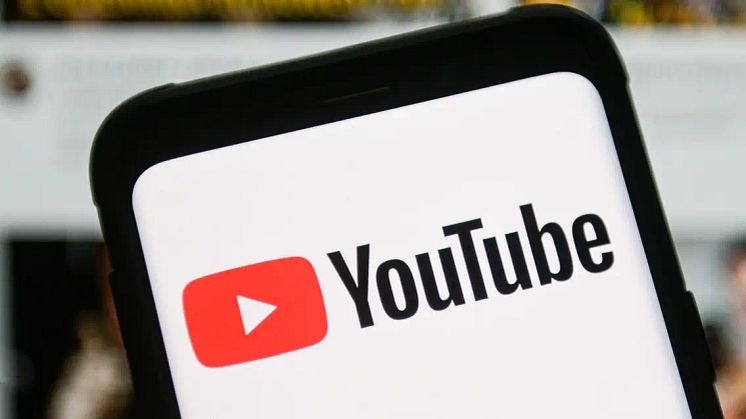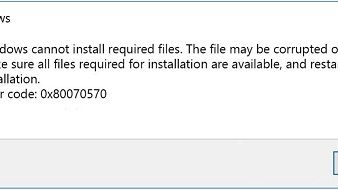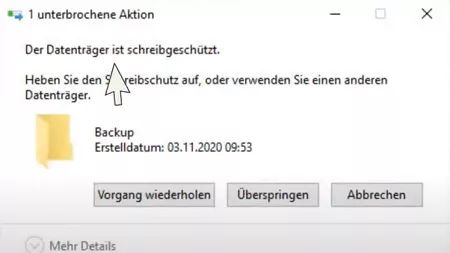
Pressemitteilung -
【5 Möglichkeiten】USB-Stick Schreibschutz aufheben
“Ich habe versucht, mein Speichermedium hinzuzufügen oder zu entfernen. Die Meldung "Schreibschutz" erscheint. In diesem Fall ist mein USB-Stick nicht schreibgeschützt, da er auf einem anderen Computer hinzugefügt oder entfernt werden kann, nur auf meinem Computer mit Windows 10 ist dies nicht möglich. Wie kann ich dieses Problem beheben? Bitte helft mir.”
-Frage von Reddit
Haben Sie die Meldung "Dieser Datenträger ist schreibgeschützt" erhalten, während Sie versucht haben Dateien oder Ordner auf einem USB-Stick oder einer Festplatte unter Windows 10 zu kopieren? Keine Panik! Dieser Artikel zeigt ihnen, wie Sie den USB-Stick Schreibschutz aufheben können. Einige Menschen haben sich bereits auf sämtlichen Social-Media Plattformen beschwert. Ein solches Beispiel ist oben aufgeführt.
Teil 1: Übersicht über schreibgeschützten USB
1. Was bedeutet Schreibgeschützt?
Es gibt einen physischen oder einen virtuellen Schreibschutz (Manchmal auch als Read-Only bezeichnet). Wenn dieser auf einem Speichermedium wie einem USB-Stick aktiviert ist, kann er verhindern, dass neue Daten geschrieben oder alte Daten verändert werden. Dies bedeutet in der Regel, dass Sie die bereits vorhandenen Dateien lesen, aber nicht löschen oder ändern können. Dies nennt sich dann Schreibschutz.
Kennen Sie eine Möglichkeit, den Schreibschutz von USB-Stick Windows 10 zu entfernen? Mach dir keine Sorgen; In diesem Beitrag erfahren Sie, wie Sie den USB-Stick Schreibschutz aufheben.
2. Warum ist mein USB-Stick schreibgeschützt?
Unten haben wir einige Punkte aufgeführt.
- Bei einigen Speicherkarten und USB-Sticks gibt es einen physischen Schreibschutzschalter. Wenn dies der Fall ist, schieben Sie ihn in die offene Position.
- Ihr Speichermedium könnte auch von einem Virus befallen sein. Überprüfen Sie dies mit einem Virenscanner.
- Ihr Speichermedium hat eventuell keine freien Speicherplatz mehr.
Es scheint nicht gerade einfach zu sein, den dritten Sicherheitsfehler zu beheben, denn Sie können Dateien & Co nicht einfach löschen. In diesem Fall können Sie die im folgenden Teil vorgestellten Lösungen ausprobieren.
Teil 2: Wie kann ich den Schreibschutz vom USB-Stick entfernen?
Die nächsten Schritte zeigen ihnen Möglichkeiten, den Schreibschutz von ihrem Speichermedium zu entfernen.
Fix 1: Nutze Lock-Switch
Bei einigen Speichermedien gibt es die Möglichkeit, den Schreibschutz mit einem Schalter aufzuheben. Bei einem USB-Stick ist dieser Schalter etwas versteckt. Vergewissern Sie sich, dass dieser Schalter in die Entriegelungsposition geschoben wurde. Wenn dies nicht der Fall ist können keine Daten übertragen werden.
Wenn der Schreibschutzschalter auf Ihrem USB-Laufwerk ausgeschaltet ist und Sie immer noch die Fehlermeldung erhalten oder wenn Ihr USB-Laufwerk keine physische Taste hat, fahren Sie mit der nächsten Lösung fort.
Fix 2: Nutze den Diskpart-Command
Sie können den Schreibschutz von USB-Laufwerken via Diskpart, einem in Windows enthaltenen Befehlszeilenprogramm entfernen. Beachte Sie hierfür die folgenden Schritte:
Schritt 1: Halten Sie nun "Windows + R" auf Ihrer Tastatur. Schreiben sie jetzt "diskpart" in das Eingabefeld und drücken Sie den OK-Button.

Schritt 2: Geben Sie die unten aufgeführten Befehle ein und drücke nach jedem Enter.
- Geben Sie an der Eingabeaufforderung „diskpart“, Enter, „list disk“ und dann erneut Enter ein. Sie sehen eine nummerierte Liste aller Datenträger.
- Geben Sie „select disk n“ ein. "n" ist die Anzahl der angeschlossenen Speichermedien, wählen Sie also Laufwerk n. Welches es ist erkennen Sie an der Spaltengröße.
- Geben Sie als Nächstes ein: „attributes disk clear readonly“. Drücken Sie die Eingabetaste, warten Sie, bis Diskpart seine Arbeit erledigt hat, und geben Sie dann „exit“ und erneut die Eingabetaste ein. Ändern Sie die Eigenschaften ihres Speichermediums so, dass dieses nicht mehr Schreibgeschützt ist.

Schritt 3: Schließe nun Diskpart, entferne dein Speichermedium und schließe dieses erneut an. Sollte der Fehler immer noch nicht behoben sein, führe mit der weiteren Problembehandlung fort.
Fix 3: Register Bearbeiten
Alternativ haben Sie die Möglichkeit das Register zu bearbeiten. Folgen Sie hierfür den unten aufgeführten Schritten.
Schritt 1: Drücke "Windows + R" auf deiner Tastatur. Um den Register-Editor zu öffnen, gebe "Regedit" ein. Klicke nun auf den Okay-Button.

Schritt 2: Erweitern Sie die Einträge des linken Fensters, um den Pfad zu finden.
Schritt 3: Klicken Sie mit der rechten Maustaste auf den Control (Ordner)-Schlüssel, wählen Sie "Neu" und wählen Sie Schlüssel. StorageDevicePolicies ist der Name des neuen Schlüssels.

Klicken Sie mit der rechten Maustaste auf die weiße Fläche im rechten Fenster und wählen Sie den neu erzeugten Schlüssel aus. Wählen Sie "Neu" und dann DWORD (32-bit) als Wert. Erstellen Sie ein neues DWORD mit dem Namen WriteProtect.
Schritt 5: Ändern Sie den Wert des neu gebildeten DWORD von 1 auf 0, indem Sie darauf doppelklicken. Zum Ändern klicken Sie auf "OK".
Schritt 6: Schließen Sie nun das Fenster und starten sie ihren Rechner neu.
Fix 4: BitLocker deaktivieren
Wenn BitLocker auf Ihrem USB-Stick aktiviert ist, verschlüsselt es Ihre Dateien und schützt diese. Sie benötigen ein Passwort oder einen Wiederherstellungsschlüssel, um BitLocker auf einem USB-Stick zu deaktivieren. Wenn Sie keine anderen Möglichkeiten haben, müssen Sie die Festplatte neu formatieren. Folge diesen Schritten um BitLocker zu deaktivieren.
Führen Sie auf einem PC die folgenden Schritte aus, um einen schreibgeschützten BitLocker USB zu entsperren:
Schritt 1: Starten Sie den Datei-Explorer und suchen Sie nach dem gewünschten Speichergerät. BitLocker wurde für das Gerät aktiviert, wenn das Symbol ein Vorhängeschloss enthält.
Schritt 2: Wählen Sie "BitLocker verwalten" aus dem Kontextmenü, indem Sie mit der rechten Maustaste auf das Symbol klicken. Dieser Schritt öffnet das Fenster "BitLocker Drive Encryption", in dem eine Liste aller Speichereinheiten und deren Verschlüsselungsstatus angezeigt wird.
Schritt 3: Um BitLocker zu deaktivieren, klicken Sie mit der rechten Maustaste auf das gesicherte USB-Laufwerk und wählen Sie "BitLocker deaktivieren". Geben Sie das Kennwort ein oder wählen Sie eine andere Option, bevor Sie den Wiederherstellungsschlüssel eingeben. Der Status zeigt an, dass das Gerät entschlüsselt wird und dass BitLocker nach Abschluss der Entschlüsselung deaktiviert wird.

Tipps: Wenn Sie Daten von einem BitLocker-verschlüsselten USB-Stick verloren haben, kann Tenorshare 4DDiG Ihnen in 3 einfachen Schritten helfen!
Fix 5: Formatiere das schreibgeschützte Speichermedium
Wenn Sie im Internet nach Lösungen für das Problem des USB/SD-Karten-Schreibschutzes suchen, werden Sie auf das Formatieren des USB-Laufwerks, der SD-Karte oder anderer externer Speichergeräte stoßen.
Da das Dateisystem möglicherweise beschädigt wurde und sich Ihr Laufwerk in einem schlechten Zustand befindet, ist dies eine gute Methode, um den Schreibschutz von SD-Karte/USB-Stick zu entfernen. Sie sollten jedoch beachten, dass die Formatierung des USB-Laufwerks zu Datenverlust führt. Keine Sorge, ein professionelles USB-Datenwiederherstellungstool kann Sie bei der Datenwiederherstellung unterstützen.
Part 3: Wie kann ich meine Daten nach dem Formatieren eines schreibgeschützten USB wiederherstellen?
Nach der Formatierung des schreibgeschützten USB-Laufwerks sind alle darauf befindlichen Daten verloren. Glücklicherweise können Sie mit dem Tenorshare 4DDiG Datenrettungstool alle verlorenen oder formatierten Daten sowohl von Wechsellaufwerken als auch von lokalen Laufwerken leicht wiederherstellen. Folgen Sie nun den unten stehenden Schritten, um zu erfahren, wie Sie Daten von formatierten USB-Laufwerken in nur 3 Schritten wiederherstellen können.
- Wiederherstellung nach verschiedenen Verlustszenarien wie Löschung, Formatierung, RAW, usw.
- Unterstützung beim Extrahieren von Daten von USB-Flash-Laufwerken, Festplatten, Speicherkarten, Digitalkameras und Camcordern sowie anderen Speichergeräten.
- Wiederherstellung verlorener Daten von Bitlock-verschlüsselten Laufwerken.
- Unterstützt die Wiederherstellung von Daten von Windows 11/10/8/1/8/7 und Mac Computern.
- Kompatibel mit über 1000 Dateitypen und Dateisystemen, darunter Fotos, Videos, Dokumente, Audiodateien und andere.


Nach der Installation öffnen Sie Tenorshare 4DDiG und schließen Sie den formatierten USB an den Computer an. Nachdem dieser vom Programm erkannt wurde, klicken Sie auf Scannen, um fortzufahren. Vor dem Scannen können Sie auch die Zieldateitypen auswählen.

Schritt 2: Scannen des USB-Stick
4DDiG sucht sofort nach verlorenen Dateien auf dem gewählten USB-Laufwerk, basierend auf Ihren Einstellungen. Und Sie können von der Strukturansicht zur Dateiansicht wechseln oder einfach Filter verwenden, um verlorene Daten zu finden.

Schritt 3: Vorschau und Dateien wiederherstellen
Sobald die Dateien gefunden wurden, können Sie eine Vorschau anzeigen und die Dateien an einem sicheren Ort auf Ihrem PC wiederherstellen. Es ist nicht ratsam, die Dateien wieder in dem Ordner zu speichern, in dem Sie sie verloren haben, um ein Überschreiben der Daten zu vermeiden.

Datenträger Schreibschutz aufheben- FAQs
1. Wie kann ich den Schreibschutz unter Windows 10 verändern?
Suchen Sie nach einem Sperrschalter auf dem USB-Gerät und schalten Sie ihn aus. Verwenden Sie stattdessen den Befehl diskpart, oder setzen Sie den Wert WriteProtect im Windows-Registrierungseditor auf 0. Deaktivieren Sie das Kontrollkästchen Schreibgeschützt in den Dateieigenschaften für einzelne Dateien.
2. Wie entferne ich den Schreibschutz von einer Micro-SD Karte unter Windows 10?
Es gibt drei Möglichkeiten, den Schreibschutz von SD-Karten aufzuheben.
- Schalten Sie den physischen Schalter in die Position "Ein". Fast alle SD-Karten haben einen Verriegelungsmechanismus in Form eines Schiebers an der Seite.
- Überprüfen Sie die Eigenschaften und den Speicherplatz der Karte. Wenn Sie ein Wechseldatenträger zu Windows hinzufügen, können Sie die Fähigkeit, darauf zu schreiben, deaktivieren.
- Setzen Sie außerdem die Attribute der Karte zurück.
Zusammenfassung
In diesem Beitrag finden Sie viele Strategien, die Sie bei der Lösung des Problems mit dem schreibgeschützten Datenträger in Windows 10 unterstützen. Diese Lösungen können auch den USB-Stick Schreibschutz aufheben, wenn der Datenträger schreibgeschützt ist. Mit Tenorshare 4DDiG können Sie Ihre Daten wiederherstellen, nachdem ihr Speichermedium formatiert wurde.


Links
- Windows 11 Installationsfehler-0x800f081f: Wie behebt man diesen Fehler?
- Wie behebt man den ChatGPT-Fehlercode 1020? Eine ausführliche Schritt-für-Schritt-Anleitung
- Lösung für das Problem dass Twitter-Videos in Chrome/Android/iPhone nicht abgespielt werden
- Wird die LaCie-Festplatte nicht auf dem Mac angezeigt? Hier finden Sie Antworten!
- [Behoben] Festplatte voll, aber keine Dateien in Windows 11/10/8/7