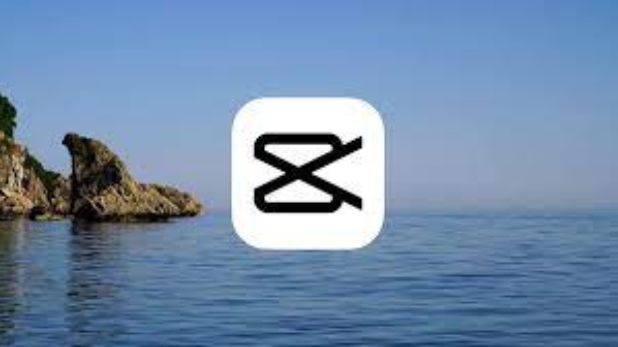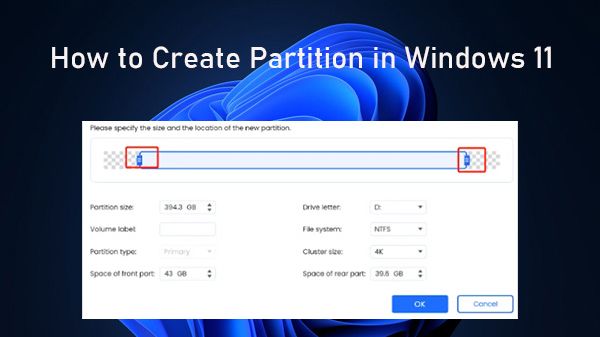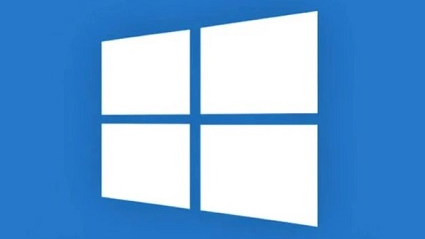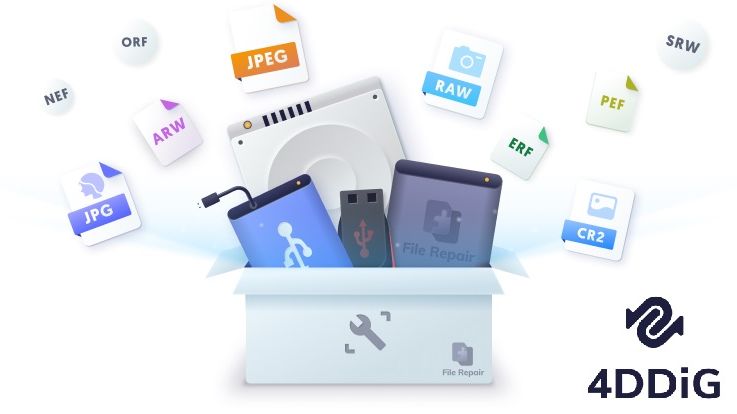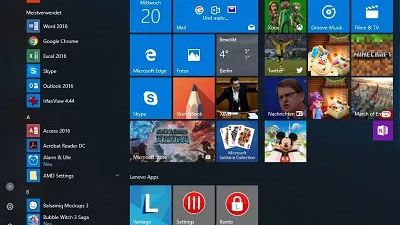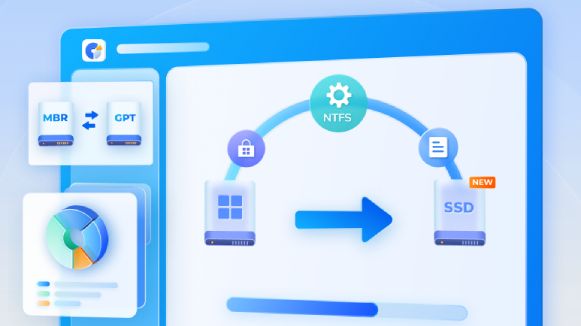
Pressemitteilung -
4DDiG Partition Manager Review: Funktioniert das wirklich?
Es gibt verschiedene Anwendungen zur Verwaltung von Festplattenpartitionen im Internet. Einige erfüllen ihre Versprechen, während andere nicht so funktionieren, wie sie beworben werden.
Eine Software zum Klonen von Festplatten schauen wir uns in diesem Artikel genauer an: 4DDiG Partition Manager. Wir werfen einen ganzheitlichen Blick auf die Anwendung, einschließlich ihrer Funktionen, Vor- und Nachteile und Preismodelle. Außerdem werden wir die Bewertungen von Nutzern besprechen, die Erfahrungen mit dieser Software gesammelt haben. Dieser Artikel wird Aufschluss darüber geben, ob die Software hilfreich ist, oder nicht. Fangen wir an!
Teil 1: Was ist 4DDiG Partition Manager?
4DDiG Partition Manager ist ein umfassendes Werkzeug zur Verwaltung von Festplattenpartitionen, das für Windows-Betriebssysteme konzipiert ist. Diese benutzerfreundliche Software eignet sich sowohl für Anfänger als auch für fortgeschrittene Nutzer und bietet eine umfassende Lösung für effiziente Festplattenverwaltung.
Hier sind einige Hauptfunktionen des 4DDiG Partition Managers:
- Umzug des Windows-Betriebssystems auf eine SSD mit nur einem Klick
4DDiG Partition Manager bietet eine nahtlose Lösung für den Umzug Ihres Windows-Betriebssystems von einer herkömmlichen Festplatte auf eine schnellere und effizientere SSD. Mit nur einem Klick können Sie Ihr Betriebssystem übertragen, ohne eine vollständige Systemneuinstallation durchführen zu müssen. Das spart Zeit und Mühe.
- Klonen von Festplatten und Partitionen
Die Software bietet effektive Möglichkeiten zum Klonen von Festplatten und Partitionen, wodurch Sie Backups Ihrer gesamten Festplatte oder bestimmter Partitionen erstellen können. Durch das Klonen Ihrer Daten können Sie sich vor Datenverlust schützen und nahtlos auf eine größere Festplatte umsteigen oder Daten zwischen Laufwerken übertragen.
- Flexible Partitions-Verwaltung
Mit 4DDiG Partition Manager haben Sie die Flexibilität, Partitionen nach Ihren spezifischen Anforderungen zu vergrößern, aufzuteilen, zu erstellen, zu löschen und zu formatieren. Es ermöglicht Ihnen, Ihren Festplattenspeicher zu optimieren, freien Speicherplatz zuzuweisen und Ihre Daten effizient zu organisieren.

Teil 2: Ist 4DDiG Partition Manager kostenlos oder kostenpflichtig?
Partition Manager kann zwar kostenlos heruntergeladen werden, bietet aber nicht den vollen Funktionsumfang. Wenn Sie die erweiterten Funktionen dieser Software nutzen möchten, müssen Sie dafür bezahlen. Die Preisoptionen für 4DDiG Partition Manager umfassen zwei Modelle:
1. Einzelplan:
- 1 Monatslizenz: 8,99€
- 1 Jahreslizenz: 39,99€
- Lebenslange Lizenz: 59,99€
Alle diese Modelle bieten eine Reihe von Funktionen, einschließlich des Umzugs des Windows-Systems, des Klonens von Festplatten/Partitionen und der Neuzuweisung von Festplattenpartitionen. Sie sind alle kompatibel mit mehreren Windows-Betriebssystemen und beinhalten kostenlose Upgrades.
2. Jährlicher Businessplan:(Mehr Infos auf englische Website)
- Für die Nutzung auf 5 PCs: $39,95 pro Jahr
- Für die Nutzung auf unbegrenzten PCs: $299 pro Jahr
Teil 3: Funktioniert 4DDiG Partition Manager wirklich?
4DDiG Partition Manager hat sich als effektives Werkzeug für die Verwaltung von Windows-Partitionen, das Klonen von Festplatten und den Umzug von Betriebssystemen erwiesen. Es ist jedoch immer von Vorteil, mehr Informationen und Einblicke zu sammeln, bevor Sie eine Entscheidung treffen.
Rezensionen helfen Ihnen, eine fundierte Entscheidung darüber zu treffen, ob 4DDiG Partition Manager die richtige Wahl für Ihre spezifischen Bedürfnisse ist. Lassen sie uns einen Blick auf Bewertungen zu dieser Software werfen.
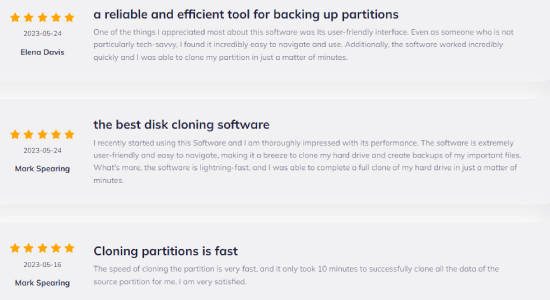
Ich empfehle Ihnen, sich einen tieferen Einblick in die Funktionalität der Anwendung und die Erfahrungen anderer Anwender zu verschaffen, indem Sie eine größere Auswahl an Nutzerbewertungen durchlesen. Durch das Anklicken von „Weitere Rezensionen“ können Sie sich weiterführend informieren. Nehmen Sie sich hierfür ruhig etwas Zeit!
Teil 4: Wie verwendet man 4DDiG Partition Manager zum Klonen von Festplatten?
4DDiG Partition Manager ist eine ausgezeichnete Software zum Klonen von Festplatten und Partitionen. Es ermöglicht Ihnen, Daten sicher und effizient von einer Festplatte oder Partition auf eine andere zu kopieren. Mit dieser Klon-Funktion können Sie Ihre Festplatte einfach aufrüsten, ersetzen oder Backups erstellen. Im Folgenden zeige ich Ihnen, wie Sie eine Festplatte mit 4DDiG Partition Manager klonen können.

Schritt 1: Laden Sie zuerst den 4DDiG Partition Manager auf Ihren Computer herunter und installieren Sie ihn. Schließen Sie danach eine externe Festplatte an. Öffnen Sie dann die Anwendung und wählen Sie "Festplatte klonen" aus den Optionen.
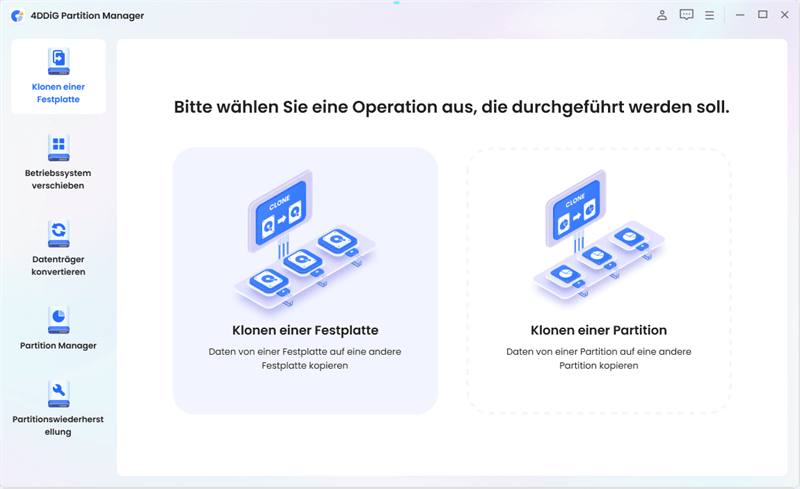
Schritt 2: Wählen Sie anschließend die Originalfestplatte (Quellfestplatte) aus, von der Sie die Daten kopieren möchten, und bestimmen Sie die Festplatte, auf die die Daten kopiert werden sollen (Zielfestplatte). Klicken Sie auf "Weiter". Standardmäßig ist die Zielfestplatte die, welche mit Ihrem Computer verbunden ist.
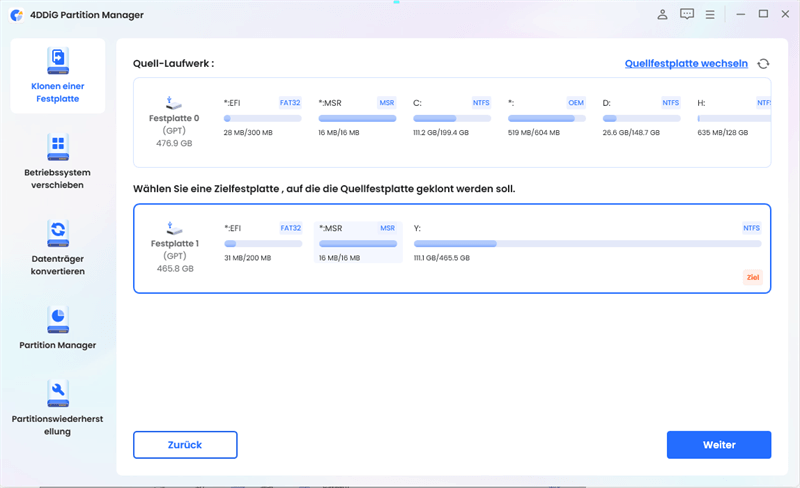
Schritt 3: Bedenken Sie, dass durch das Klonen alle vorhandenen Daten auf der Zielfestplatte überschrieben werden. Wenn Sie sicher sind, dass alles korrekt ist, klicken Sie auf “Sicher”.
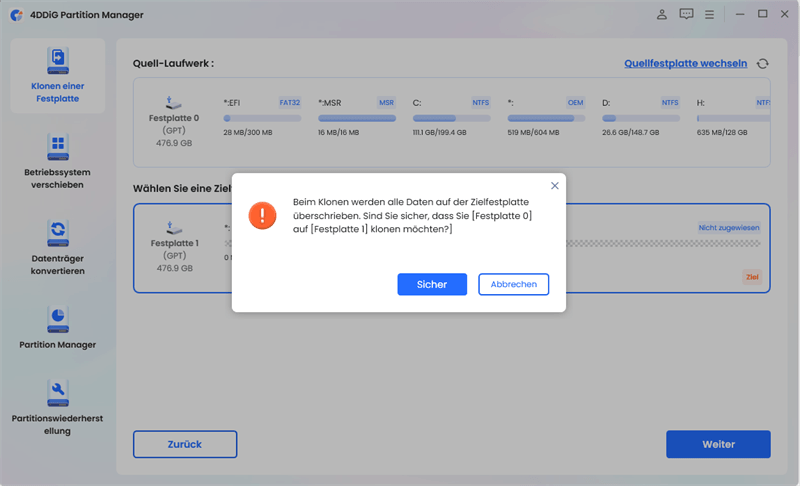
Schritt 4: Ein Vorschaufenster wird geöffnet, in dem das erwartete Ergebnis der geklonten Festplatte dargestellt ist. Überprüfen Sie die Angaben und klicken Sie anschließend auf “Start”, um den Klonvorgang zu beginnen.
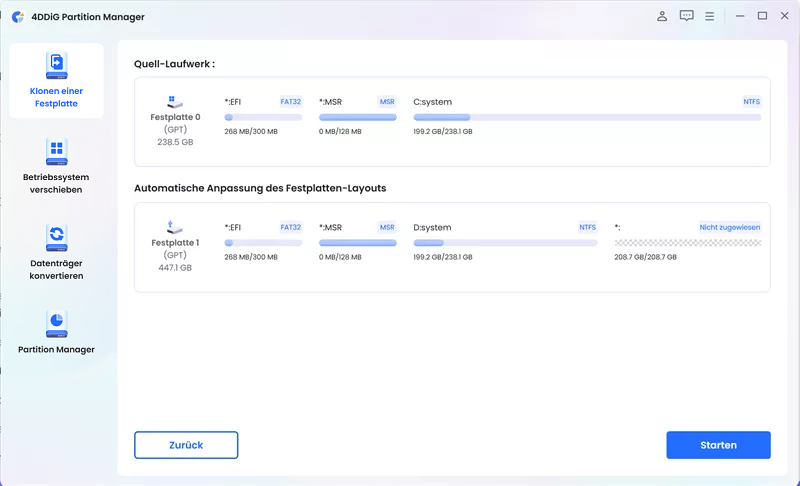
Schritt 5: Jetzt müssen Sie auf den Abschluss des Klonvorgangs warten. Die Dauer hängt von der Größe der Quellfestplatte ab. Bitte haben Sie Geduld und vermeiden Sie es, andere Aufgaben auszuführen oder den Vorgang zu unterbrechen.
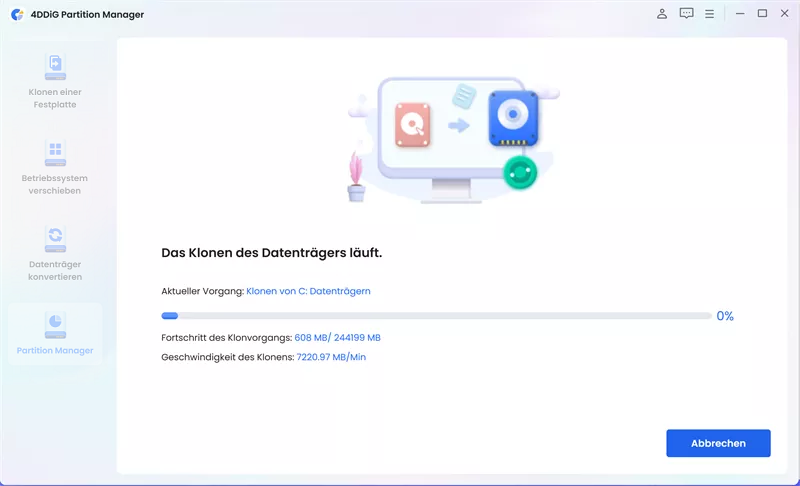
Glückwunsch! Sie haben die Daten erfolgreich von der Quellfestplatte auf die Zielfestplatte geklont.
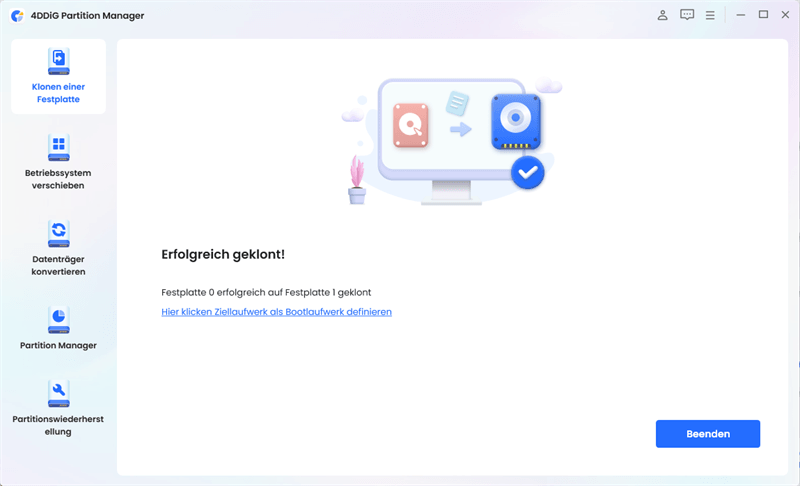
Falls Sie mehr über die Nutzung weiterer Funktionen des 4DDiG Partition Managers, wie das Erstellen oder Formatieren von Partitionen, erfahren möchten, finden Sie hier eine umfassende Anleitung: Weitere Funktionen entdecken. Dieser Leitfaden bietet Ihnen detaillierte Anweisungen und hilfreiche Tipps, um die Funktionen des 4DDiG Partition Managers effektiv zu nutzen.
Häufig gestellte Fragen
1. Ist 4DDiG Partition Manager sicher in der Anwendung?
Ja, 4DDiG Partition Manager ist ein sicheres und zuverlässiges Werkzeug zum Übertragen von Anwendungen, Systemupdates, Treibern und benutzerdefinierten Einstellungen von einem Computer auf einen anderen. Ein problemloser und sicherer Prozess ist garantiert. Das macht 4DDiG Partition Manager zur ersten Wahl für Systemmigration. Darüber hinaus legt die Software großen Wert auf Datenschutz und enthält keine externe Werbung.
2. Funktioniert 4DDiG Partition Manager mit Windows 11?
4DDiG Partition Manager ist vollständig kompatibel mit Windows 11. Tatsächlich zählt es zu den besten Anwendungen im Bereich Partitions-Management für Windows 10/11.
3. Kann man 4DDiG Partition Manager verwenden, um das Betriebssystem auf eine SSD zu übertragen, ohne dabei Daten zu verlieren?
Ja, Sie können 4DDiG Partition Manager verwenden, um Ihr Betriebssystem auf eine SSD zu übertragen, ohne Daten zu verlieren. Es ist die sicherste und effektivste Methode, Ihre Anwendungen, Systemupdates, Treiber und benutzerdefinierten Einstellungen nahtlos von einem Computer auf einen anderen zu verschieben.
Fazit
4DDiG Partition Manager gehört zu den besten Anwendungen im Bereich der Festplatten-Klon-Software. Sie bietet eine umfassende Lösung für effiziente Festplattenverwaltung und ermöglicht Benutzern, Aufgaben wie das Übertragen des Windows-Betriebssystems auf eine SSD, ohne dass eine Neuinstallation des Systems nötig ist. Das Klonen von HDD auf SSD und die Optimierung des Festplattenspeichers ohne Datenverlust werden problemlos durchgeführt. Ob Sie Anfänger oder fortgeschrittener Benutzer sind, diese Software wird Ihren Anforderungen gerecht. Probieren Sie es aus!

Links
- Fehler "Zsh: Befehl nicht gefunden" unter MacOS beheben
- [macOS Sonoma/Ventura/Monterey] Der Wiederherstellungsserver konnte nicht erreicht werden
- Problembehebung: PC startet, aber kein Bild oder keine Tastatur
- PDF Preview Handler funktioniert nicht? Das sind die 5 besten Methoden!
- Wie Sie Daten von einer Seagate-Festplatte wiederherstellen
- 7 Wege zur Wiederherstellung der früheren Version eines Word-Dokuments


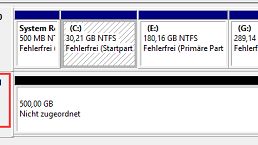



![[5 Wege] Schnelle Lösungen zur Reparatur von MOV-Dateien unter Windows & Mac](https://mnd-assets.mynewsdesk.com/image/upload/ar_16:9,c_fill,dpr_auto,f_auto,g_sm,q_auto:good,w_746/cxtjgze1cgxi7ovja3pw)

![[macOS Sonoma/Ventura/Monterey] Der Wiederherstellungsserver konnte nicht erreicht werden](https://mnd-assets.mynewsdesk.com/image/upload/ar_16:9,c_fill,dpr_auto,f_auto,g_sm,q_auto:good,w_746/neaxkxtg3i93aleockt2)