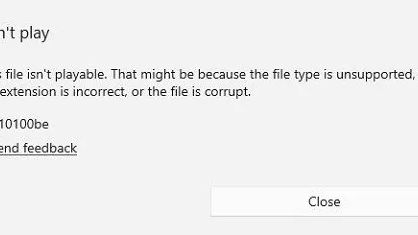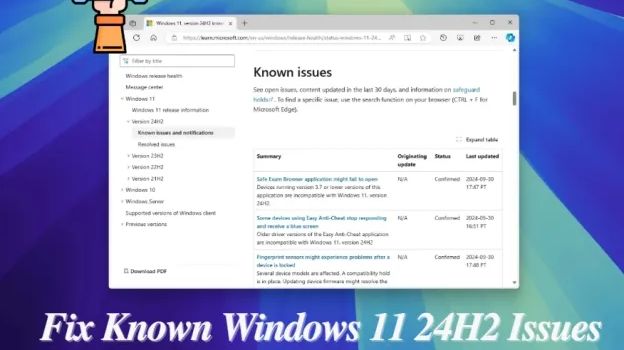
News -
Windows 11 24H2: Häufige Probleme & Lösungen im Überblick!
Teil 1. Windows 11 24H2 Bekannte Probleme nach dem Update
Es gibt eine Liste mit Windows 11 24H2-Problemen, die von Microsoft mit dem 24H2-Update eingeräumt wurde. Hier ist eine Aufschlüsselung:
1️⃣ Windows 11 24H2 Netzwerk-Probleme
- Nach dem Update verlieren Nutzerinnen und Nutzer die Verbindung und das Internet wird instabil.
- Netzwerkadapter reagieren manchmal nicht mehr.
2️⃣ Nach der Installation von 24H2 funktioniert der Drucker nicht
- In einigen Systemen sind auch Canon-Drucker, die über Druckserver angeschlossen sind, verschwunden.
- USB-Geräte, die das eSCL-Scanprotokoll unterstützen, werden nicht erkannt.
3️⃣ Windows 11 24H2 Nicht unterstützte Hardware (Kompatibilität & Update-Probleme)
- Einige ASUS-Geräte können die 24H2-Version aufgrund von Inkompatibilität nicht installieren.
- Die Fehler werden durch Konflikte mit dem Intel Smart Sound Technology (SST) Treiber verursacht.
- Einige kompatible Geräte haben die Update-Option nicht erhalten.
4️⃣ Windows 11 24H2 Probleme mit dem Bluescreen (blauer Bildschirm)
- Einige der Anwendungen wie Voicemeeter können abstürzen und einen blauen Bildschirm des Todes (BSOD) erzeugen.
- Einfache Anti-Cheat Spiele bringen das System manchmal zum Absturz.
5️⃣ Windows 11 Version 24H2 FingerPrint Issues
- Die Fingerabdrucksensoren können das Gerät manchmal sperren oder entsperren und dann manchmal nach der Installation des Updates ausfallen.
6️⃣ Windows 1124H2 Platzprobleme
- Die Festplattenbereinigung könnte verwirrt sein und behaupten, sie sehe Speicherplatz, der nicht vorhanden ist.
7️⃣ Windows 11 Version 24H2 Spiel-Probleme
- Spiele, bei denen Easy Anti-Cheat aktiviert ist, reagieren zufällig nicht mehr oder verursachen einen BSOD.
- Manchmal kann es vorkommen, dass ein Spiel nach der Aktualisierung auf das Windows 11 24H2-Update einfriert oder nicht mehr startet.
Teil 2. So beheben Sie diese Windows 11 24H2-Probleme [Eins nach dem Anderen]
Nachfolgend finden Sie Lösungen, die sich als praktikabel erwiesen haben, um die am häufigsten auftretenden Probleme zu beheben:
1. Bei Netzwerkproblemen:
Wenn Sie Probleme mit Windows 11 24H2 WiFi haben, können Sie die Netzwerkeinstellungen zurücksetzen oder den Netzwerktreiber auf Ihrem Computer aktualisieren, um die Probleme zu beheben, indem Sie diese Schritte befolgen:
⭕ Schritte zum Zurücksetzen der Netzwerkeinstellungen:
- Klicken Sie auf das Symbol unten links im Startmenü und wählen Sie „Einstellungen“.
- Tippen Sie auf die linke Menü-Registerkarte „Netzwerk & Internet“. Wählen Sie dann „Erweiterte Netzwerkeinstellungen“.
- Finden Sie „Netzwerk zurücksetzen“ und klicken Sie auf „Jetzt zurücksetzen“, um Ihren Computer neu zu starten.
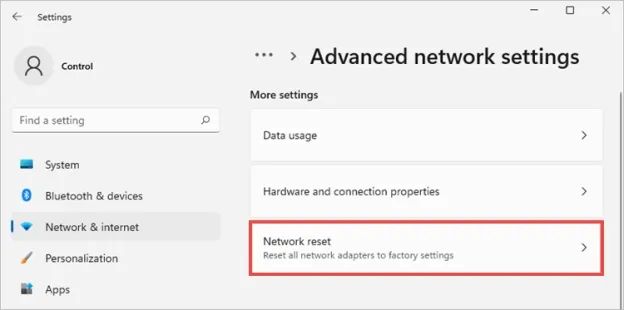
⭕ Schritte zur Aktualisierung des Netzwerktreibers:
- Suchen und öffnen Sie den „Geräte-Manager“ aus dem Startmenü unten links.
- Erweitern Sie den linken Katalog von „Netzwerkadapter“.
- Klicken Sie mit der rechten Maustaste auf „Intel ... Netzwerkverbindung“. Wählen Sie „Treiber aktualisieren“ aus dem Popup-Menü.
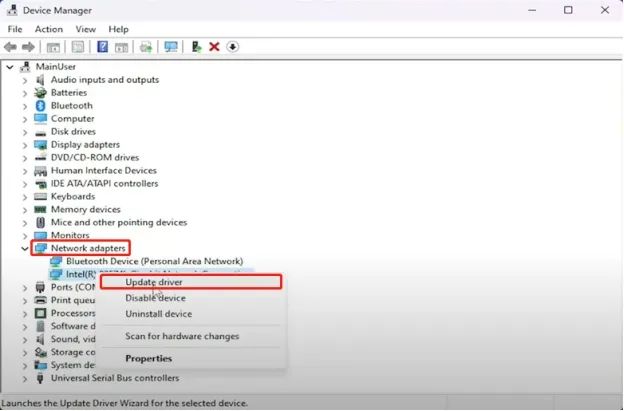
2. Bei Druckerproblemen:
Löschen Sie alle Druckertreiber und fügen Sie den Drucker dann erneut hinzu. Dies wurde von Nutzerinnen und Nutzern auf Reddit ebenfalls als praktikabel erwiesen, um die Windows 11 24H2-Druckerprobleme zu beseitigen:
⭕ Schritte zum Löschen aller Druckertreiber und Lesen des Druckers:
- Führen Sie die Win 11 Einstellungen aus und drücken Sie links auf „Bluetooth & Geräte“.
- Klicken Sie auf das Etikett „Drucker & Scanner“.
- Sie werden den mit Ihrem Computer verbundenen Drucker sehen. Klicken Sie einfach auf „Entfernen“, um ihn zu deinstallieren.
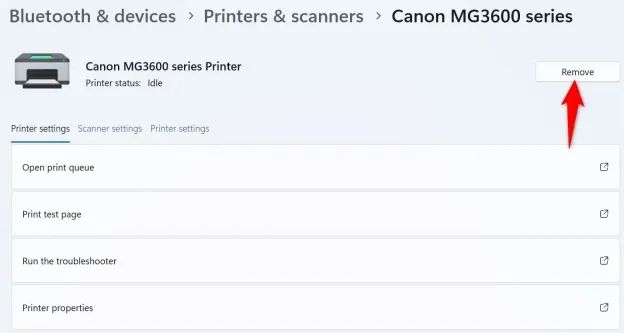
- Gehen Sie anschließend zurück zum Bildschirm „Drucker & Scanner“ und klicken Sie auf „Gerät hinzufügen“, um erneut einen Drucker oder Scanner hinzuzufügen.
3. Für Kompatibilitäts-/Update-Probleme
Hier sind die Lösungen für Kompatibilitäts- und Update-Probleme
1) Upgrade auf Windows 11 24H2 mit einer ISO-Datei
Sie können die Probleme mit Windows 11 24H2 durch ein Update mit einer ISO-Datei mit den folgenden Schritten lösen:
⭕ Schritte:
- Besuchen Sie die Offizielle Microsoft Windows 11 Download-Website und klicken Sie auf „Jetzt herunterladen“, um die Windows 11 24H2 ISO-Datei zu erhalten.
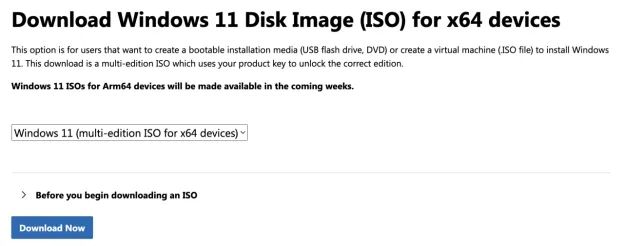
- Wählen Sie Zeit, Sprache und Region und tippen Sie anschließend auf „Bestätigen“.
- Aktivieren Sie auf dem neuen Bildschirm „64-bit Download“, um den Download der ISO-Datei zu starten.
- Doppelklicken Sie auf die heruntergeladene ISO-Datei, um sie auszuführen und den Installationsprozess zu starten
- Überspringen Sie Updates, stellen Sie sicher, dass Einstellungen, Dateien und Anwendungen ausgewählt sind und klicken Sie auf Installieren. Warten Sie nun, während das Update installiert wird.
2) Installieren Sie neuere Versionen der Intel SST Audio Controller-Treiber
Wenn Ihr Windows-Update Sie nicht auf die neueste Version der SSTm (Smart Sound Technology)-Treiber aktualisiert hat, müssen Sie die Website des Herstellers besuchen und die Treiber von dort herunterladen, um die Probleme mit Windows 11 24H2 ohne Audio zu lösen.
⭕ Schritte:
- Laden Sie den Treiber von der Website des Computerherstellers herunter.
- Klicken Sie auf „Download“ auf der rechten Seite, um den SST Audio Controller Treiber zu installieren.
- Folgen Sie den Anweisungen auf dem Bildschirm, um die Installation abzuschließen. Starten Sie anschließend den Computer neu.
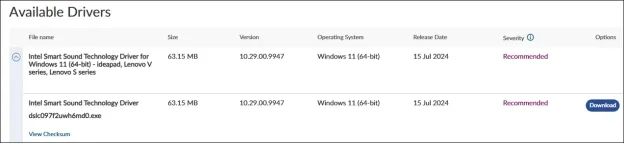
4. Bei BSOD-Problemen:
Wenn Sie Probleme mit der Leistung von Windows 11 24H2 oder mit dem blauen Bildschirm haben, ist ein Rollback die beste Wahl, um eine stabile Leistung zu erhalten. Weitere Lösungen finden Sie direkt in diesem Guide zum Beheben von Problemen: Memory Management Bluescreen unter Windows 10/11? 7 wirksame Lösungen!
1) Zurücksetzen auf Windows 11 23h2
Hier sind die Schritte, um mit der integrierten Rollback-Funktion zur Version 23h2 von Windows 11 zurückzukehren. Beachten Sie jedoch, dass diese Funktion nur innerhalb von 10 Tagen nach dem Update auf 24H2 verfügbar ist.
⭕ Schritte:
- Gehen Sie zu „System > Wiederherstellung“ in den Computereinstellungen.
- Klicken Sie auf „Zurückgehen“ und klicken Sie auf „Weiter“, um fortzufahren.
- Gehen Sie bei allen Optionen weiter, außer bei der Aufforderung zur Aktualisierung, wo Sie auf „Nein danke“ klicken.
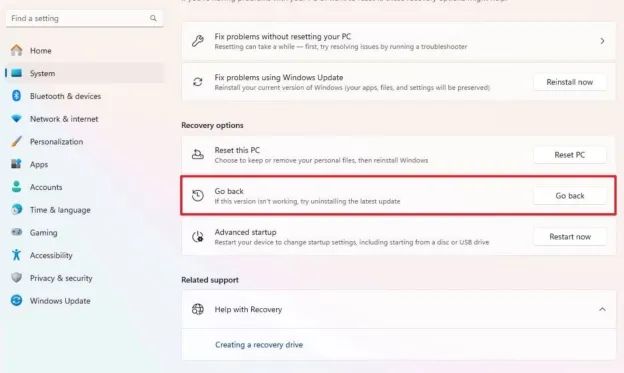
5. Für Fingerabdruck- &; Platzprobleme:
Fingerabdruck- und Speicherplatzprobleme werden in der Regel durch Dateiprobleme mit dem 24H2-Update verursacht. Eine einfache Patch-Installation wird dieses Problem beheben.
1) Installieren Sie den Patch KB5044284
Die Installation dieses speziellen Patch-Updates behebt die Probleme mit Ihrem Fingerabdruckscanner.
⭕ Schritte:
- Öffnen Sie die Einstellungen und klicken Sie dann auf Windows Update öffnen.
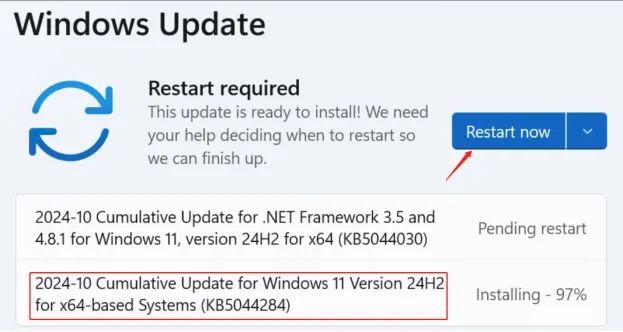
- Suchen Sie nach Updates und installieren Sie den Patch KB5044284.
- Nach der Installation können Sie Ihren PC neu starten.
6. Für die Spiele-Probleme:
Wenn Sie Probleme mit Ihren Spielen haben, können Sie sie mit den folgenden Optionen beheben:
1) Spielmodus ausschalten
Das Ausschalten des Spielmodus kann dieses Problem in den meisten Fällen beheben.
⭕ Schritte:
- Auf Einstellungen > Spiele > Spielmodus.
- Schalten Sie den Spielmodus aus.
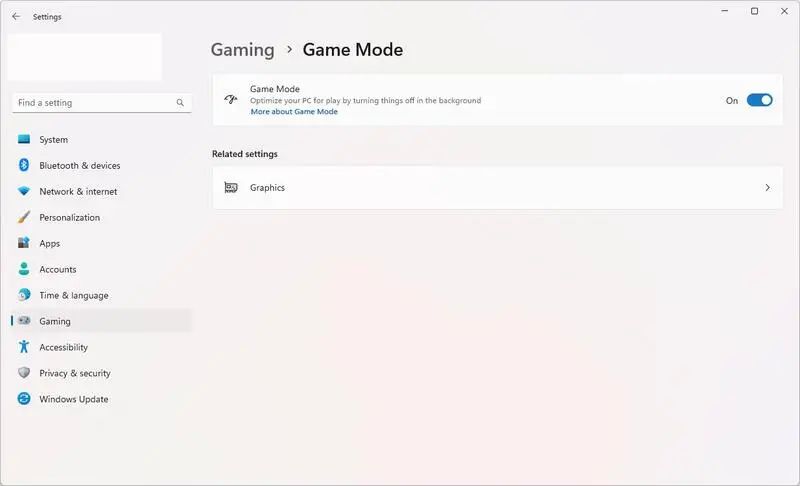
2) Aktualisieren Sie Ihre Spiele
Spiele-Updates enthalten oft Optimierungen und Lösungen für die Kompatibilität mit der neuesten Betriebssystemversion. Mit anderen Worten: Die Aktualisierung von Spielen kann sicherstellen, dass sie mit der Windows 11 24H2 Version besser laufen. Prüfen Sie also, ob es für Ihre Spiele neue Updates gibt. Falls vorhanden, aktualisieren Sie sie, da dies das Problem beheben kann.
Bonus-Tipp: Daten sichern vor dem Windows 11 24H2-Update
Bevor Sie Probleme mit Windows 11 Version 24H2 beheben, sollten Sie Ihre Daten sichern. Der 4DDiG Partition Manager hilft Ihnen dabei, Festplatten zu verwalten und Partitionen für das Update vorzubereiten.
🔹 Wichtige Funktionen:
✅ Festplatte klonen zur vollständigen Datensicherung
✅ Partitionen verwalten: Verkleinern, zusammenführen, formatieren & mehr
✅ Windows-OS migrieren ohne Neuinstallation
✅ MBR zu GPT konvertieren & Dateisystem (NTFS, FAT32, exFAT) ändern
✅ Festplattenzustand testen & bootfähigen WinPE-USB erstellen
Mit diesen Maßnahmen stellen Sie sicher, dass Ihr System reibungslos auf Windows 11 24H2 aktualisiert werden kann! 🚀

📌 Schritte zum Klonen einer Festplatte mit 4DDiG Partition Manager
1️⃣ 4DDiG Partition Manager starten → „Klonen einer Festplatte“ > „Betriebssystem-Disk klonen“ wählen
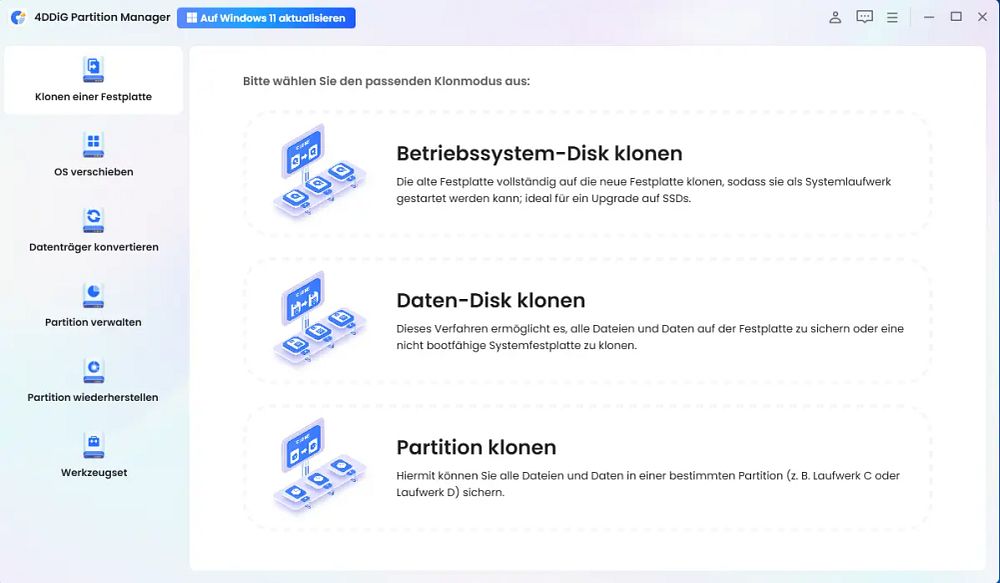
2️⃣ Zielfestplatte auswählen → „Nächste“ klicken und ggf. das Überschreiben bestätigen
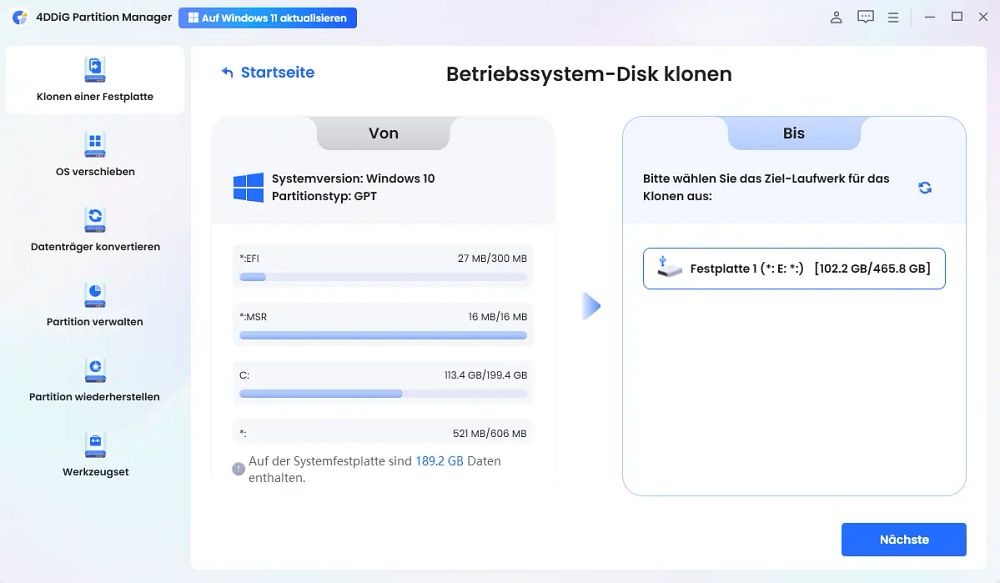
3️⃣ Klonvorgang starten → Warten, bis er abgeschlossen ist, dann „Fertig stellen“
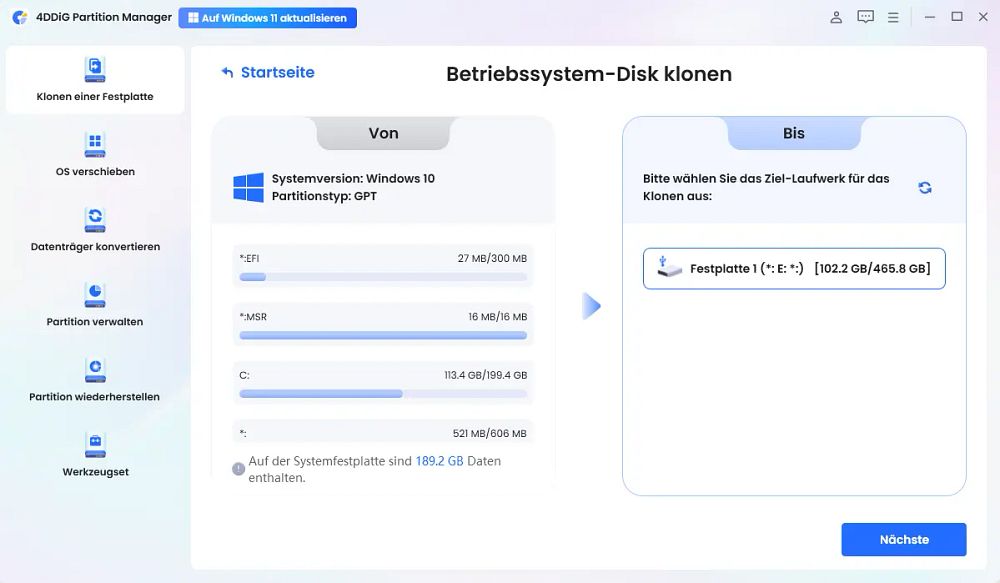
✔ Fertig! Ihre Festplatte wurde erfolgreich geklont. 🚀
📌 Fazit
Windows 11 24H2 kann einige Probleme mit sich bringen, doch mit den richtigen Lösungen lassen sie sich schnell beheben. Von Update-Fehlern bis hin zu Netzwerk- und BSOD-Problemen – diese Methoden helfen Ihnen weiter.
Mit 4DDiG Partition Manager sichern Sie Ihre Daten zuverlässig und verwalten Ihre Festplatten effizient. So bleibt Ihr System stabil und bereit für jedes Update. Teilen Sie gerne Ihre Erfahrungen oder weitere Lösungen in den Kommentaren!
Links
- Windows 11 24H2 lässt sich nicht installieren: 7 bewährte Lösungen
- 3 Möglichkeiten, auf Windows 11 24h2 auf Ihrem PC zu upgraden
- 5 Lösungen zum Beheben des Windows 11-Updates KB5044285
- Die 7 besten Wege, Windows 7 auf die Werkseinstellungen zurückzusetzen
- Wiederherstellen verlorener Dateien nach dem Windows 11 Update

![[Vollständiger Ratgeber] Windows 11 23H2 Erscheinungsdatum und neue Funktionen](https://mnd-assets.mynewsdesk.com/image/upload/ar_16:9,c_fill,dpr_auto,f_auto,g_sm,q_auto:good,w_746/g2lbzuxjfwhetkrkd1u2)