
Pressemitteilung -
Word-Backup: So sichern Sie Word-Dokumente automatisch
Können Sie Microsoft Word sichern? Wie sichern Sie Microsoft Word? Apropos Word-Backup: Es ist keine schwierige Aufgabe, und Sie können Ihre Word-Dokumente in Windows 11/10 einfach sichern. Hier stellt Ihnen MiniTool 3 Wege vor, um Word-Dateien automatisch zu sichern.
Warum ist ein Word-Backup notwendig?
Microsoft Word spielt eine wichtige Rolle in unserer täglichen Arbeit und unserem Leben. Mit diesem Programm können Sie verschiedene Arten von Dokumenten erstellen, z. B. Briefe, Lebensläufe, Berichte, Vorlagen, Formulare usw. Wenn Sie viele Word-Dokumente auf Ihrem Computer erstellt haben, ist es wichtig, ein Word-Backup zu erstellen. Dies liegt hauptsächlich daran, dass Datenverlust unerwartet auftreten kann.
Manchmal kann es sein, dass Ihr Computer oder Ihre Apps abstürzen, die Hardware ausfällt oder Ihre Dateien versehentlich gelöscht werden, was zum Verlust von Word-Dokumenten führt. Außerdem kann es vorkommen, dass Sie stundenlang an einem Word-Dokument gearbeitet haben, es aber aufgrund eines plötzlichen Stromausfalls verloren geht und alle Mühen vergeblich sind.
Um Word-Dokumente zu schützen, können Sie Word-Dateien auf mehrere Weise sichern. Im Folgenden finden Sie eine Anleitung, wie man Word sichern kann.
Word mit MiniTool ShadowMaker automatisch sichern
Apropos Word-Backup: Sie sollten eine leistungsstarke und kostenlose Backup-Software ausführen, und MiniTool ShadowMaker ist eine solche Software.
MiniTool ShadowMaker bietet folgende Funktionen:
- Es unterstützt vollständige Sicherungs- und Wiederherstellungslösungen: Sicherung und Wiederherstellung von Dateien, Ordnern, Festplatten, Partitionen und Systemen.
- Es ermöglicht die automatische Sicherung von Dateien, einschließlich Excel, Word und vieles mehr, indem es vier Optionen bietet: Täglich, Wöchentlich, Monatlich und Beim Ereignis.
- Es ermöglicht die Erstellung von differentiellen und inkrementellen Sicherungen.
- Es unterstützt das Synchronisieren von Dateien und das Klonen von HDD auf SSD.
Wenn auf Ihrem Computer viele wichtige Word-Dokumente vorhanden sind, können Sie MiniTool ShadowMaker starten und automatische Sicherungen einrichten.

So sichern Sie Word in Windows 11/10 automatisch:
Schritt 1. Schließen Sie ein USB-Laufwerk oder eine externe Festplatte an Ihren PC an und starten Sie dann die installierte Backup-Software.
Schritt 2. Navigieren Sie zur Seite Sichern, um die Quelle und das Ziel für das Backup auszuwählen:
QUELLE: Klicken Sie auf diesen Abschnitt, dann auf Ordner und Dateien, markieren Sie die Kontrollkästchen vor den Word-Dokumenten, die Sie sichern möchten, und klicken Sie auf OK.
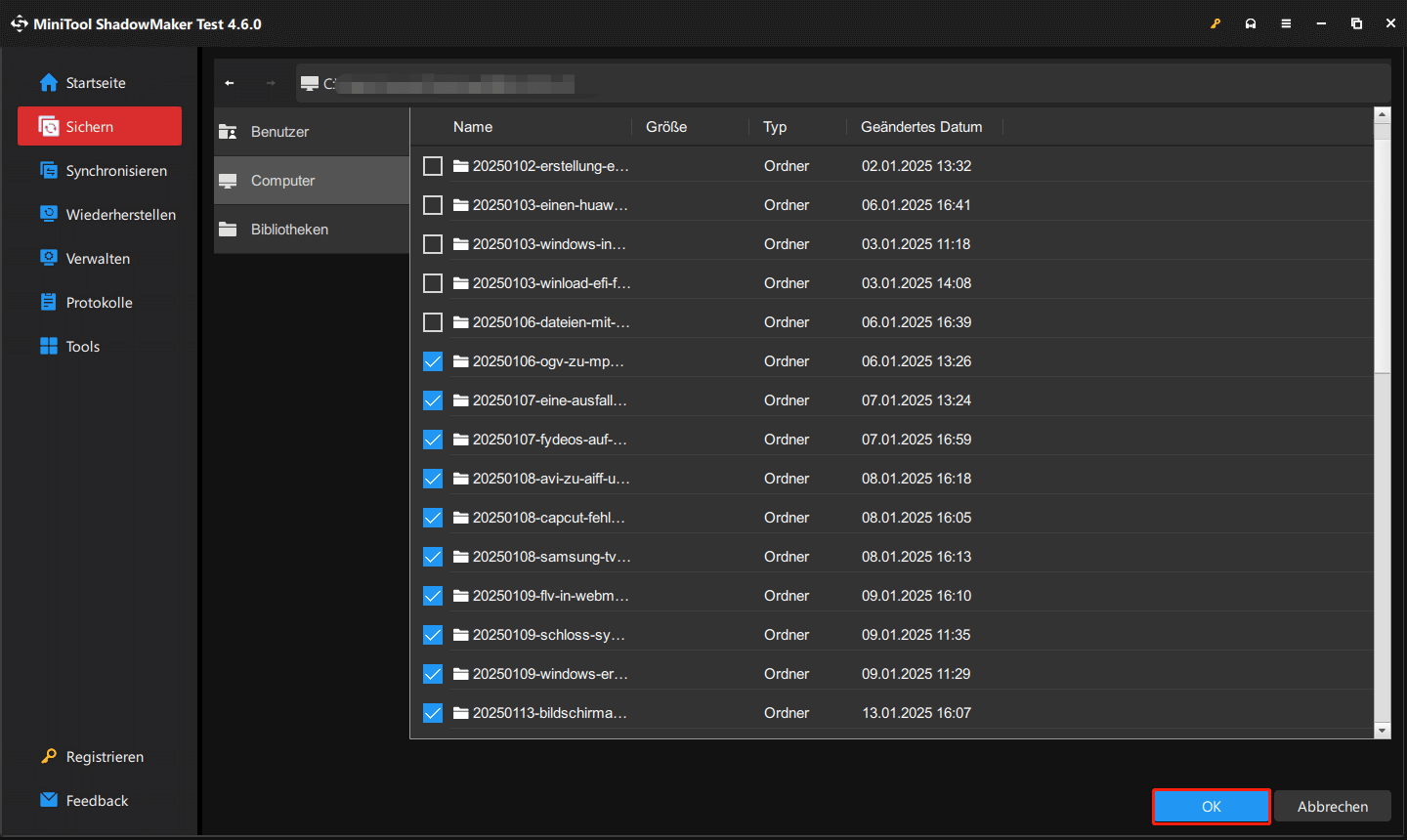
ZIEL: Wählen Sie eine externe Festplatte oder Ihr USB-Laufwerk aus, um das Word-Backup zu speichern.
Schritt 3. Klicken Sie auf Jetzt sichern in der unteren rechten Ecke, um mit der Erstellung des Word-Backups zu beginnen.
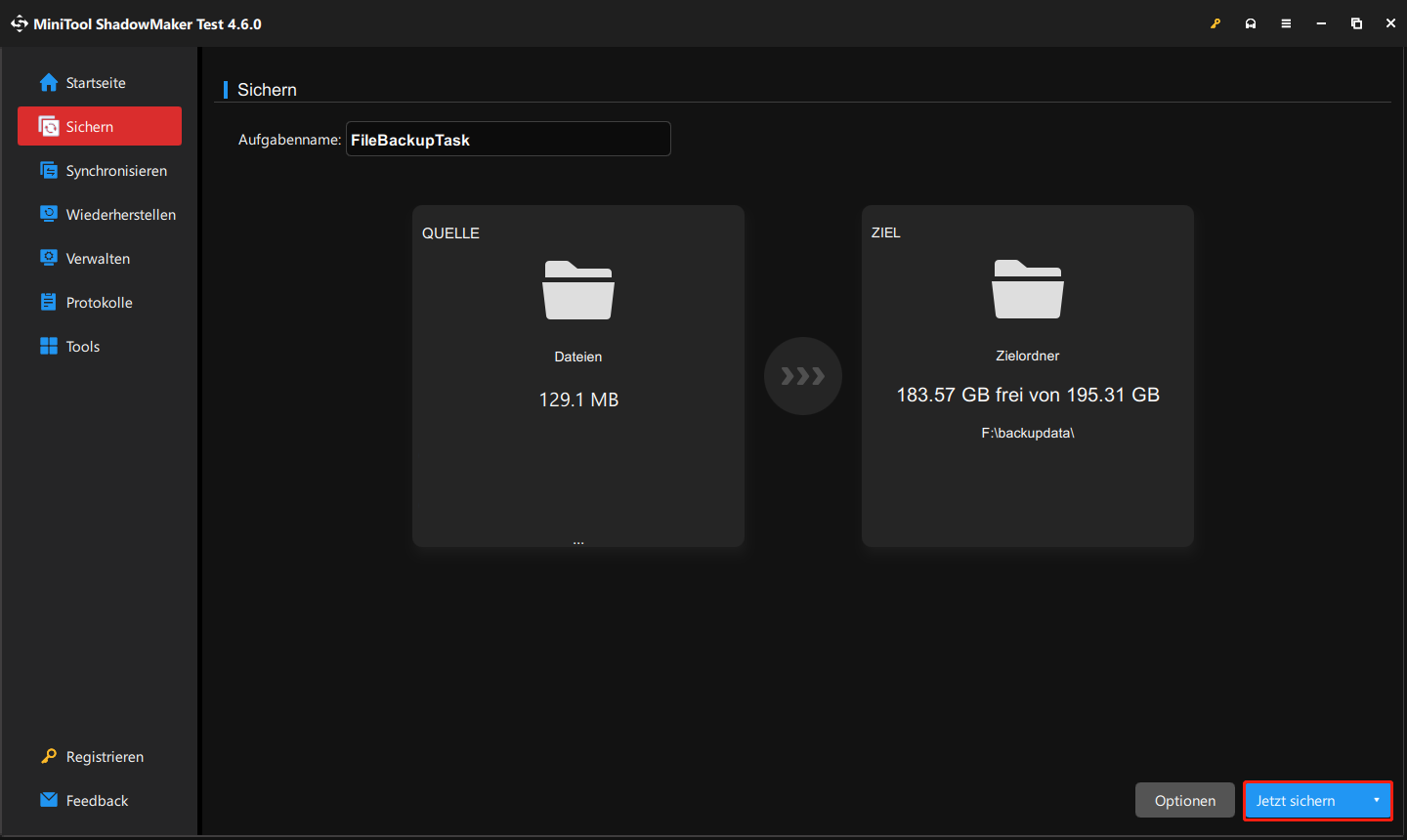
Schritt 4. Um automatische Word-Backups zu erstellen, klicken Sie links auf Verwalten, finden Sie die von Ihnen erstellte Sicherungsaufgabe, klicken Sie dann auf Dreipunkt-Symbol und wählen Sie Zeitplan bearbeiten aus dem Dropdown-Menü aus. Aktivieren Sie diese Funktion und legen Sie einen Zeitplan nach Ihren Wünschen fest.
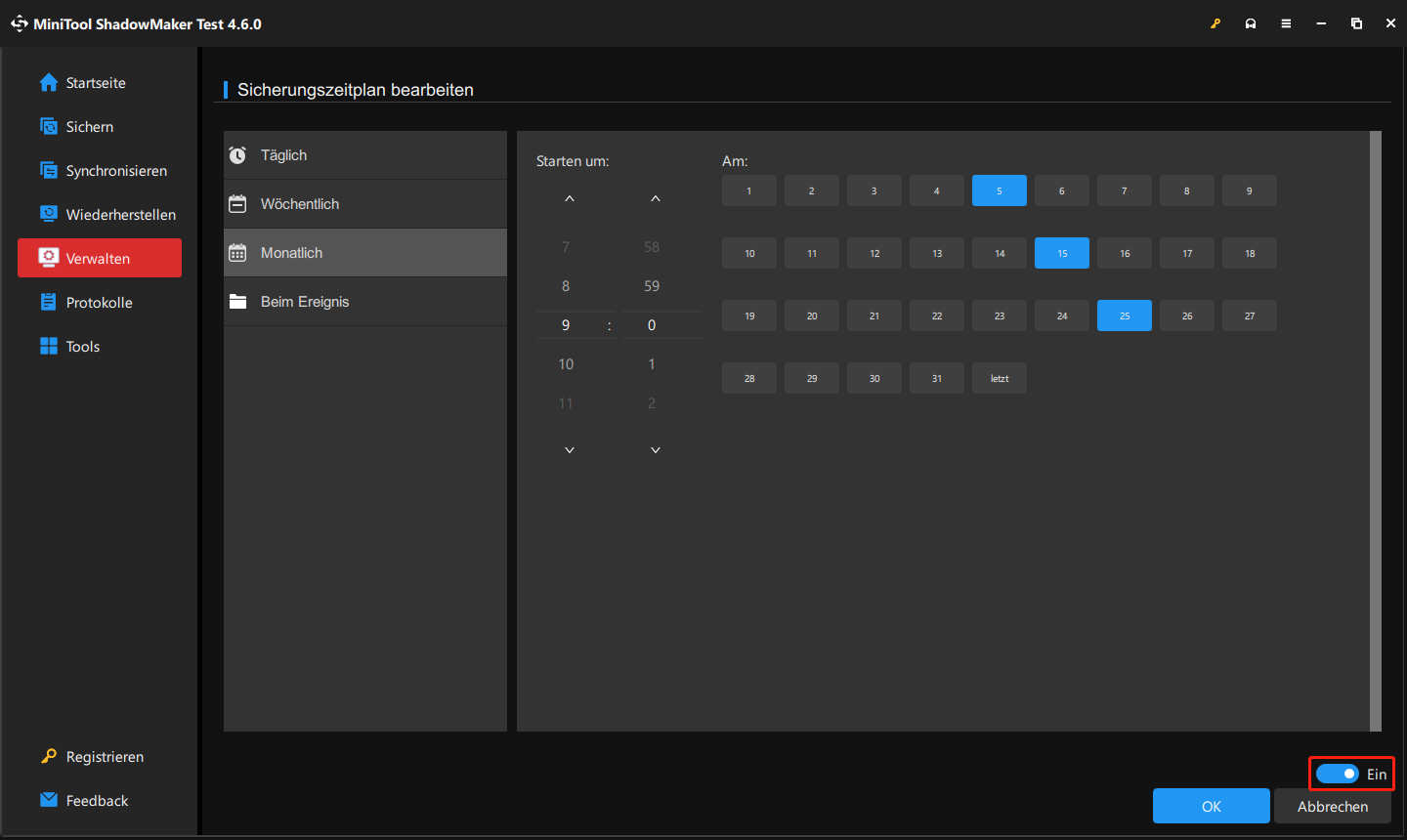

Sicherungskopien von Dokumenten in Word erstellen
Microsoft Word verfügt über eine integrierte Funktion zum Dokument-Backup, mit der Sie eine Sicherungskopie erstellen und aktualisieren können, wenn Sie jedes Mal Dateien speichern. Das bedeutet, dass Ihre Word-Dokumente immer auf die neueste Sicherungskopie gesichert werden können, nachdem Sie diese automatische Sicherungsfunktion in Word aktiviert haben.
Hier finden Sie die Anleitung, wie Sie Word konfigurieren können, um immer eine Sicherungskopie zu erstellen:
Schritt 1. Öffnen Sie ein Word-Dokument auf Ihrem Windows 11/10-PC.
Schritt 2. Klicken Sie auf Datei > Optionen, um das Fenster Word-Optionen aufzurufen.
Schritt 3. Navigieren Sie im linken Bereich zur Registerkarte Erweitert, scrollen Sie im rechten Bereich nach unten, um den Abschnitt Speichern zu finden, und aktivieren Sie die Option Immer Sicherungskopie erstellen.
Schritt 4. Speichern Sie die Änderung, indem Sie auf OK klicken. Danach werden Sie eine Sicherungskopie im Ordner des Original-Word-Dokument sehen.
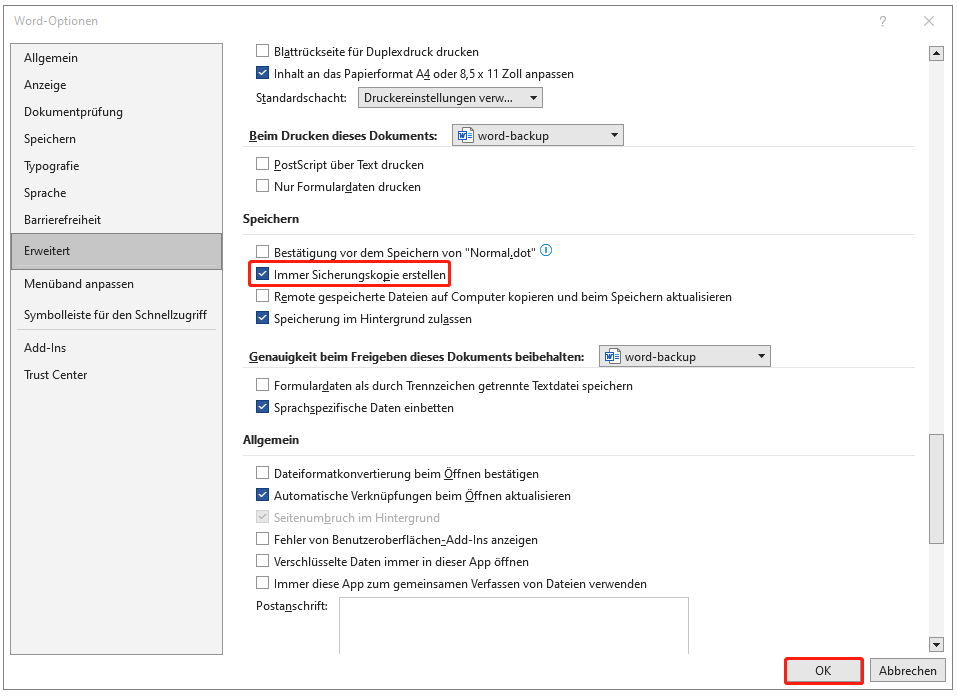
Word-Backup über AutoWiederherstellen erstellen
Microsoft Word bietet auch eine weitere Funktion namens AutoWiederherstellen, mit der Sie das Word-Dokument während der Arbeit automatisch sichern können. Beachten Sie, dass die Funktion nur nicht gespeicherte Word-Dokumente sichern kann. Um gespeicherte Word-Dokumente zu sichern, probieren Sie die oben genannten Methoden aus.
Schritt 1. Klicken Sie in Word auf Datei > Optionen.
Schritt 2. Gehen Sie im neuen Fenster zu Speichern > Dokumente sichern, finden Sie Dateipfad für AutoWiederherstellen und klicken Sie auf Durchsuchen, um den gewünschten Pfad auszuwählen.
Schritt 3. Legen Sie einen Wert für AutoWiederherstellen-Informationen speichern alle * Minuten fest.
Schritt 4. Klicken Sie auf OK, um die Änderung zu speichern.
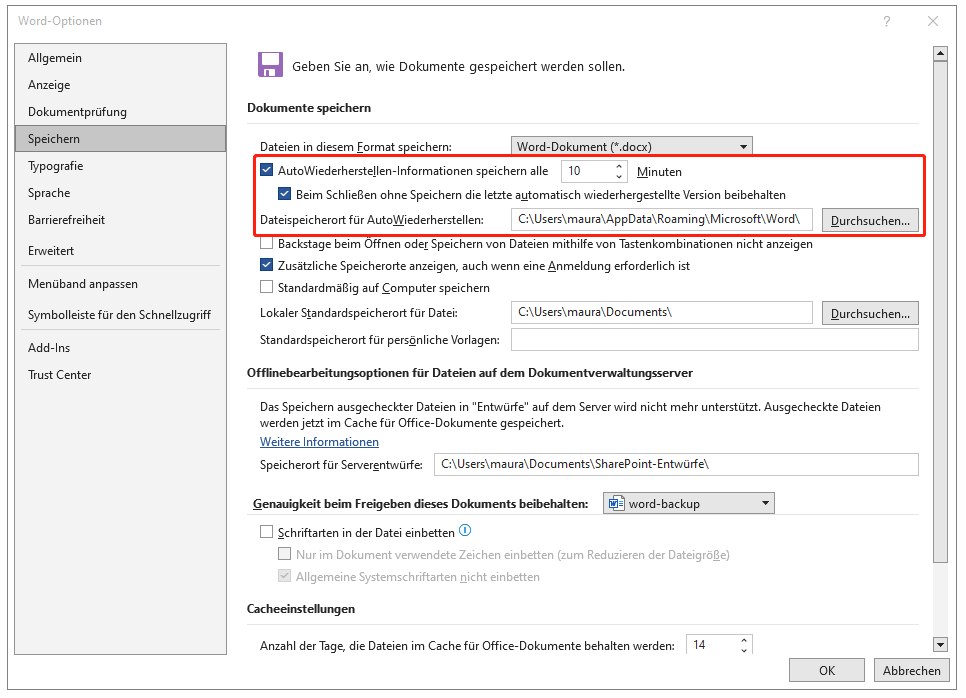

Links
- Ultimative Anleitung zur Wiederherstellung verlorener Word-Dokument
- Gelöschte Word-Datei wiederherstellen: Hier ist eine Schritt-für-Schritt-Anleitung
- 4 Methoden: Dokumente in Windows 11/10 sichern
- Microsoft Office-Fehlercode 30204-44: So beheben Sie ihn
- 5 Methoden – Wie man eine Kopie eines Word-Dokuments erstellt
Themen
MiniTool® Software Ltd. ist ein professionelles Software-Entwicklungsunternehmen und stellt den Kunden komplette Business-Softwarelösungen zur Verfügung. Die Bereiche fassen Datenwiederherstellung, Datenträgerverwaltung, Datensicherheit und den bei den Leuten aus aller Welt immer beliebteren YouTube-Downloader sowie Videos-Bearbeiter. Bis heute haben unsere Anwendungen weltweit schon über 40 Millionen Downloads erreicht. Unsere Innovationstechnologie und ausgebildeten Mitarbeiter machen ihre Beiträge für Ihre Datensicherheit und -integrität.


