
Pressemitteilung -
WMF-Dateiwiederherstellung: So stellen Sie gelöschte WMF-Dateien wieder her
Ich habe versehentlich eine wichtige WMF-Datei gelöscht und muss sie wirklich wiederherstellen. Ich habe bereits den Papierkorb durchsucht und eine Wiederherstellungssoftware verwendet, konnte sie jedoch nicht finden. Kann mir jemand Tipps oder Tools empfehlen, die helfen könnten?answers.microsoft.com
Was ist eine WMF-Datei?
WMF steht für Windows Metafile. Dieses Bildformat wurde in den 1990er Jahren für das Windows-Betriebssystem entwickelt. WMF-Dateien enthalten sowohl Vektorgrafiken als auch Rasterkomponenten. Sie speichern die Aufzeichnungen von Zeichnungsbefehlen und grafischen Objekten, die zur Darstellung von Bildern auf dem Bildschirm verwendet werden. Einige Grafikdesign- oder Dokumentenbearbeitungsprogramme können WMF-Dateien enthalten, die Ihnen dabei helfen, komplexe grafische Aufgaben schnell zu erledigen. Da WMF-Dateien Vektorgrafiken unterstützen und speichereffizient sind, sind sie besonders hilfreich für Designer, Verleger oder Benutzer, die hochauflösende Grafiken benötigen.
In einigen Fällen können jedoch die im System gespeicherten WMF-Dateien aufgrund verschiedener Ursachen gelöscht oder verloren gehen. Tritt dieses Problem auf, wie können Sie dann gelöschte WMF-Dateien wiederherstellen? Lesen Sie weiter, um Lösungen zu finden!
Können Sie gelöschte WMF-Dateien wiederherstellen
Der Verlust von Dateien kann sehr belastend sein, besonders wenn es sich um wichtige Dateien wie WMF-Dateien handelt. Ist es möglich, sie wiederherzustellen? Die Antwort lautet ja. Da das Löschen oder der Verlust von WMF-Dateien lediglich zur Entfernung ihrer Adresszeiger führt, besteht die Chance, sie mit einigen zuverlässigen Methoden wiederherzustellen.
Anders gesagt: Wenn WMF-Dateien gelöscht oder verloren gehen, wird der Speicherplatz als verfügbar für neue Dateien oder andere Daten markiert. Diese gelöschten oder verlorenen Dateien bleiben am ursprünglichen Speicherort, bis neue Daten sie überschreiben. Um ein Überschreiben der Originaldateien zu vermeiden, sollten Sie das Laufwerk, auf dem Ihre WMF-Dateien gespeichert waren, nicht weiter verwenden. Dadurch erhöhen sich die Chancen einer Dateiwiederherstellung.
So stellen Sie gelöschte WMF-Dateien unter Windows wieder her
Je nach Art der Löschung und ob eine Sicherungskopie der Dateien vorhanden ist, gibt es mehrere Methoden, um gelöschte WMF-Dateien unter Windows wiederherzustellen. Zunächst können Sie, falls die Dateien nur gelöscht wurden, diese über den Papierkorb wiederherstellen. Außerdem können Sie die Dateien leicht aus Sicherungskopien wiederherstellen, falls eine vor der Löschung erstellt wurde. Falls keine Sicherungskopie vorhanden ist, stehen Ihnen dennoch einige Datenwiederherstellungstools zur Verfügung. Wenn jedoch alle bisherigen Methoden erfolglos bleiben, sollten Sie professionelle Dienste in Anspruch nehmen.
Methode 1: Gelöschte WMF-Dateien aus dem Papierkorb wiederherstellen
Der Papierkorb dient als temporärer Speicherort für versehentlich oder absichtlich gelöschte Dateien und Ordner. Gelöschte Dateien werden zunächst in den Papierkorb verschoben, anstatt sofort endgültig gelöscht zu werden. Dadurch können versehentlich gelöschte Dateien auch ohne Datenwiederherstellungssoftware wiederhergestellt werden.
1. Doppelklicken Sie auf das Papierkorb-Symbol auf Ihrem Desktop, um ihn zu öffnen. Alternativ können Sie das Suchfeld öffnen und den Namen eingeben, um ihn zu finden.
2. Durchsuchen Sie alle Dateien und suchen Sie nach .wmf-Dateien. Sie können auch .wmf in das Suchfeld eingeben und die Eingabetaste drücken, um die Zieldateien schneller und umfassender zu finden.
3. Wählen Sie die gewünschten .wmf-Dateien aus, klicken Sie mit der rechten Maustaste darauf und wählen Sie Wiederherstellen.
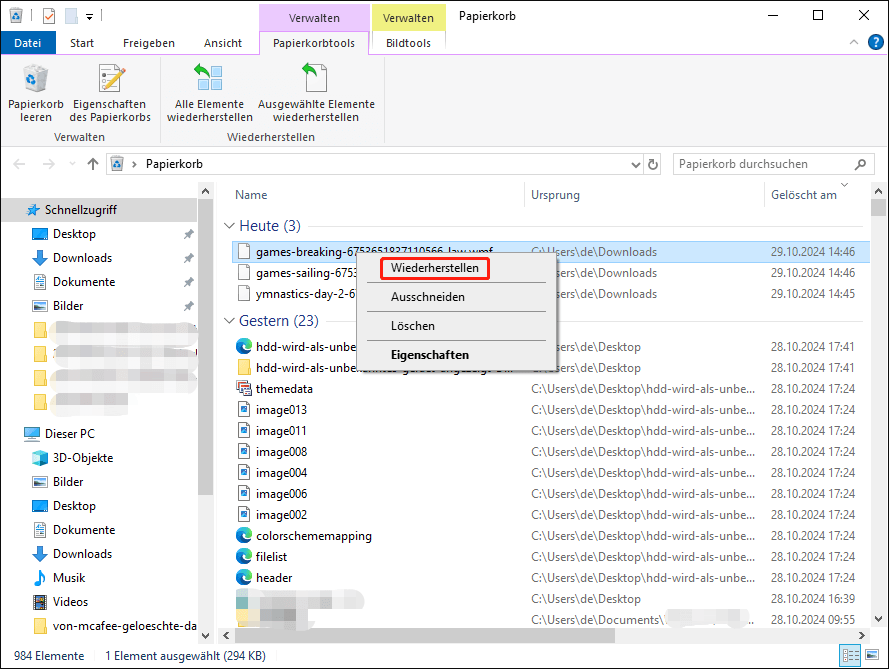
Methode 2: Gelöschte WMF-Dateien aus Sicherungsdateien wiederherstellen
Wie bereits erwähnt, ist das Wiederherstellen von WMF-Dateien sehr einfach, wenn Sie wichtige Dateien regelmäßig sichern. Egal, ob Sie Ihre Daten auf einer externen Festplatte oder in einer Cloud gesichert oder den integrierten Windows-Backup-Dienst Dateiversionsverlauf verwendet haben, Sie können Ihre WMF-Dateien problemlos wiederherstellen. Hier sind die Schritte zur Wiederherstellung von WMF-Dateien mit dem Dateiversionsverlauf.
1. Öffnen Sie die Systemsteuerung, ändern Sie die Ansicht auf Große Symbole oder Kleine Symbole und wählen Sie Dateiversionsverlauf.
2. Klicken Sie auf Persönliche Dateien wiederherstellen, wählen Sie die Dateien aus, die Sie wiederherstellen möchten, klicken Sie mit der rechten Maustaste auf den grünen Button unten und wählen Sie Wiederherstellen in.
3. Wählen Sie den Speicherort, an dem Sie die .wmf-Dateien speichern möchten, und klicken Sie auf Ordner auswählen.
Methode 3: Gelöschte WMF-Dateien wiederherstellen – Mit MiniTool Power Data Recovery
Wenn Sie den Papierkorb geleert haben und keine Sicherungskopie vorhanden ist, wie können Sie dann dauerhaft gelöschte WMF-Dateien wiederherstellen? Zum Glück können Sie eine Datenwiederherstellungssoftware verwenden. Es gibt viele Dateiwiederherstellungstools auf dem Markt. Welches sollten Sie verwenden? Diese kostenlose Datenwiederherstellungssoftware, MiniTool Power Data Recovery, ist eine Empfehlung wert.
Dieses Tool kann dauerhaft gelöschte Dateien wiederherstellen, solange sie nicht überschrieben wurden. Es kann gelöschte oder verlorene Dateien unter verschiedenen Datenverlust-Situationen wiederherstellen, z. B. bei versehentlichem Löschen, Virenbefall, fehlerhafter Festplattenformatierung und mehr. Es unterstützt die Wiederherstellung aller Dateitypen, von den gängigen JPG, PNG, GIF usw. bis hin zu den seltenen WMF. Kostenfrei können Sie Dateien bis zu 1 GB wiederherstellen. Klicken Sie unten auf den Button, um die Software auf Ihrem PC zu installieren.

Um Ihnen bei der Wiederherstellung gelöschter WMF-Dateien schneller und intuitiver zu helfen, haben wir die detaillierten Wiederherstellungsschritte unten aufgeführt.
Schritt 1: Starten Sie Ihr MiniTool Power Data Recovery
Wenn die Installation abgeschlossen ist, doppelklicken Sie auf das MiniTool Power Data Recovery-Symbol, um es zu öffnen. Bestätigen Sie die Eingabeaufforderung der Benutzerkontensteuerung (UAC) mit Ja. Nach dem Öffnen der Software erscheint die Hauptoberfläche, die aus zwei Teilen besteht: Logische Laufwerke und Geräte.
Schritt 2: Scannen Sie das Laufwerk, auf dem die WMF-Dateien gespeichert waren
Finden Sie das Ziel-Laufwerk, auf dem die verlorenen .wmf-Dateien vor der Löschung gespeichert waren. Bewegen Sie den Mauszeiger auf das Laufwerk. Die Scannen-Option wird angezeigt. Klicken Sie auf das Scan-Symbol, um den Scanvorgang zu starten. Dieser Prozess dauert eine Weile. Sie könnten einige der gewünschten Dateien bereits sehen, aber um die besten Ergebnisse zu erzielen, unterbrechen Sie den Scanvorgang nicht.
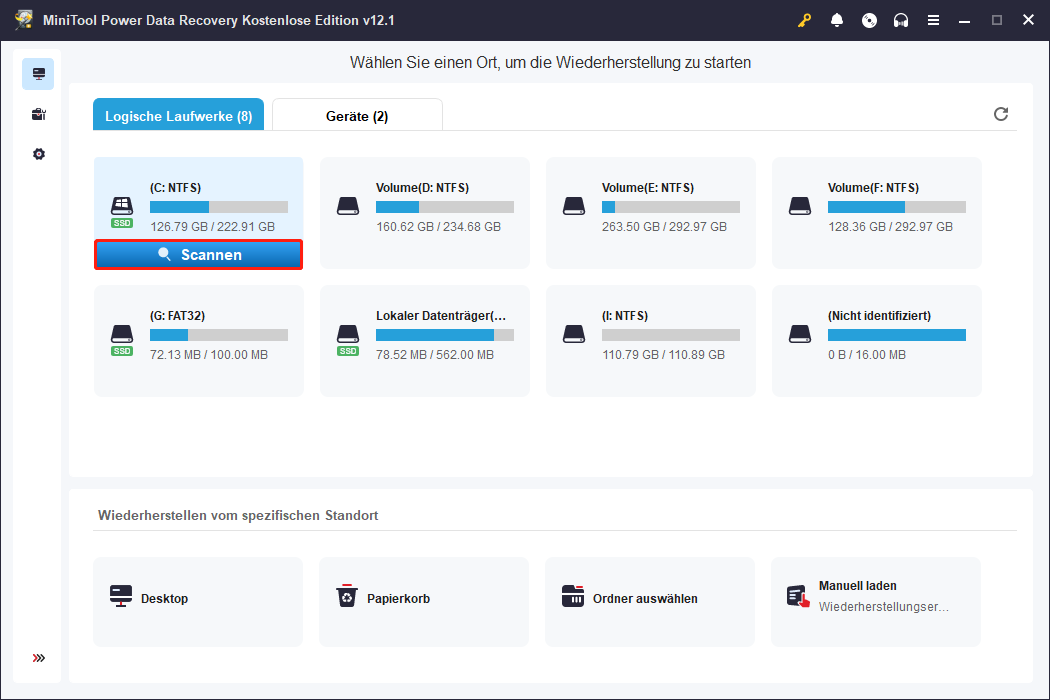
Schritt 3: Finden Sie die Ziel-WMF-Dateien in den Scan-Ergebnissen
Nach Abschluss des Scanvorgangs können Sie die Ziel-.wmf-Dateienfinden. Es gibt zwei Funktionen, die Ihnen helfen, sie schnell zu finden.
Zuerst können Sie zum Typ-Tab wechseln und auf den Pfeil vor Alle Dateitypen klicken, um ihn zu erweitern. Klicken Sie dann auf den Pfeil bei Bild > wmf. Sie können die gewünschten .wmf-Dateien anhand des Dateinamens oder der Dateigröße auswählen.
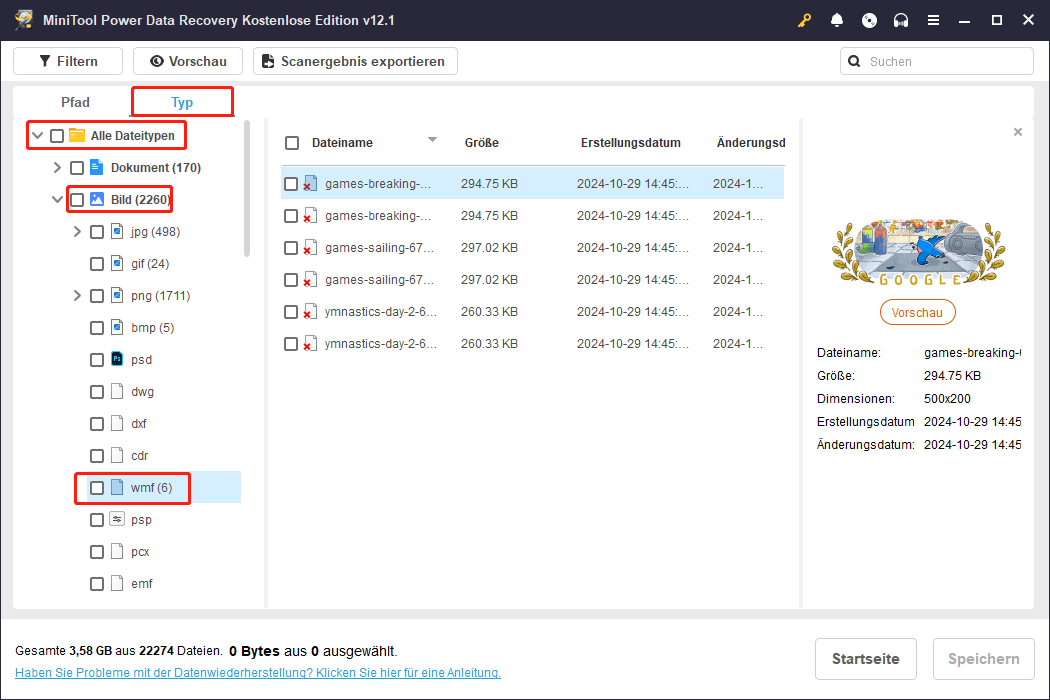
Zweitens ist die Filtern-Funktion in der oberen linken Ecke spezifizierter. Sie kann Dateien nach Dateityp, Änderungsdatum, Dateigröße und Dateikategorie klassifizieren. Um Dateien nach Dateityp zu sortieren, klicken Sie auf Nach Dateityp und wählen Sie Bild. Anschließend können Sie weitere Filterkriterien festlegen, um die Dateiliste einzugrenzen. Im linken Bereich konzentrieren Sie sich auf den wmf-Bereich unter Bild.
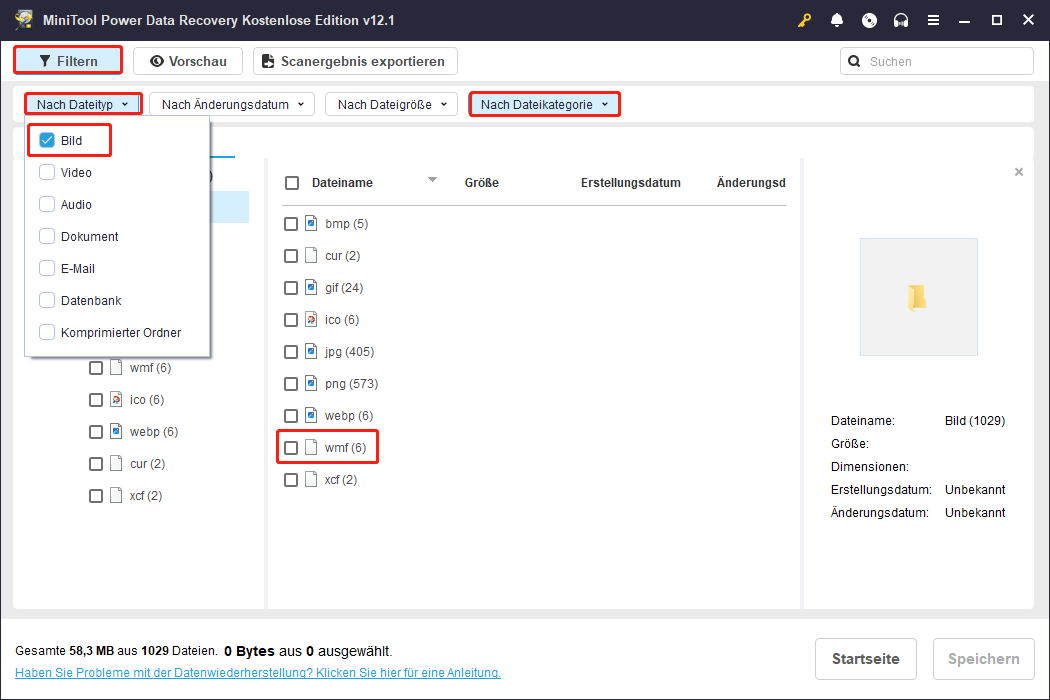
Oben rechts gibt es ein Suchen-Feld. Hier können Sie den Dateinamen eingeben und die Eingabetaste drücken.
Schritt 4: Wählen Sie die Dateien aus, die Sie speichern möchten
Sobald Sie die Dateien bestimmt haben, die Sie wiederherstellen möchten, können Sie sie anhaken und auf die Speichern-Schaltfläche in der unteren rechten Ecke klicken. Wählen Sie im neuen Fenster einen neuen Speicherort und klicken Sie auf OK.
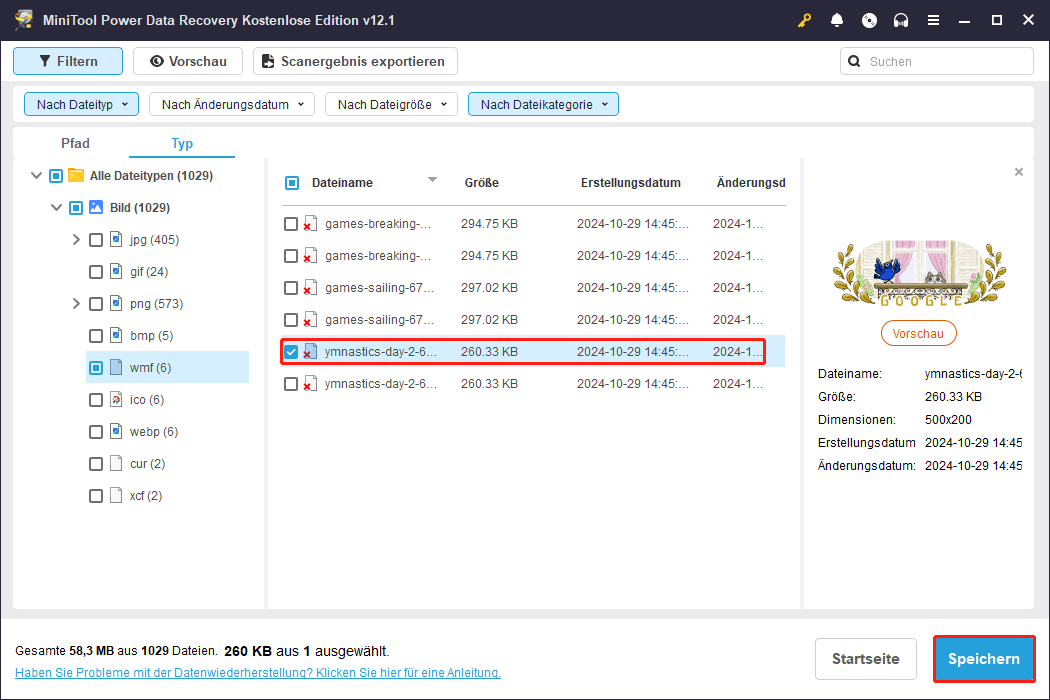
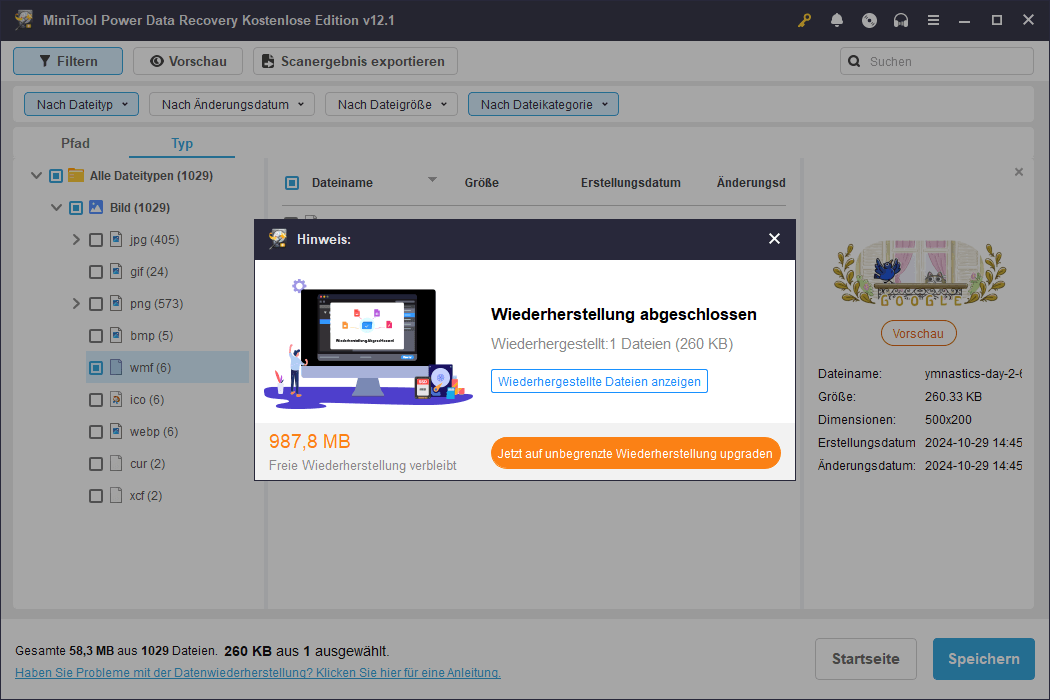
Methode 4: Professionelle Datenwiederherstellungsdienste in Anspruch nehmen
Wenn alle oben genannten Methoden nicht funktionieren, können Sie professionelle Datenwiederherstellungsdienste in Anspruch nehmen. Das ist zwar etwas kostspielig, aber sie verfügen über die fortschrittlichen Werkzeuge und das Fachwissen, um auch in schwierigen Situationen Dateien wiederherzustellen.

Links
- WMF-Dateiwiederherstellung: So stellen Sie gelöschte WMF-Dateien wieder her
- Wie kann man gelöschte/beschädigte/verlorene MAX-Dateien auf Win & Mac wiederherstellen?
- Anleitungen zur Wiederherstellung gelöschter, nicht gespeicherter, beschädigter CSV-Dateien
- Wie man gelöschte HTML-Dateien unter Windows 11/10/8/7 wiederherstellt
- So stellen Sie mit Umschalt Entf. gelöschte Dateien wieder her
Themen
Kategorien
MiniTool® Software Ltd. ist ein professionelles Software-Entwicklungsunternehmen und stellt den Kunden komplette Business-Softwarelösungen zur Verfügung. Die Bereiche fassen Datenwiederherstellung, Datenträgerverwaltung, Datensicherheit und den bei den Leuten aus aller Welt immer beliebteren YouTube-Downloader sowie Videos-Bearbeiter. Bis heute haben unsere Anwendungen weltweit schon über 40 Millionen Downloads erreicht. Unsere Innovationstechnologie und ausgebildeten Mitarbeiter machen ihre Beiträge für Ihre Datensicherheit und -integrität.






