
Pressemitteilung -
Wir konnten keine Verbindung mit dem Updatedienst herstellen in Windows 10
Wir konnten keine Verbindung mit dem Updatedienst herstellen in Windows 10
Manchmal können Sie die folgende Fehlermeldung erhalten, wenn Sie ein Windows-Update durchführen: Wir konnten keine Verbindung mit dem Updatedienst herstellen. Wir versuchen es später erneut. Alternativ können Sie es jetzt versuchen. Überprüfen Sie Ihre Internetverbindung, falls es immer noch nicht funktioniert.
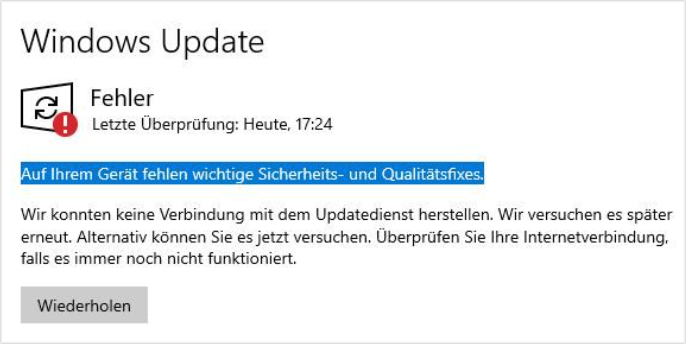
Darüber hinaus können Sie möglicherweise feststellen, dass der Windows Defender nicht aktualisiert werden kann und der Microsoft Store nicht funktioniert. Der Fehler „Wir konnten keine Verbindung mit dem Updatedienst herstellen in Windows 10“ kann durch verschiedene Faktoren verursacht werden:
- Beschädigte Systemdateien
- Anwendungen von Drittanbietern
- Der Windows Update-Dienst hängt fest oder wird nicht ausgeführt
Im nächsten Teil stellen wir Ihnen einige nützliche und praktikable Methoden vor, mit denen Sie den Windows-Aktualisierungsfehler „Wir konnten keine Verbindung mit dem Updatedienst herstellen“ ganz einfach beheben können.
Wie kann man das Problem „Wir konnten keine Verbindung mit dem Updatedienst herstellen“ beheben?
- Starten Sie den Windows Update-Dienst neu.
- Führen Sie die Windows Update-Problembehandlung aus.
- Ändern Sie die DNS-Server.
- Löschen Sie den SoftwareDistribution-Ordner.
- Reparieren Sie die beschädigten Systemdateien.
- Deaktivieren Sie die Drittanbieter-Antivirensoftware.
- Installieren Sie die Windows-Updates manuell.
Top-Empfehlung: Sichern Sie Ihr Windows- System
Was sollten Sie tun, nachdem Sie die Fehlermeldung „Wir konnteN keine Verbindung mit dem Updatedienst herstellen“ entfernt haben. Wir empfehlen Ihnen dringend, ein Systemabbild zu erstellen. Apropos die Erstellung eines Systemabbilds: Die professionelle und leistungsstarke Sicherungs- und Wiederherstellungssoftware, MiniTool ShadowMaker, ist einen Versuch wert.
Mit MiniTool ShadowMaker können Sie Dateien, Ordner, Festplatten, Partitionen und sogar das Betriebssystem sichern. Zusätzlich zur Wiederherstellung der Systemsicherung auf dem Originalgerät können Sie auch eine universelle Wiederherstellung durchführen, wenn Sie das Systemabbild auf einem anderen Computer mit anderer Hardware wiederherstellen müssen.
Darüber hinaus können Sie damit Dateien und Ordner an andere Orte synchronisieren und die Funktion Datenträger klonen nutzen, um eine bootfähige externe Festplatte zu erstellen. MiniTool ShadowMaker ermöglicht Ihnen auch eine 30-tägige kostenlose Testversion. Klicken Sie nun auf den folgenden Download-Button, um es auszuprobieren!

Hier finden Sie die Anleitung, wie Sie mit MiniTool ShadowMaker ein Systemabbild erstellen können:
Schritt 1. Starten Sie MiniTool ShadowMaker und klicken Sie auf Testversion beibehalten.
Schritt 2. Gehen Sie dann zur Seite Sichern. Hier wird das System standardmäßig als Sicherungsquelle ausgewählt.
Schritt 3. Klicken Sie auf das Modul ZIEL, um ein Sicherungsziel auszuwählen. Hier stehen Ihnen vier Pfade zur Verfügung: Benutzer, Computer, Bibliotheken und Freigegeben.
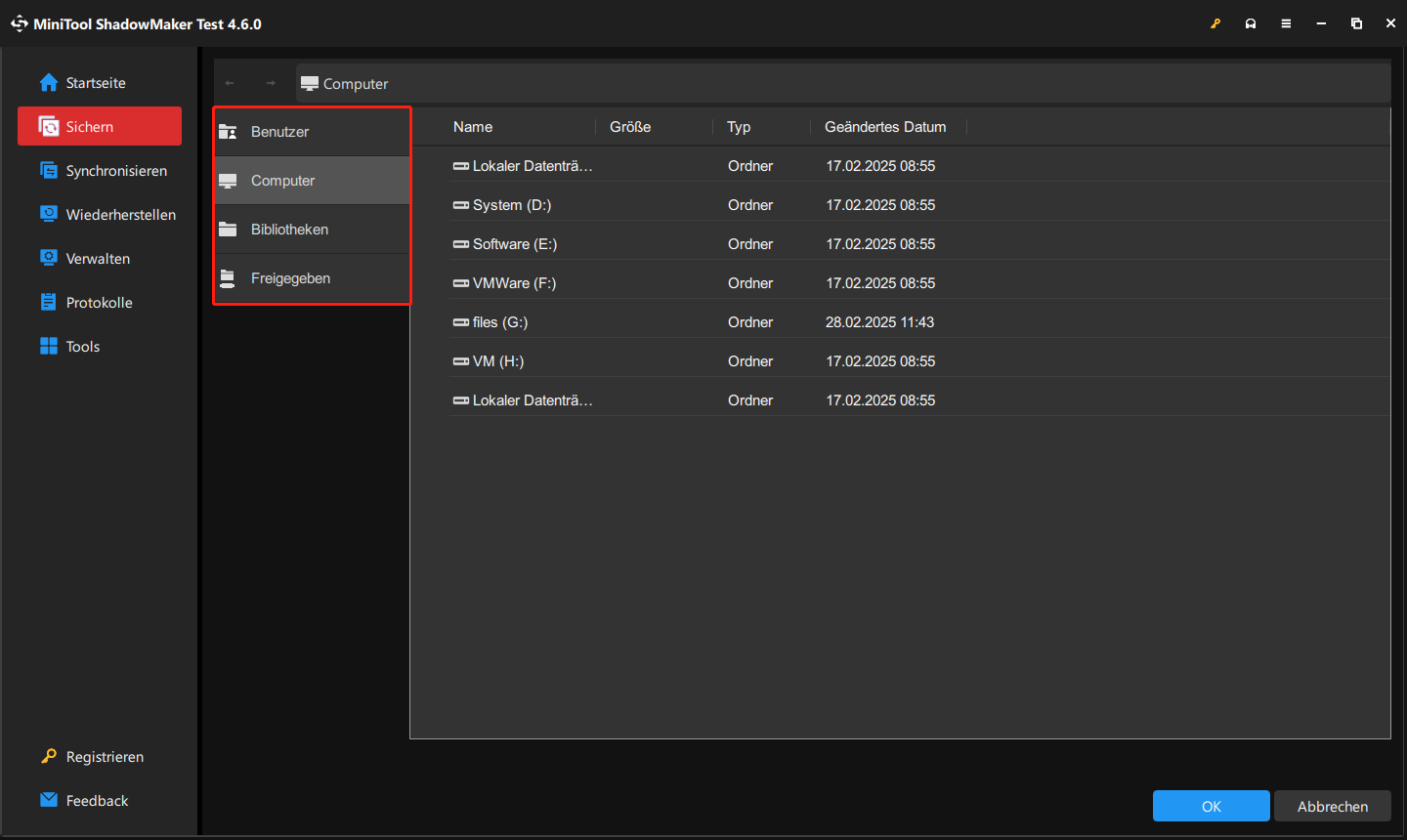
Schritt 4. Nachdem Sie die Quelle und das Ziel für das Systemabbild festgelegt haben, können Sie auf Jetzt sichern klicken, um die Sicherungsaufgabe sofort durchzuführen. Alternativ können Sie auf die Schaltfläche Später sichern klicken, um die Aufgabe zu verzögern.
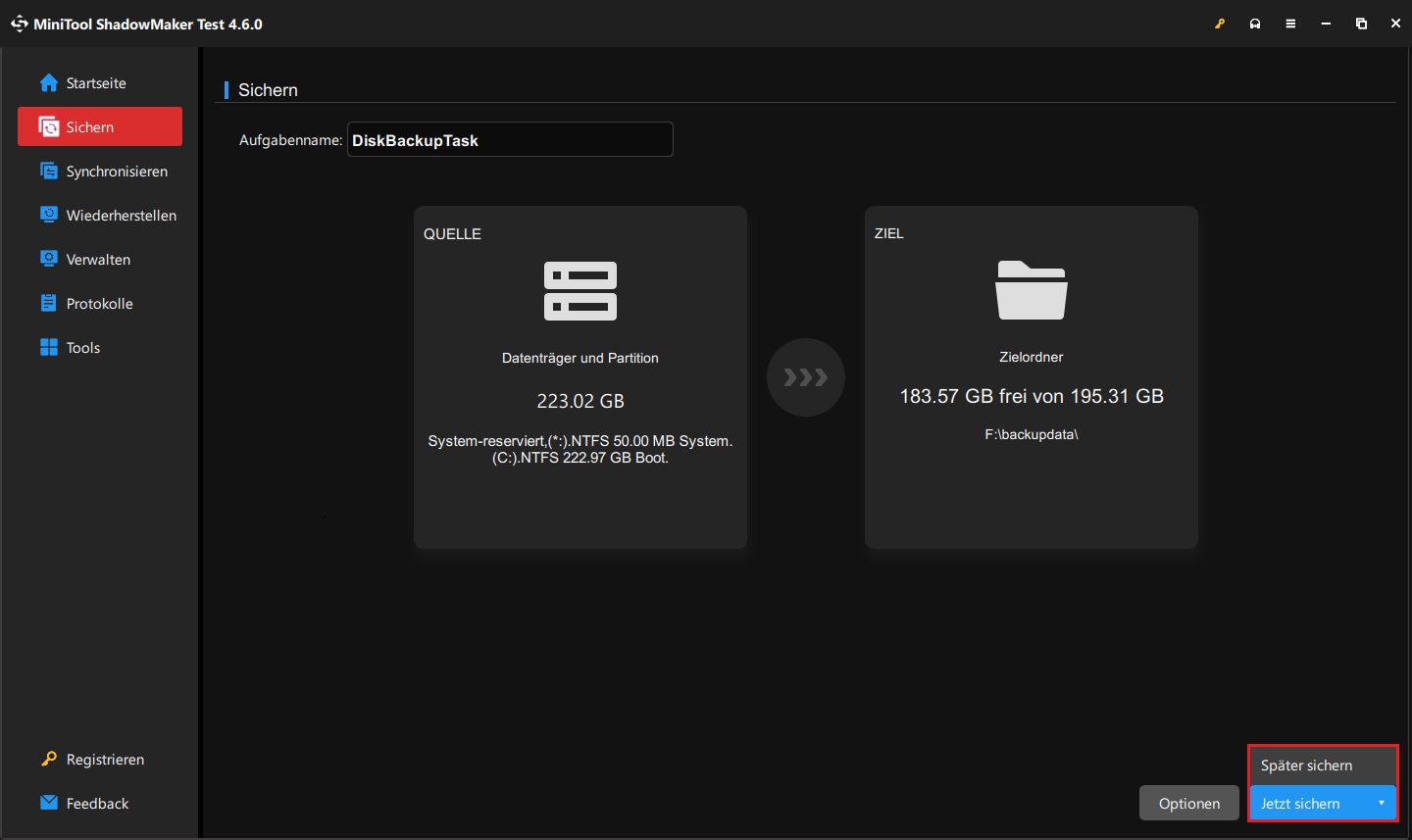
Lösungen für das Problem „Wir konnten keine Verbindung mit dem Updatedienst herstellen“
Bevor Sie die folgenden Lösungen anwenden, sollten Sie zunächst Ihre Internetverbindung überprüfen und anschließend Ihren PC sowie den Router neu starten. Zudem sollten Sie sicherstellen, dass auf Ihrem Computer genügend Speicherplatz vorhanden ist, da für ein erfolgreiches Windows-Update mindestens 10 GB freier Speicherplatz erforderlich sind. Dieser Beitrag könnte für Sie hilfreich sein: 6 hilfreiche Tipps, wenn zu wenig Speicher für Windows 10 Update vorhanden ist.
Wenn die Fehlermeldung Wir konnten keine Verbindung mit dem Updatedienst herstellen danach weiterhin in Windows 10 angezeigt wird, fahren Sie mit den nächsten Lösungen fort.
Lösung 1. Windows Update-Dienst neu starten
Die erste Lösung besteht darin, Ihren Windows Update-Dienst neu zu starten. Überprüfen Sie nach dem Neustart, ob der Windows Update-Fehler „Wir konnten keine Verbindung mit dem Updatedienst herstellen“ behoben wurde. Gehen Sie einfach wie folgt vor:
Schritt 1. Drücken Sie gleichzeitig die Tasten Windows + R, um das Dialogfeld Ausführen zu öffnen. Geben Sie services.msc in das Feld ein und klicken Sie auf OK, um die Anwendung Dienste zu öffnen.
Schritt 2. Scrollen Sie im angezeigten Fenster nach unten, um den Dienst Windows Update zu finden. Klicken Sie mit der rechten Maustaste darauf und wählen Sie Neu starten aus.
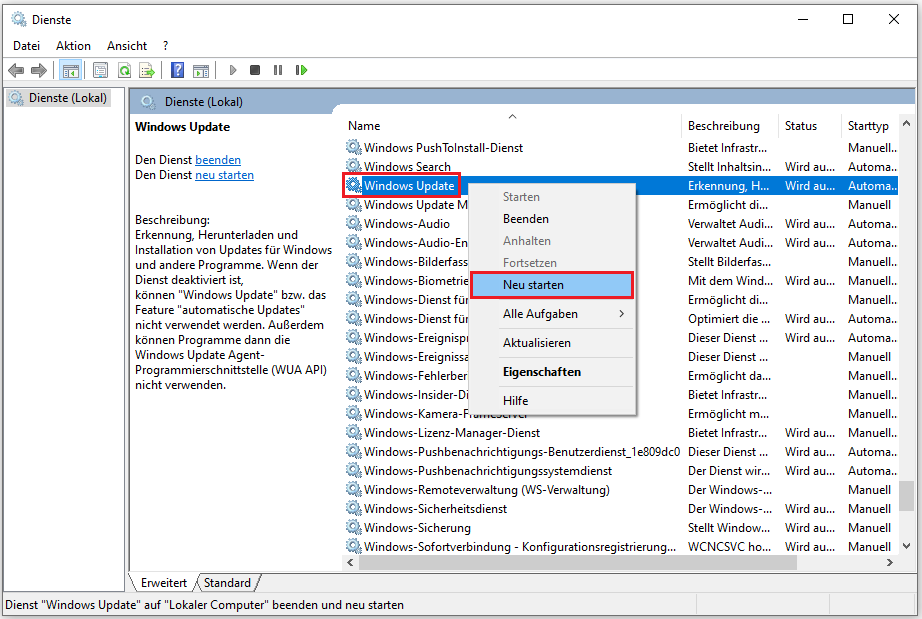
Versuchen Sie dann erneut, Windows zu aktualisieren, und überprüfen Sie, ob das Problem „Windows 10 konnte keine Verbindung mit dem Updatedienst herstellen“ verschwunden ist. Falls nicht, probieren Sie die nächste Lösung aus.
Lösung 2. Windows Update-Problembehandlung ausführen
Sie können auch die Windows Update-Problembehandlung nutzen, mit der Sie die Ursache für das Problem „Wir konnten keine Verbindung mit dem Updatedienst herstellen“ herausfinden und beheben können. Folgen Sie einfach den Schritten unten:
Schritt 1. Öffnen Sie die Anwendung Einstellungen, indem Sie die Tasten Windows und I drücken.
Schritt 2. Klicken Sie auf Update & Sicherheit > Problembehandlung Zusätzliche > Problembehandlungen und wählen Sie Windows Update aus.
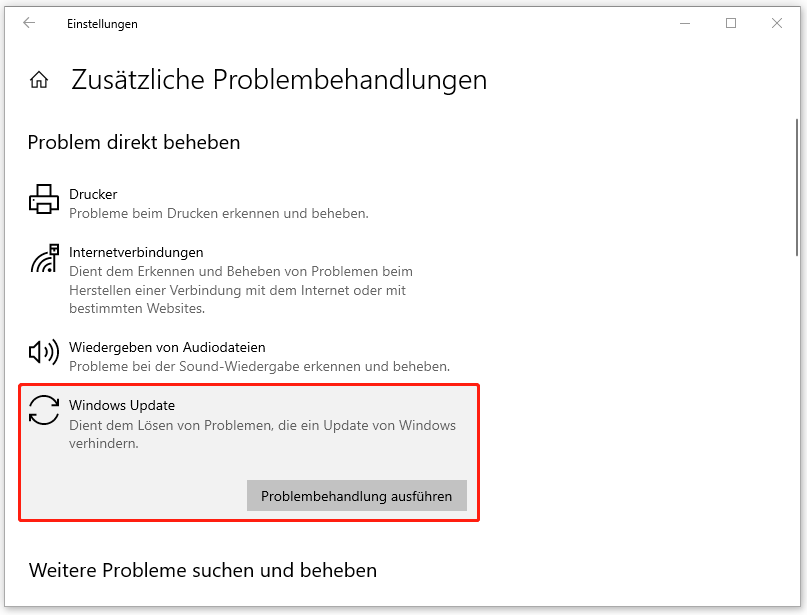
Schritt 3. Klicken Sie dann auf die Schaltfläche Problembehandlung ausführen, um fortzufahren. Die Windows Update-Problembehandlung beginnt, Probleme zu erkennen. Klicken Sie einfach auf Diese Korrektur anwenden, um die gefundenen Probleme zu beheben.
Wenn der Vorgang abgeschlossen ist, werden Sie aufgefordert, Ihren Computer neu zu starten, damit die Korrekturen wirksam werden. Aktualisieren Sie Windows erneut, um zu prüfen, ob das Problem „Windows Update meldet, dass der Dienst nicht ausgeführt wird“ behoben ist.
Lösung 3. DNS-Server ändern
Wenn die Ausführung der Windows Update-Problembehandlung nicht funktioniert, sollten Sie in Betracht ziehen, die DNS-Server Ihres PCs zur Behebung des Problems „Wir konnten keine Verbindung mit dem Updatedienst herstellen“ zu ändern. Gehen Sie wie folgt vor:
Schritt 1. Öffnen Sie die Systemsteuerung, indem Sie die Tasten Windows + R drücken, control panel in das Feld eingeben und die Eingabetaste drücken.
Schritt 2. Klicken Sie auf Netzwerk- und Freigabecenter und dann auf Adaptereinstellungen ändern.
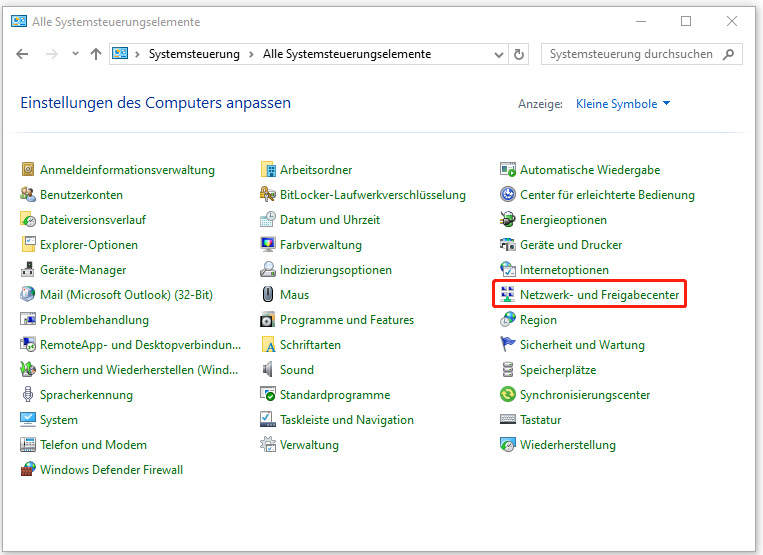
Schritt 3. Klicken Sie mit der rechten Maustaste auf das Symbol für die Netzwerkverbindung und wählen Sie Eigenschaften aus.
Schritt 4. Wählen Sie im geöffneten Fenster Internetprotokoll, Version 4 (TCP/IPv4) aus und klicken Sie auf Eigenschaften.
Schritt 5. Klicken Sie auf der Registerkarte Allgemein auf DNS-Serveradresse automatisch beziehen, wenn diese Option nicht ausgewählt wurde. Klicken Sie dann auf OK. Falls die Option bereits ausgewählt ist, klicken Sie auf Folgende DNS-Serveradressen verwenden, geben Sie 8.8.8.8 in das Feld neben Bevorzugter DNS-Server, 8.8.4.4 in das Feld neben Alternativer DNS-Server ein und klicken Sie auf OK.
Danach starten Sie Windows Update und suchen nach Updates, um zu überprüfen, ob das Problem „Wir konnten keine Verbindung mit dem Updatedienst herstellen“ weiterhin vorhanden ist.
Lesen Sie auch:
- 4 Lösungen: Computer stürzt ab, wenn er mit dem Internet verbunden ist.
- 14 Wege: Internet funktioniert nach der Installation eines Windows-Updates nicht mehr.
Lösung 4. SoftwareDistribution-Ordner löschen
In diesem Abschnitt erklären wir Ihnen die vierte Lösung für das Problem „Wir konnten keine Verbindung mit dem Updatedienst herstellen in Windows 10“: Das Löschen des SoftwareDistribution-Ordners. Um dies zu tun, folgen Sie diesen Schritten:
Schritt 1. Geben Sie cmd in das Suchfeld ein und klicken Sie dann mit der rechten Maustaste auf Als Administrator ausführen.
Schritt 2. Führen Sie die folgenden Befehle nacheinander aus und drücken Sie jeweils die Eingabetaste.
net stop wuauserv
net stop cryptSvc
net stop bits
net stop msiserver
Schritt 3. Nun gehen Sie zu diesem Pfad C:\Windows\SoftwareDistribution und löschen Sie alle Dateien und Ordner des SoftwareDistribution-Ordners. Dazu drücken Sie die Tasten Strg + A, um alle Dateien auszuwählen, und wählen Sie durch einen Rechtsklick Löschen aus.
Nachdem Sie diesen Ordner gelöscht haben, können Sie entweder Ihren Computer neu starten oder die folgenden Befehle nacheinander in der Eingabeaufforderung ausführen, um die Windows-Update-bezogenen Dienste neu zu starten:
net start wuauserv
net start cryptSvc
net start bits
Führen Sie nun Windows Update erneut aus und überprüfen, ob das Problem „Windows 10 konnte keine Verbindung mit dem Updatedienst herstellen“ weiterhin besteht. Falls dieser Fehler weiterhin auftritt, probieren Sie die nächste Lösung aus.
Lösung 5. Beschädigte Systemdateien reparieren
Beschädigte Windows-Systemdateien können das Problem „Wir konnten keine Verbindung mit dem Updatedienst herstellen“ verursachen. Wenn dies der Fall ist, können Sie zwei Befehlszeilen-Dienstprogramme, SFC (System File Checker) und DISM (Deployment Image Servicing and Management), ausführen, um Ihre Windows-Systemdateien zu reparieren.
So reparieren Sie die beschädigten Systemdateien mit SFC:
Schritt 1. Starten Sie die Eingabeaufforderung mit Administratorrechten.

Links
- Schlägt die Umbenennung von Catroot2 und SoftwareDistribution fehl? 4 praktikable Lösungen hier!
- Die Indizierung wurde in Windows 10/11 vorübergehend angehalten – 8 Lösungen
- Non-system disk or disk error – So beheben Sie den Fehler mit dieser einfachen Anleitung
- Behoben: Nach dem Upgrade auf Windows 11 24H2 funktioniert der Datei-Explorer nicht mehr
- Entdecken Sie die ultimativen Lösungen für mehrere zufällige BSOD-Fehler
Themen
MiniTool® Software Ltd. ist ein professionelles Software-Entwicklungsunternehmen und stellt den Kunden komplette Business-Softwarelösungen zur Verfügung. Die Bereiche fassen Datenwiederherstellung, Datenträgerverwaltung, Datensicherheit und den bei den Leuten aus aller Welt immer beliebteren YouTube-Downloader sowie Videos-Bearbeiter. Bis heute haben unsere Anwendungen weltweit schon über 40 Millionen Downloads erreicht. Unsere Innovationstechnologie und ausgebildeten Mitarbeiter machen ihre Beiträge für Ihre Datensicherheit und -integrität.

![[Einfache Anleitung] Windows hat sich nach einem Update deaktiviert](https://mnd-assets.mynewsdesk.com/image/upload/ar_16:9,c_fill,dpr_auto,f_auto,g_xy_center,q_auto:good,w_746,x_430,y_343/irf559xuox7oayrgufxy)


