
Pressemitteilung -
Windows USB/DVD-Download-Tool: Was ist es und wie Sie verwenden?
Überblick :
In diesem Beitrag wird das Windows USB/DVD-Download-Tool mit seinen grundlegenden Informationen zum Herunterladen und der Anwendung vorgestellt. Auf dieser Grundlage bietet MiniTool eine alternative Möglichkeit, Windows auf dem PC zu installieren.
Beim Herunterladen von Windows aus dem Microsoft Store gibt es zwei Möglichkeiten. Sie können entweder eine Sammlung komprimierter Dateien herunterladen oder eine ISO-Datei herunterladen. Die ISO-Datei enthält alle Windows-Installationsdateien, die in einer unkomprimierten Datei zusammengefasst sind.
Nachdem Sie die ISO-Datei heruntergeladen haben, können Sie eine bootfähige Datei von einer DVD oder einem USB-Laufwerk erstellen, die ISO-Datei auf das Laufwerk kopieren und dann das Windows USB/DVD-Download-Tool ausführen. Was ist das Windows USB/DVD-Download-Tool? Die folgenden Abschnitte werden es für Sie erklären.
Empfohlener Artikel: Reicht Hirens Boot-CD? Retten Sie nicht bootfähige PCs
Was ist das Windows USB/DVD-Download-Tool
Das Windows USB/DVD-Download-Tool ist ein natives, kostenloses und einfaches Tool zum Erstellen von Windows-DVDs oder USB-Flash-Laufwerken. Es kann Kopien von Windows 7, Vista oder XP ISO-Dateien auf einem USB-Flash-Laufwerk oder einer DVD erstellen.
Um eine bootfähige DVD oder einen bootfähigen USB-Stick zu erstellen, müssen Sie die ISO-Datei herunterladen und das Windows USB/DVD-Download-Tool ausführen. Außerdem müssen Sie die ISO-Datei auf ein Medium wie USBs oder DVDs kopieren. Danach können Sie Windows 7 oder Windows 8 direkt vom USB-Stick oder der DVD installieren.
- Die vom Windows 7 USB/DVD Download Tool erstellte Kopie der ISO-Datei ist bootfähig, sodass Sie Windows installieren können, ohne zuerst ein vorhandenes Betriebssystem auf dem PC auszuführen. Wenn Sie das USB-Laufwerk als ersten Boot im BIOS konfiguriert haben, können Sie die Windows-Installation direkt nach dem Einschalten des PCs ausführen.
- Sie können Windows nicht direkt aus der ISO-Datei installieren, es sei denn, dass Sie es über das Windows 10 USB/DVD-Download-Tool auf ein USB-Flash-Laufwerk oder eine DVD kopieren.
Lesen Sie auch bitte: Chromebooks: Anwendung des Wiederherstellungsprogramms
Windows USB/DVD-Download-Tools herunterladen
Um den Download des Windows USB/DVD-Download-Tools durchzuführen, benötigen Sie Microsoft .NET Framework 2.0 oder höher. Dazu können Sie hier klicken, um es zu erhalten. Doppelklicken Sie auf die Installationsdatei und befolgen Sie die Anweisungen auf dem Bildschirm, um die erforderlichen Dateien herunterzuladen. Danach installieren Sie das Programm. Nach Abschluss der Installation erhalten Sie das folgende Fenster. Klicken Sie auf Schließen, um zurückzutreten.
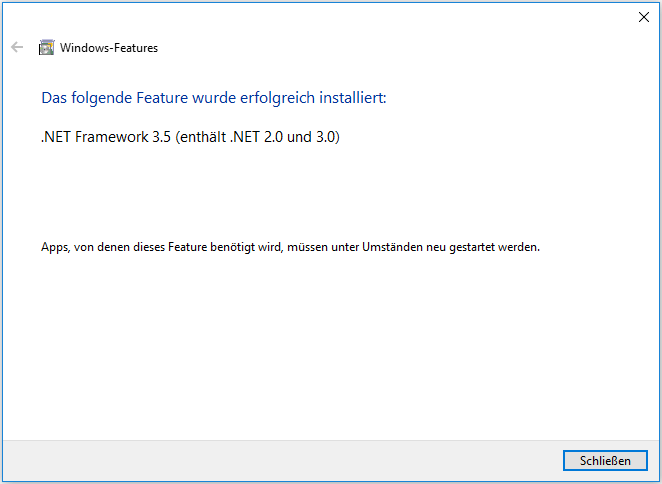
Befolgen Sie die angebotenen Schritte, um das Windows USB-Downloader-Tool herunterzuladen.
Schritt 1: Klicken Sie hier, um das Windows USB/DVD Download Tool herunterzuladen
Schritt 2: Doppelklicken Sie auf die heruntergeladene Installationsdatei und klicken Sie auf Weiter.

Schritt 3: Im nächsten Fenster klicken Sie auf die Schaltfläche Installieren, um die Installation zu starten.
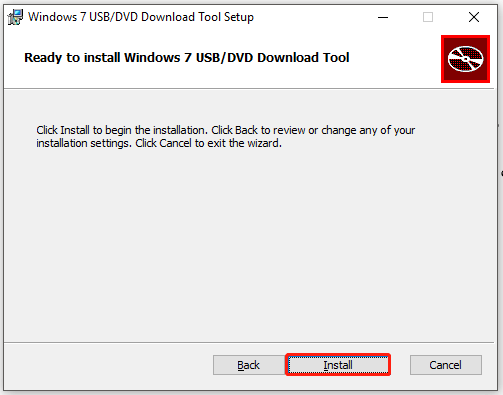
Schritt 4: Nachdem Sie das folgende Fenster erhalten haben, klicken Sie auf Fertig stellen, um den Vorgang zu beenden.
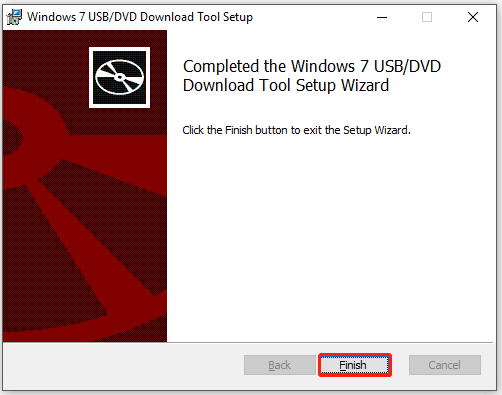
Empfohlener Artikel: SSD-Cache | So verwenden Sie SSD als Cache auf AMD- und Intel-Systemen
So installieren Sie Windows mit dem Windows USB/DVD-Download-Tool
Mit einem Installationsmedium können Sie eine neue Kopie von Windows installieren, eine Neuinstallation durchführen oder Windows neu installieren.
Teil 1: Vorbereitung
Um ein Installationsmedium zu erhalten, benötigen Sie die folgenden Elemente.
- Ein Computer mit einer zuverlässigen und stabilen Internetverbindung. Die spezifische Downloadzeit hängt von Ihren Netzwerkbedingungen ab.
- Ein USB-Flash-Laufwerk oder eine DVD. Bereiten Sie eine leere DVD (und einen DVD-Brenner) oder einen USB-Stick mit einer Kapazität von 8 GB oder mehr vor. Wenn Ihnen beim Brennen einer DVD aus einer ISO-Datei mitgeteilt wird, dass die Disc-Image-Datei zu groß ist, sollten Sie stattdessen Dual-Layer-DVD-Medien verwenden.
- Ein Produktschlüssel. Sie können Ihren Produktschlüssel finden, indem Sie auf diesen Beitrag verweisen: Vollständige Anleitung: So finden Sie den Windows 10-Produktschlüssel
Laden Sie jetzt die Systemversion von Microsoft entsprechend Ihren Anforderungen herunter und dann gehen Sie zum nächsten Abschnitt, um das Installationsmedium zu erstellen. Hier nehmen wir Windows 10 als Beispiel.
Um Windows 10-Installationsmedien zu erstellen, können Sie auf der offiziellen Website auf Tool jetzt herunterladen klicken, um das Windows 10 Media Creation Tool zu erhalten.
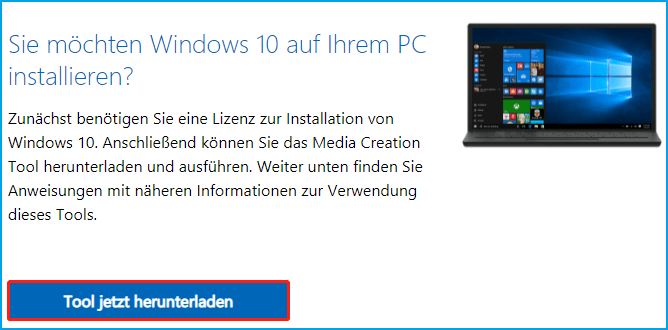
Teil 2: Windows-Installationsmedien herunterladen
Nachdem Sie das Windows 10 Media Creation Tool heruntergeladen haben, doppelklicken Sie auf die Installationsdatei und führen Sie die folgenden Schritte aus.
Schritt 1: Informieren Sie sich über die Lizenzbedingungen für das Microsoft Media Creation Tool und klicken Sie auf Akzeptieren.
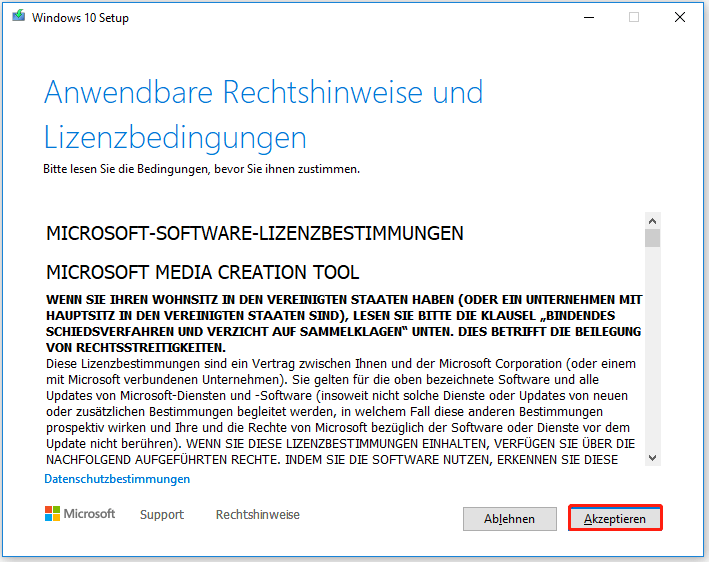
Schritt 2: Im nächsten Fenster wählen Sie Installationsmedium (USB-Speicherstick, DVD oder ISO-Datei) für einen anderen PC erstellen und klicken Sie auf Weiter.
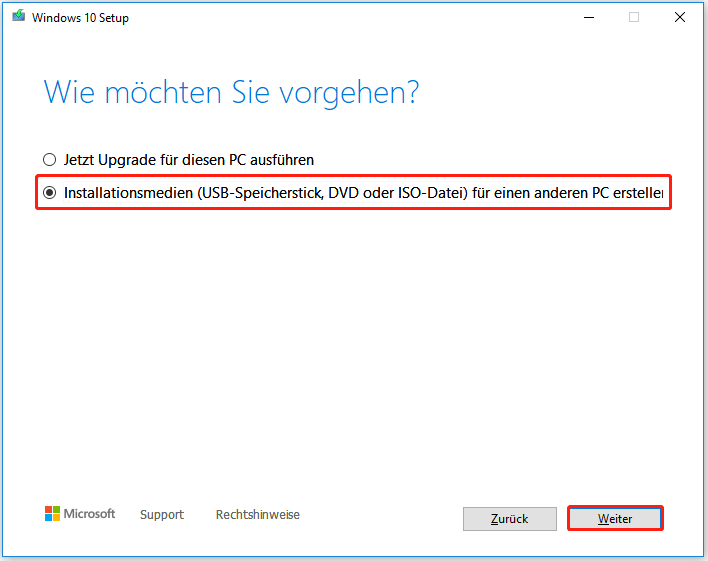
Schritt 3: Wählen Sie je nach Bedarf Sprache, Architektur und Edition aus und klicken Sie auf Weiter.
Schritt 4: Wählen Sie die ISO-Datei im Fenster Wählen Sie die zu verwendenden Medien aus und klicken Sie auf Weiter.
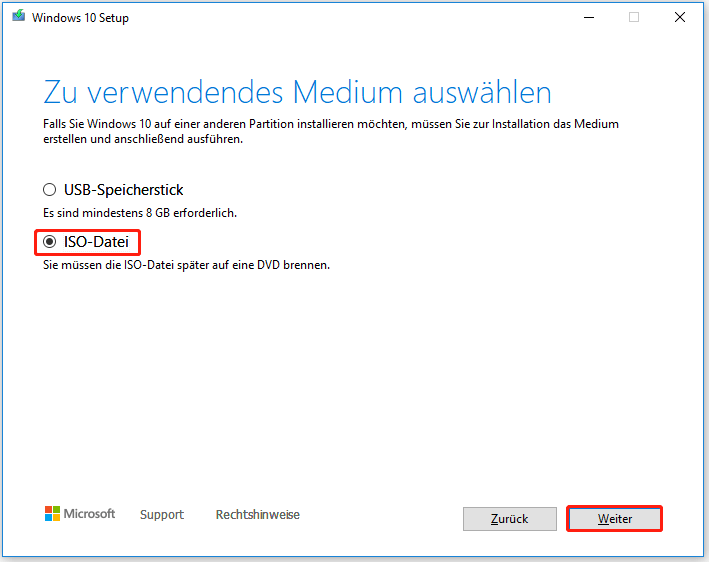
Schritt 5: Warten Sie auf das Ende des Vorgangs. Da der Vorgang einige Zeit in Anspruch nehmen kann, müssen Sie geduldig warten. Nach dem Ende wählen Sie die erste Option und klicken Sie auf Abschließen.
Schritt 6: Dann werden Sie mit einem Fenster aufgefordert. Wählen Sie in diesem Fenster eine Position für das erstellte Installationsmedium. Sie können beispielsweise im linken Bereich Desktop auswählen und an der entsprechenden Stelle einen Dateinamen festlegen. Abschließend klicken Sie auf Speichern, um den Vorgang auszuführen.
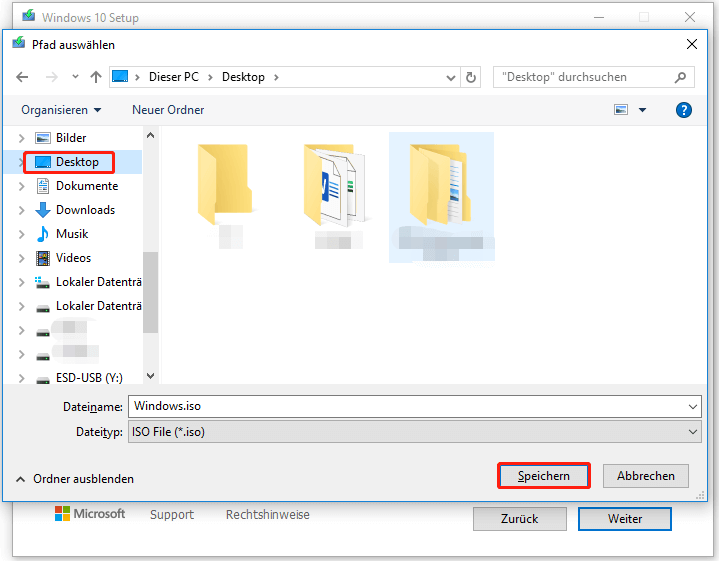
Teil 3: Erstellen Sie ein bootfähiges USB-Gerät durch das Windows USB/DVD-Download-Tool
Schließen Sie einen USB-Stick an Ihren PC an und starten Sie den Vorgang.
Schritt 1: Führen Sie das Windows 7 USB/DVD-Download-Tool von der Festplatte aus und dann klicken Sie im Popup-Fenster auf Durchsuchen.
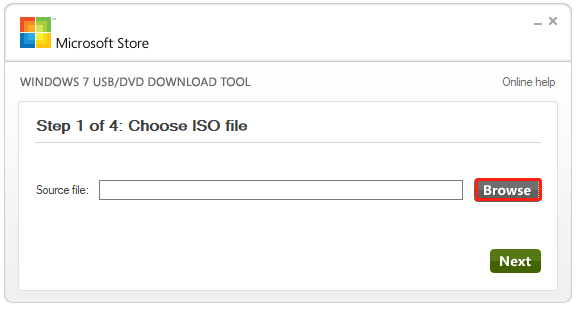
Schritt 2: Im Fenster Öffnen wählen Sie Ihre Windows-ISO-Datei aus und klicken Sie auf Öffnen.
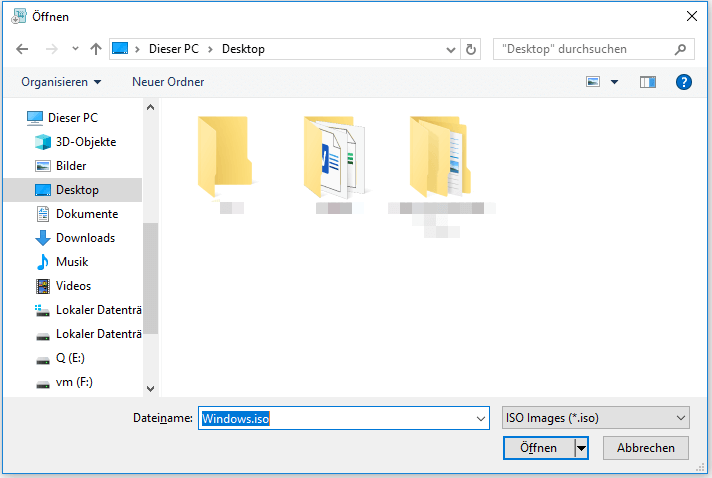
Schritt 3: Nachdem Sie zum vorherigen Fenster zurückgekehrt sind, klicken Sie auf Weiter, um fortzufahren.
Schritt 4: Wählen Sie ein USB-Gerät aus. Wenn Sie DVD verwenden, wählen Sie DVD.
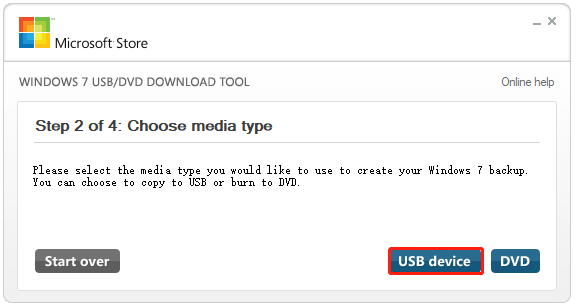
Schritt 5: Wählen Sie Ihr USB-Gerät aus dem Dropdown-Menü aus und klicken Sie auf Kopieren beginnen.
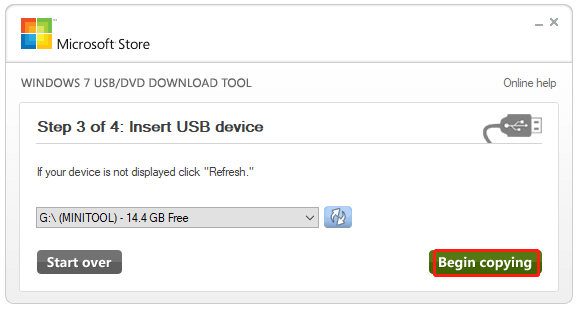
Schritt 6: Klicken Sie auf USB-Gerät bereinigen, um den Vorgang zu bestätigen.
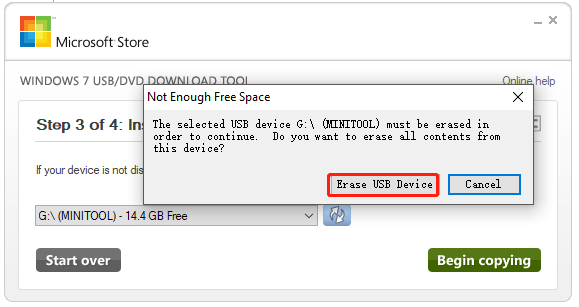
Schritt 7: Sie können den Fortschritt beim Erstellen eines bootfähigen USB-Geräts anzeigen. Wenn der Vorgang abgeschlossen ist, klicken Sie auf das X-Symbol in der oberen rechten Ecke des Fensters.
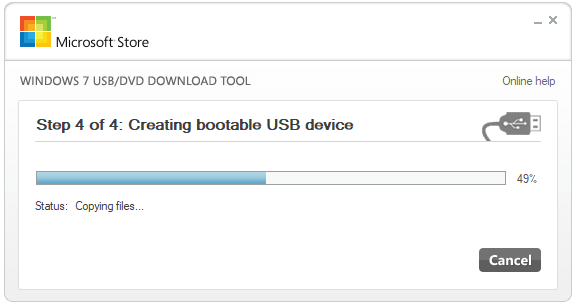
Teil 4: Windows installieren
Stecken Sie das bootfähige USB-Laufwerk in den Computer und schalten Sie das Gerät ein. Drücken Sie während des Bootvorgangs lange auf die BIOS-Taste, um das BIOS aufzurufen. Dann stellen Sie den USB zum ersten Mal zum Booten ein und befolgen Sie die angegebenen Schritte, um Windows zu installieren.
Schritt 1: Doppelklicken Sie auf die Setup-Datei auf dem USB-Laufwerk, um sie auszuführen.
Schritt 2: Klicken Sie im angezeigten Fenster auf Weiter.
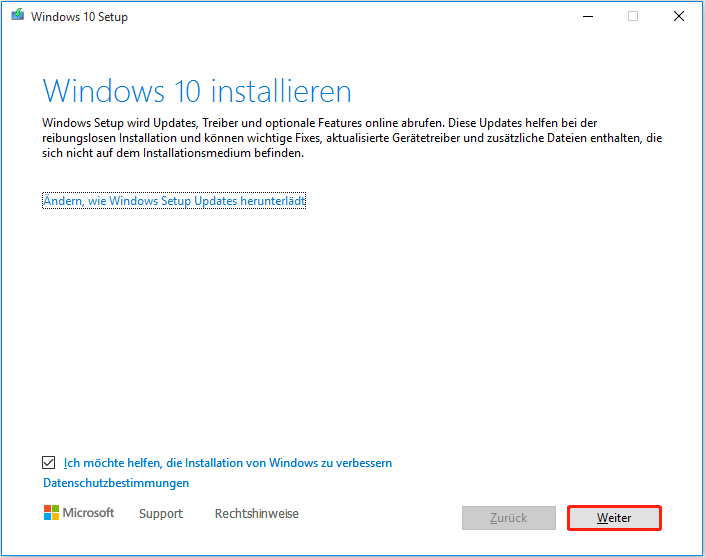
Schritt 3: Klicken Sie im Fenster mit den entsprechenden Hinweisen und Lizenzbedingungen auf Akzeptieren, um fortzufahren.
Schritt 4: Klicken Sie auf Nur persönliche Dateien beibehalten oder auf Nichts und dann auf Weiter klicken.
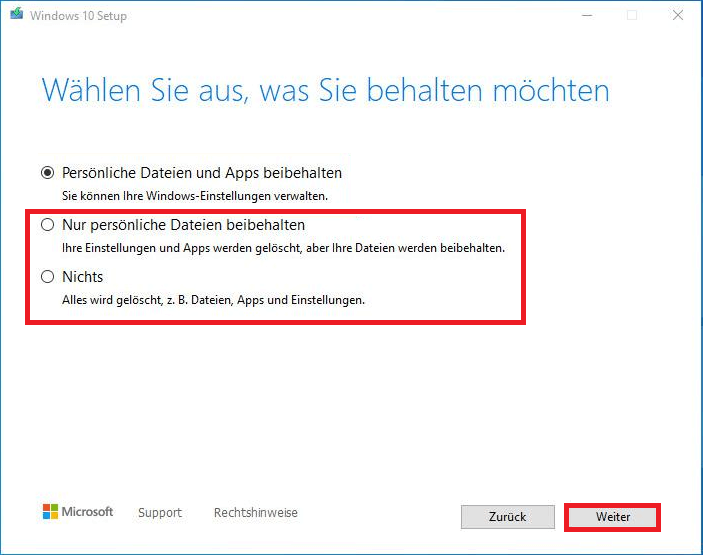
Schritt 5: Dann sucht das Programm automatisch nach Updates. Klicken Sie nach Abschluss auf Weiter.
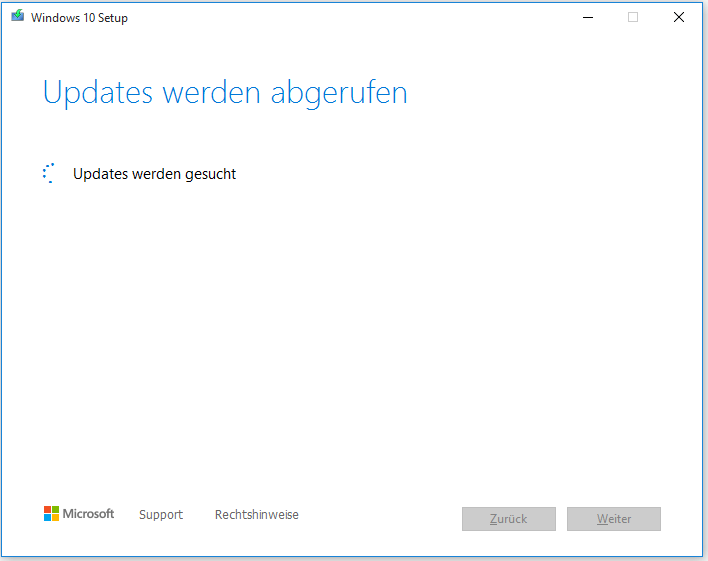
Schritt 6: Klicken Sie auf Installieren, um die Installation zu starten.
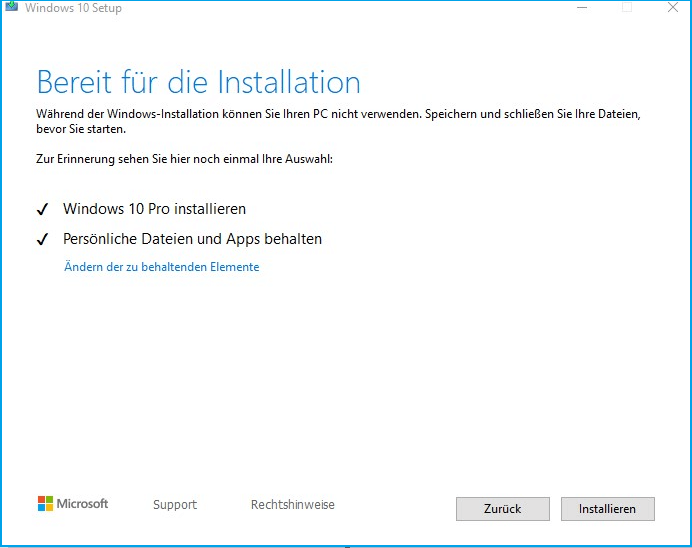
Schritt 7: Anschließend können Sie den Installationsfortschritt sehen. Sie müssen nur warten und den Anweisungen auf dem Bildschirm folgen, um den Vorgang abzuschließen.
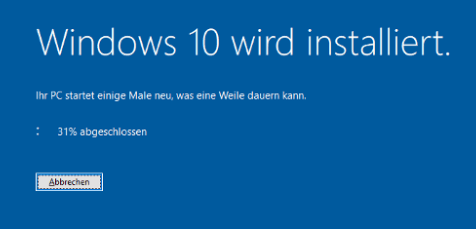
Holen Sie sich Windows mit dem Windows-Migrationstool
Obwohl Sie Windows mit einem bootfähigen USB-Gerät installieren können, das mit dem Windows 7 USB/DVD-Download-Tool erstellt wurde, ist der Vorgang zeitaufwändig und kompliziert.Wenn Sie hier lesen fragen Sie sich vielleicht, ob es Methoden gibt, um Windows schnell zu erhalten.
Die Antwort ist absolut „Ja“. Beispielsweise können Sie Windows mit wenigen Klicks mit einem Windows-Migrationstool beziehen. MiniTool Partition Wizard ist ein solches Werkzeug. Die Funktion des Assistenten zum Migrieren OS auf SSD/HD dieses Programms ermöglicht es Ihnen, Windows einfach zu erhalten.
Natürlich kann Ihnen auch die Funktion Datenträger kopieren helfen, diesen Vorgang abzuschließen. Darüber hinaus können Sie mit MiniTool Partition Wizard auch MBR zu GPT konvertieren, MBR neu erstellen, verlorene Daten wiederherstellen, Festplatten-Benchmark-Tests durchführen usw.

Links
- [Beste Lösungen] Windows 11-Installation hängt bei 35%/85%...
- (6 Wege) Festplatte wird bei Windows Installation nicht erkannt [MiniTool]
- Wie lange dauert das Download/Installation/Update von Win 10?
- Die Installation der Updates konnte nicht abgeschlossen werden
- Win 10 Zurücksetzung vs. saubere Installation vs. sauberer Start
Themen
MiniTool® Software Ltd. ist ein professionelles Software-Entwicklungsunternehmen und stellt den Kunden komplette Business-Softwarelösungen zur Verfügung. Die Bereiche fassen Datenwiederherstellung, Datenträgerverwaltung, Datensicherheit und den bei den Leuten aus aller Welt immer beliebteren YouTube-Downloader sowie Videos-Bearbeiter. Bis heute haben unsere Anwendungen weltweit schon über 40 Millionen Downloads erreicht. Unsere Innovationstechnologie und ausgebildeten Mitarbeiter machen ihre Beiträge für Ihre Datensicherheit und -integrität.





