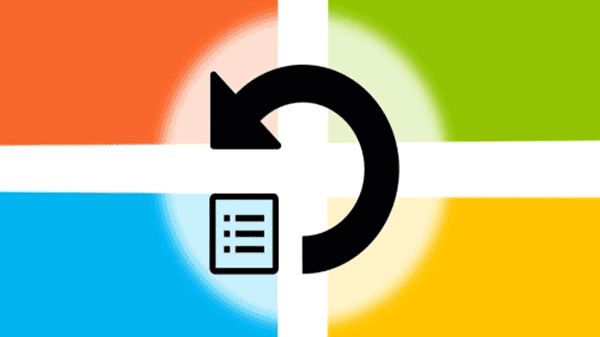Pressemitteilung -
Windows Überprüfen und Reparieren hat Dateien gelöscht
Überprüfen und Reparieren wird Dateien löschen?
Bei der Frage „Möchten Sie den Wechseldatenträger (* :) überprüfen und reparieren?“, neigen fast alle Benutzer dazu, auf die erste Option – „Überprüfen und reparieren (empfohlen)“ zu klicken, anstatt die Option „Ohne Überprüfung fortsetzen“ auszuwählen. Ja, dies hilft, die Probleme auf der Festplatte zu beheben. Aber haben Sie jemals daran gedacht, dass dieser Vorgang Ihre Dateien löschen kann? Ehrlich gesagt, ich habe gehört, dass viele Leute sagen „Microsoft überprüfen und reparieren hat Dateien gelöscht“. Wie gehen Sie also mit Windows Überprüfen und Reparieren hat Dateien gelöscht um, wenn dies tatsächlich geschieht?
Windows 7 Überprüfen und Reparieren hat meine Dateien gelöscht
Löschen von Dateien, die durch die Funktion „Überprüfen und Reparieren“ in Windows 7 verursacht wurden:
Ich habe ein 4-GB-Flashlaufwerk mit 1.000 Fotos in meinen Laptop eingelegt und konnte alle Dateien im Explorer sehen, aber der Microsoft Photo Viewer konnte sie nicht lesen. Ich steckte die Karte wieder in die Kamera, um zu bestätigen, dass die Fotos alle gut sichtbar waren und in der Kamera einwandfrei waren. Nachdem ich die Karte ein zweites Mal in den Laptop eingelegt hatte, entschied ich, die Empfehlung „Überprüfen und reparieren“ zu akzeptieren, anstatt sie zu überspringen (was ich immer getan habe). Allerdings habe ich jetzt keine Dateien mehr auf meinem Flash-Laufwerk. Alle 1.000 Dateien sind weg. Bitte sagt jemand mir, wie ich diese wertvollen Dateien finden und wiederherstellen kann.- Von Mike Drapeau im Microsoft Forum veröffentlicht
Mike Drapeau sagte, er habe die erste empfohlene Option aus Versehen gewählt und dann festgestellt, dass alle seine Dateien verschwunden seien. Jetzt geht es ihm nur noch darum, wie man gelöschte Dateien von Überprüfen und Reparieren wiederherstellen kann.
Eine gute Lösung für die Wiederherstellung gelöschter Dateien unter Windows
Ich denke, er könnte in diesem Fall MiniTool Power Data Recovery ausprobieren, das eine gute Kompatibilität, benutzerfreundliche Schnittstellen und eine hohe Datenwiederherstellungsrate bietet. Es kann tatsächlich helfen, Daten von jeder vorhandenen Partition wiederherzustellen. Er kann die Testversion von diesem Programm verwenden (sie ermöglicht das Scannen und Vorschau von Dateien), die Festplatte zu scannen, um zu sehen, wie viele Dateien es finden kann, und dann entscheiden, ob er eine erweiterte Lizenz erwerben möchte oder nicht.
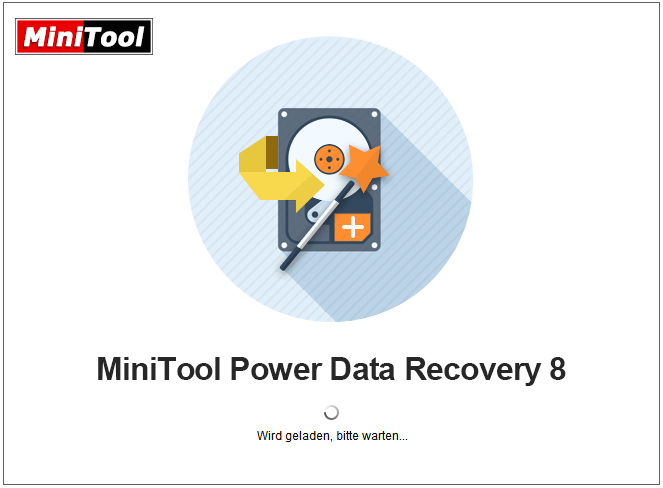
Löscht Windows Überprüfen und Reparieren jedes Mal Dateien? Natürlich nicht! Wenn Sie Dateien gespeichert haben, die für Sie auf diesem Wechseldatenträger sehr wichtig sind, müssen Sie jedoch zuerst an die Sicherheit dieser Operation denken. Für diejenigen, die bereits zugestimmt haben, die Festplatte zu überprüfen und zu reparieren, schlage ich vor, die von dem Vorgang Überprüfen und Reparieren gelöschten Dateien so schnell wie möglich zu scannen und wiederherzustellen, sobald sie einen Datenverlust feststellen.
Wiederherstellen von Daten nach Überprüfen und Reparieren
Da das neueste Windows-Betriebssystem – Windows 10 – weit verbreitet ist, habe ich beschlossen, eine ausführliche Anleitung zum Wiederherstellen von Dateien von USB unter Windows 10 anzubieten.
Wenn Sie USB unter Windows 10 überprüfen und reparieren, werden Sie wahrscheinlich feststellen, dass nützliche Dateien während des Vorgangs gelöscht werden. Zu diesem Zeitpunkt müssen Sie ruhig bleiben, da durch die Aufrechterhaltung der emotionalen Stabilität Sie die Fehlerwahrscheinlichkeit bei der Wiederherstellung gelöschter Dateien unter Windows 10 verringern können.
Bereiten Sie sich auf die Wiederherstellung verlorener Dateien nach Überprüfen und Reparieren vor
Erstens sollten Sie sicherstellen, dass Ihr Wechseldatenträger weiterhin vom Computer erkannt wird und auf dem Computer angezeigt wird. Sie können die Windows-Datenträgerverwaltung öffnen, um dies herauszufinden.
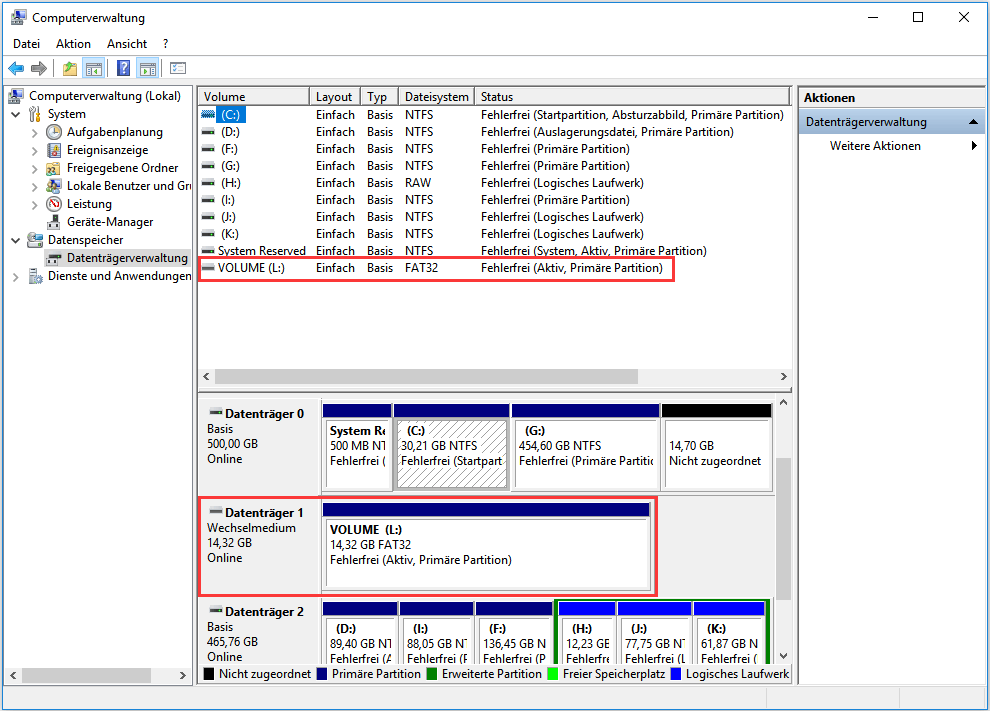
Zweitens schließen Sie bitte alle verwandten Programme, die diesen Datenträger verwenden könnten, und beenden Sie alle Vorgänge, die versuchen, neue Daten auf den Datenträger zu schreiben.
Laden Sie drittens die Testversion von MiniTool Power Data Recovery auf eines Ihrer lokalen Laufwerke herunter. Doppelklicken Sie anschließend auf die Zielanwendung, um die Installation leicht auszuführen und abzuschließen.
Seien Sie bereit, gelöschte Dateien nach Überprüfen und Reparieren wiederherzustellen
Schritt 1: Verbinden Sie das Ziel-USB-Laufwerk mit Ihrem Computer, auf dem die Datenwiederherstellungssoftware installiert ist. Starten Sie dann die Software, und Sie sehen die Hauptschnittstelle wie in der folgenden Abbildung dargestellt.

Ich empfehle Ihnen in der Hauptoberfläche, die Option „Wechselmedien“ auszuwählen, indem Sie darauf klicken. Sie können auch auf die Option „Dieser PC“ klicken, wenn sich auf dem Ziel-USB-Laufwerk nur eine Partition befindet. Andernfalls ist „Wechselmedien“ die bessere Wahl.
Unterschiede zwischen „Dieser PC“ und „Wechselmedien“:
- Wenn Sie auf die vorherige Option klicken, können Sie alle Partitionen auf Ihrem USB-Laufwerk sehen.
- Wenn Sie jedoch auf Letzteres klicken, wird das USB-Laufwerk als Ganzes angezeigt.
Tipp: Wenn Sie nach dem versehentlichen Löschen gelöschte Dateien von einem USB-Laufwerk wiederherstellen möchten, wird „Dieser PC“ vorgeschlagen.
Schritt 2: Suchen Sie Ihr USB-Laufwerk in der Partitionsliste (siehe unten), indem Sie den Laufwerkbuchstaben, das Dateisystem und die Kapazität überprüfen. Markieren Sie es dann und klicken Sie auf die Schaltfläche „Scannen“ in der rechten unteren Ecke der Benutzeroberfläche.
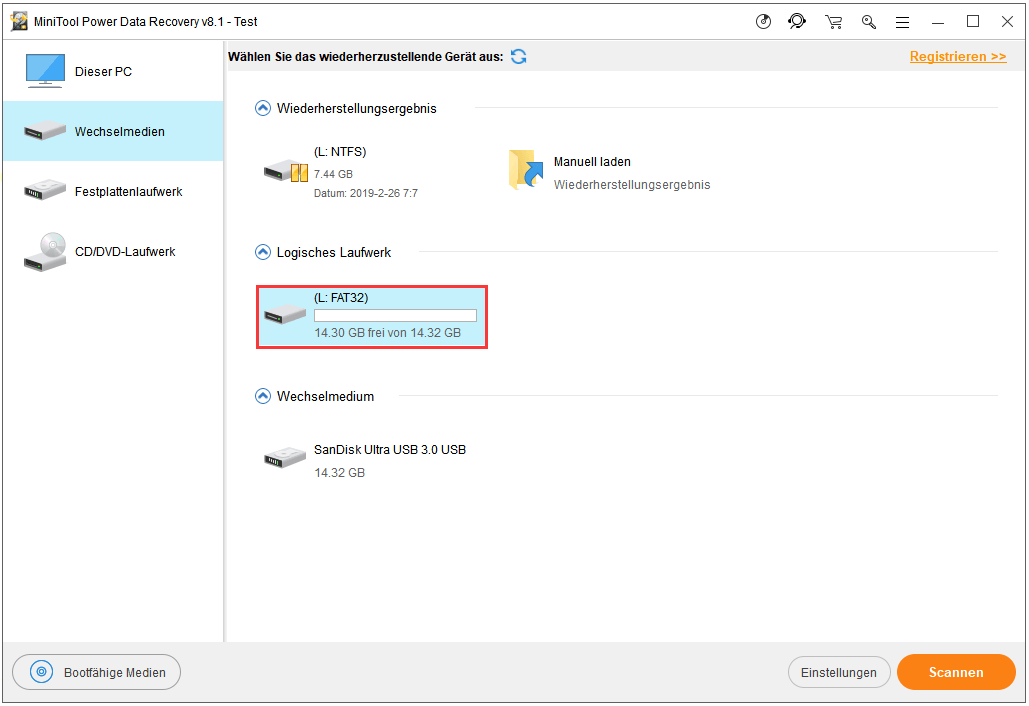
Beachtung!
In der oberen rechten Ecke jeder Softwareschnittstelle befindet sich eine Schaltfläche „Registrieren“. Nachdem Sie auf diese Schaltfläche geklickt haben, wird das Registrierungsfenster in der folgenden Abbildung angezeigt. Hier haben Sie zwei Möglichkeiten, Ihre Kopie von MiniTool Power Data Recovery zu registrieren.
- Kopieren Sie den Lizenzcode und fügen Sie ihn in das Textfeld im unteren Teil des Fensters ein. Klicken Sie anschließend auf die Schaltfläche „Registrieren“, um den Vorgang abzuschließen.
- Klicken Sie in der Mitte auf die Schaltfläche „Jetzt kaufen“, wenn Sie keinen Lizenzcode haben, aber sich registrieren möchten.

Schritt 3: Der Scan kann einige Minuten, einige Stunden oder sogar länger dauern. Das hängt ganz davon ab, wie viele Dateien Sie auf dem Ziellaufwerk gespeichert haben und welchen Status Ihr Laufwerk hat (ob es logische oder physische Probleme darauf gibt).
Aber machen Sie sich keine Sorgen. Sie brauchen nicht bis zum Ende des Scans zu warten. Die von der Software gefundenen möglichen Partitionen werden automatisch in der Software-Oberfläche angezeigt. Zu diesem Zeitpunkt sollten Sie die Partitionen und Ordner nacheinander öffnen, um herauszufinden, welche Dateien wiederhergestellt werden müssen und welche nicht. Sie können durch zwei Methoden die Partitionen und Ordner öffnen:
- Klicken Sie auf die Schaltfläche „+“ vor jeder Partition und jedem Ordner.
- Doppelklicken Sie direkt auf die Zielpartition / den Zielordner.
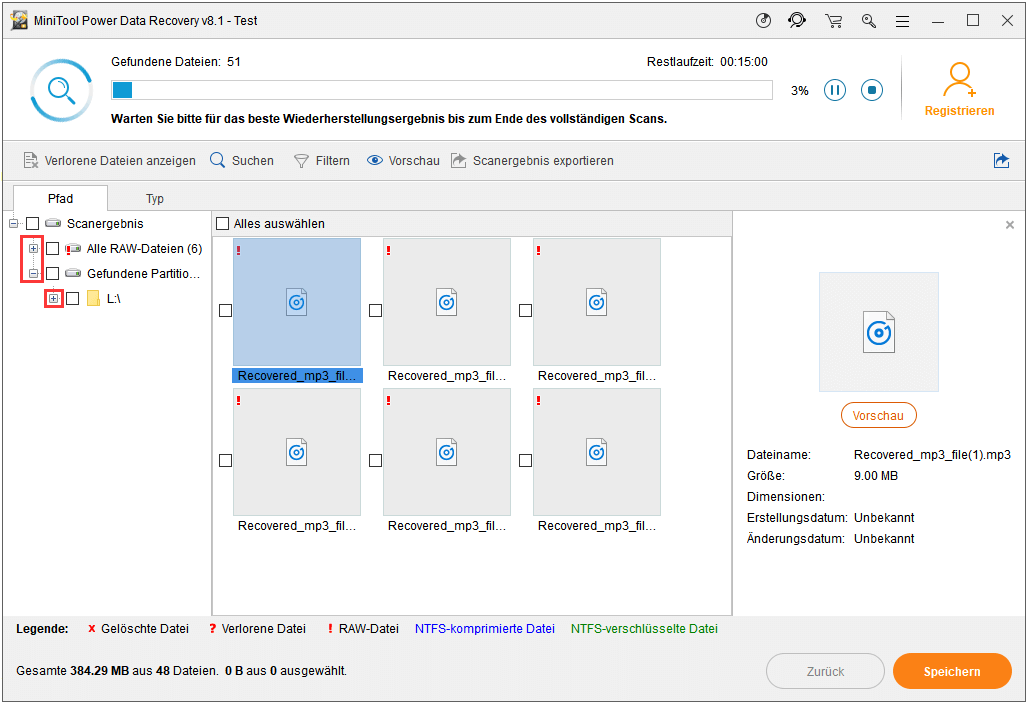
Schritt 4: Setzen Sie ein Häkchen in das quadratische Kästchen vor jeder Datei, jedem Ordner und jeder Partition und drücken Sie dann auf die Schaltfläche „Speichern“ in der rechten unteren Ecke, um das Fenster für die Verzeichniseinstellungen anzuzeigen. Zum Schluss wählen Sie bitte ein anderes Laufwerk aus, in dem noch genügend freier Speicherplatz vorhanden ist, um die wiederherzustellenden Elemente zu speichern. Klicken Sie anschließend auf die Schaltfläche „OK“, um Ihre Auswahl zu bestätigen.
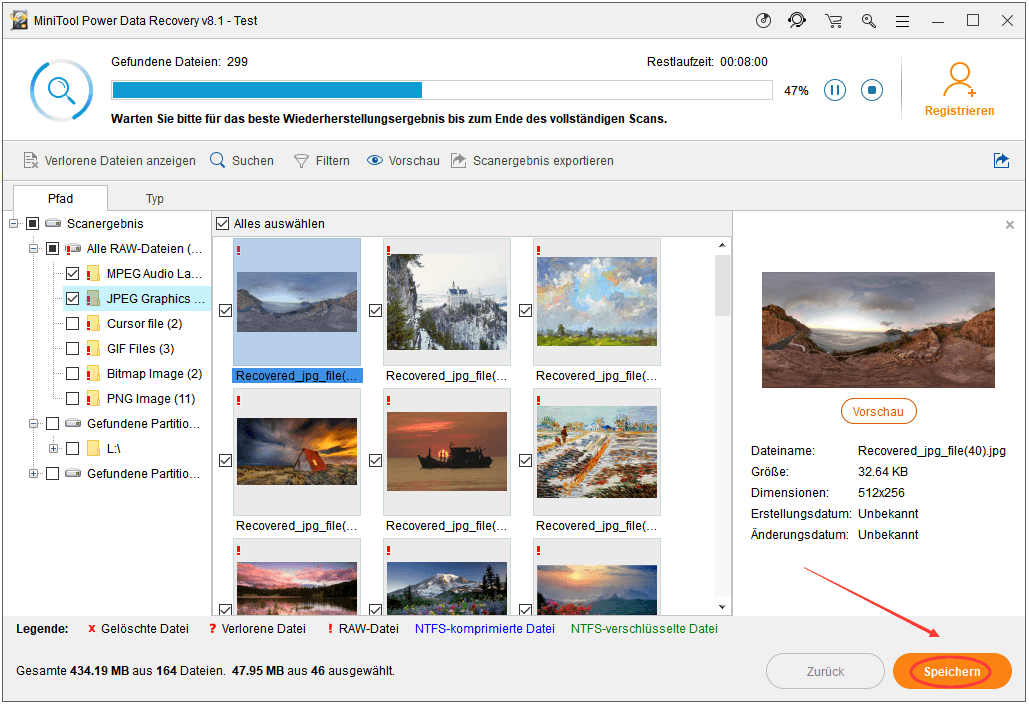
Danach stellt die Software die ausgewählten Dateien für Sie wieder her. Wenn die Wiederherstellung aller Dateien am angegebenen Ort abgeschlossen wird, wird ein Popup-Fenster angezeigt, das Sie darüber informiert, dass die Wiederherstellung erfolgreich abgeschlossen wurde, nachdem Windows Überprüfen und Reparieren die Dateien gelöscht hatten.
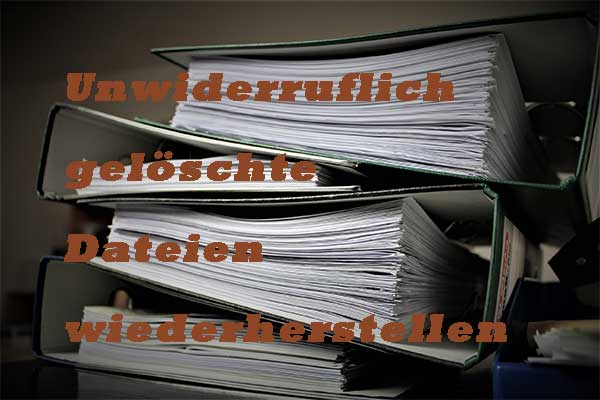
Es ist alles, wie Sie Dateien nach Überprüfen und Reparieren unter Windows 10 mithilfe der empfohlenen Wiederherstellungssoftware von Drittanbietern wiederherstellen. Nach dem Lesen finden Sie Folgendes: MiniTool Power Data Recovery ist definitiv eine gute Wahl für die Wiederherstellung gelöschter Daten von USB oder die Wiederherstellung von Dateien von formatiertem USB.
Klicken Sie zum Weiterlesen: https://de.minitool.com/datenwiederherstellung/ueberpruefen-und-reparieren-loescht-dateien.html
Links
Themen
MiniTool® Software Ltd. ist ein professionelles Software-Entwicklungsunternehmen und stellt den Kunden komplette Business-Softwarelösungen zur Verfügung. Die Bereiche fassen Datenwiederherstellung, Datenträgerverwaltung, Datensicherheit und den bei den Leuten aus aller Welt immer beliebteren YouTube-Downloader sowie Videos-Bearbeiter. Bis heute haben unsere Anwendungen weltweit schon über 40 Millionen Downloads erreicht. Unsere Innovationstechnologie und ausgebildeten Mitarbeiter machen ihre Beiträge für Ihre Datensicherheit und -integrität.