
Pressemitteilung -
Windows-Sicherungsfehler 0x80780113: So beheben Sie ihn
Die Windows-Sicherung ist eine nützliche Funktion, mit der Sie ein Systemabbild Ihres gesamten Computers erstellen können. Manchmal können jedoch verschiedene Windows-Sicherungsfehler wie 0x80780113, 0x8078012D, 0x81000019, 0x81000036, 0x80780119, usw. auftreten.
Der Windows-Sicherungsfehler 0x80780113 kann Sie daran hindern, erfolgreich ein Sicherungsimage zu erstellen. Wenn dieser Fehler auftritt, erhalten Sie möglicherweise eine Fehlermeldung wie die folgende:
Erstellen Sie ein Systemabbild. Die Sicherung ist fehlgeschlagen. Am Speicherort ist nicht genügend Speicherplatz zum Erstellen der Volumeschattenkopie verfügbar.
Was ist die Ursache für den Windows-Sicherungsfehler 0x80780113?
Die Hauptursache für diesen Fehler ist zu wenig Speicherplatz auf der für das System reservierten Partition oder auf der Wiederherstellungspartition. Wenn diese Partitionen voll sind, kann Windows keine Volumeschattenkopie erstellen, die für die Erstellung eines Sicherungsabbilds erforderlich ist. Andere mögliche Gründe sind:
- Fehlerhafte Sektoren auf Ihrer Festplatte
- Veraltete Festplattentreiber
- Zu viele Junk-Dateien
Wie Sie den Windows-Sicherungsfehler 0x80780113 beheben
Sie können die folgenden Methoden versuchen, um den Fehler zu beheben.
Methode 1. Stellen Sie sicher, dass der Systemschutz aktiviert ist
Wenn der Systemschutz deaktiviert ist, kann das Problem „Windows-Sicherung meldet nicht genügend Speicherplatz“ auftreten, wenn Sie versuchen, ein Sicherungsimage zu erstellen. Folgen Sie diesen Schritten, um den Systemschutz zu aktivieren:
Schritt 1. Drücken Sie Windows + R, um das Dialogfeld Ausführen zu öffnen. Geben Sie dann sysdm.cpl ein und drücken Sie die Eingabetaste.
Schritt 2. Klicken Sie in dem sich öffnenden Fenster Systemeigenschaften auf die Registerkarte Computerschutz.
Schritt 3. Wählen Sie dann die Zielfestplatte unter Schutzeinstellungen aus und klicken Sie auf Konfigurieren.
Schritt 4. Klicken Sie dann unter Einstellungen wiederherstellen auf Computerschutz aktivieren und passen Sie den Schieberegler für die Speicherplatznutzung wie gewünscht an. Klicken Sie abschließend auf Übernehmen > OK, um die Änderungen zu speichern.
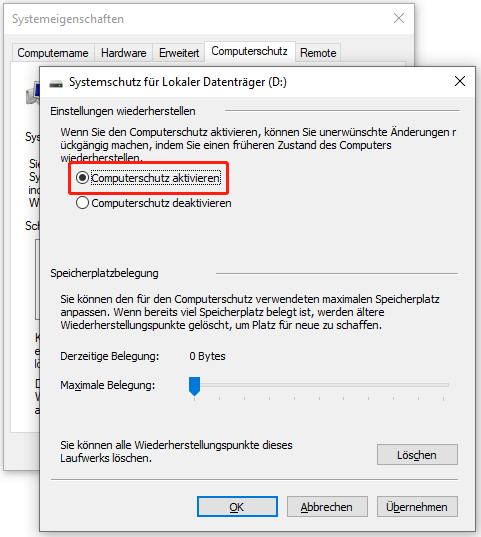
Schritt 5. Wiederholen Sie die Schritte 3 und 4 für jedes andere Laufwerk, für das Sie den Computerschutz aktivieren möchten.
Schritt 6. Anschließend können Sie überprüfen, ob das Problem behoben ist.
Methode 2. Erweitern Sie die System reservierte Partition oder die Wiederherstellungspartition
Um den Fehler bei der Windows-Sicherung zu beheben, können Sie die System reservierte Partition oder die Wiederherstellungspartition mithilfe eines Partitionsmanagers erweitern. MiniTool Partition Wizard ist ein solches Programm, das Ihnen dabei helfen kann, Partitionen zu erweitern, Partitionen zu erstellen, Partitionen und Daten wiederherzustellen, das Betriebssystem auf eine SSD zu migrieren, usw.
Im Folgenden wird beschrieben, wie Sie die für das System reservierte Partition mit MiniTool Partition Wizard erweitern können:
Schritt 1. Laden Sie MiniTool Partition Wizard herunter und installieren Sie es. Starten Sie dann das Programm, um die Hauptschnittstelle zu öffnen.

Schritt 2. Klicken Sie mit der rechten Maustaste auf die System reservierte Partition und wählen Sie Erweitern.
Schritt 3. Wählen Sie im Popup-Fenster eine Partition oder einen nicht zugewiesenen Speicherplatz aus, um freien Speicherplatz zu belegen. Ziehen Sie dann den blauen Block, um festzulegen, wie viel freien Speicherplatz Sie benötigen.
Schritt 4. Klicken Sie anschließend nacheinander auf die Schaltflächen OK und Übernehmen, um die Änderungen zu übernehmen.
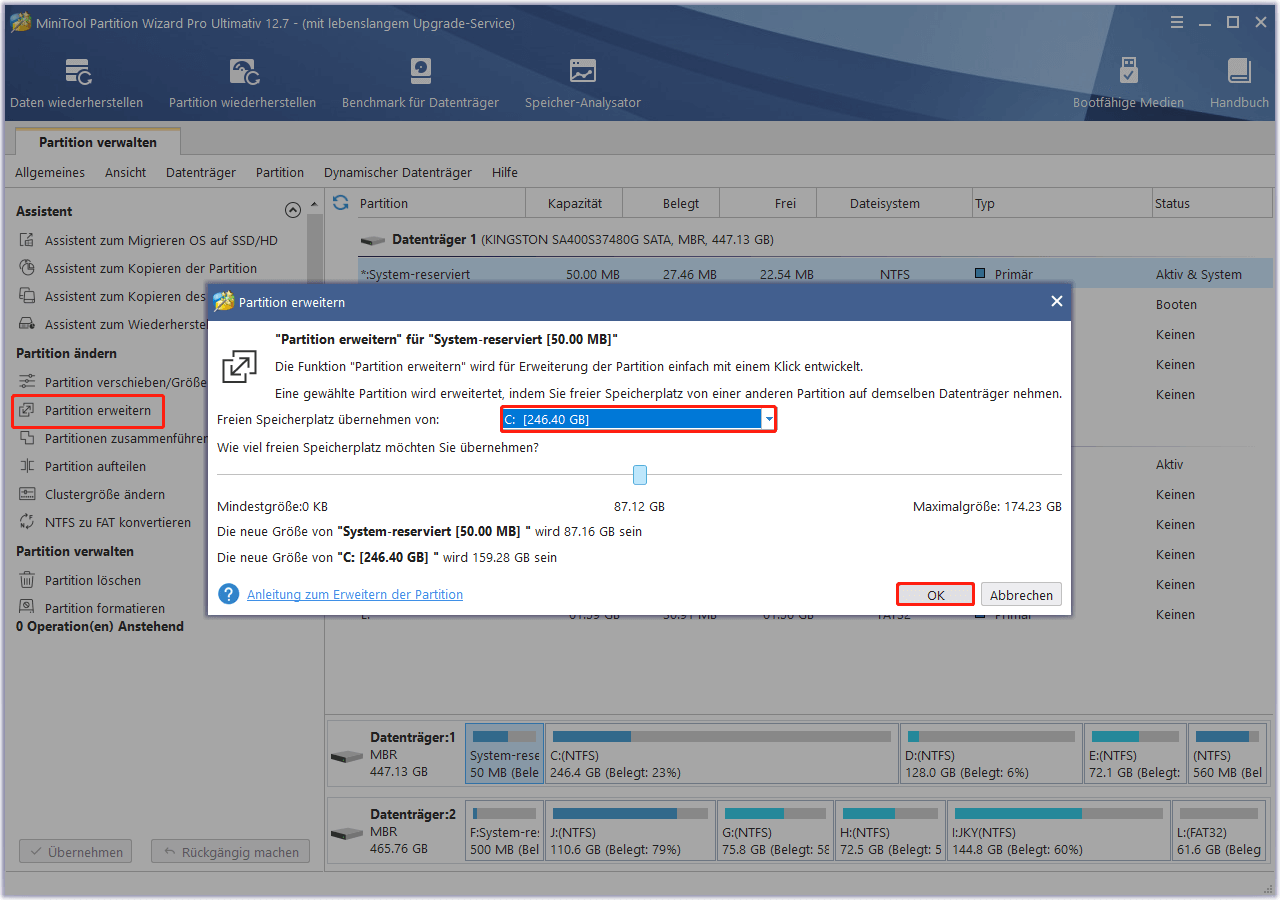
Methode 3. Datenträgerbereinigung durchführen
Manchmal können zu viele Junk-Dateien auf Ihrem System den Fehler „Windows-Sicherung meldet nicht genügend Speicherplatz“ verursachen. Um Speicherplatz freizugeben, können Sie das Tool Datenträgerbereinigung verwenden, um temporäre Dateien, Papierkorbelemente, Systemdateien und andere unnötige Daten zu löschen. Führen Sie dazu die folgenden Schritte aus.
Schritt 1. Suchen Sie in der Windows-Suchfunktion nach Datenträgerbereinigung und wählen Sie die beste Übereinstimmung aus.
Schritt 2. In dem daraufhin angezeigten Dialogfeld ist das Systemlaufwerk standardmäßig ausgewählt. Klicken Sie auf OK, um fortzufahren.
Schritt 3. Warten Sie, bis Ihr Computer die Analyse der Anzahl der Junk-Dateien abgeschlossen hat. Wählen Sie dann alle Junk-Dateien aus und klicken Sie auf OK, um sie zu entfernen.
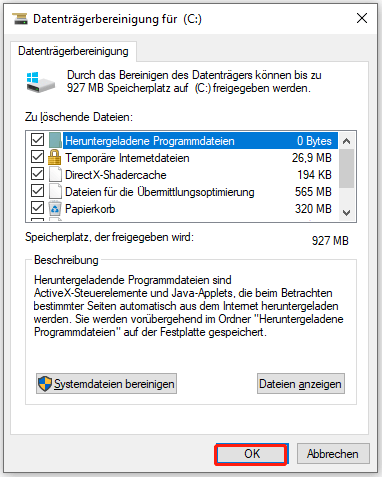
Methode 4. CHKDSK ausführen
Der Windows-Sicherungsfehler 0x80780113 kann durch fehlerhafte Sektoren auf Ihrer Festplatte verursacht werden. Um fehlerhafte Sektoren auf Ihrem Laufwerk zu überprüfen und zu reparieren, können Sie den Befehl CHKDSK verwenden. Hier sind die Schritte zur Ausführung des CHKDSK-Befehls:
Schritt 1. Geben Sie in das Feld Ausführen cmd ein und drücken Sie Strg + Umschalt + Eingabe, um die Eingabeaufforderung als Administrator auszuführen.
Schritt 2. Geben Sie dann chkdsk C: /f /r /x ein und drücken Sie die Eingabetaste.
Tipp: Sie können C durch den Laufwerksbuchstaben ersetzen, den Sie scannen und reparieren möchten.
Schritt 3. Geben Sie J ein und drücken Sie die Eingabetaste. Schließen Sie dann die Eingabeaufforderung und starten Sie den Computer neu.
Sie können auch MiniTool Partition Wizard verwenden, um die Festplatte mit dieser Anleitung auf Fehler zu überprüfen: Wie kann man die Festplatte überprüfen und den Fehler beheben? Die Lösungen sind hier!
Methode 5. Datenträgertreiber aktualisieren
Zusätzlich zu den oben genannten Methoden können Sie versuchen, den Festplattentreiber zu aktualisieren, um den Windows-Sicherungsfehler 0x80780113 zu beheben.
Schritt 1. Klicken Sie mit der rechten Maustaste auf das Windows-Symbol und wählen Sie Geräte-Manager.
Schritt 2. Erweitern Sie in dem sich öffnenden Fenster die Kategorie Laufwerke.
Schritt 3. Klicken Sie dann mit der rechten Maustaste auf Ihren Treiber und wählen Sie Treiber aktualisieren aus dem Menü.

Links
- Windows-Sicherungsfehler 0x80780113: So beheben Sie ihn
- Lösung: Fehler der Volumeschattenkopien 0x8078006b oder 0x80042306
- 7 Lösungen für Windows Backup-Fehlercode 0x8100002F
- Fehlercode: 0x800700E1 Windows-Sicherung fehlgeschlagen
- Fehler beim Anfordern einer exklusiven Sperre für die EFI-Systempartition (ESP) durch die Windows-Sicherung
Themen
MiniTool® Software Ltd. ist ein professionelles Software-Entwicklungsunternehmen und stellt den Kunden komplette Business-Softwarelösungen zur Verfügung. Die Bereiche fassen Datenwiederherstellung, Datenträgerverwaltung, Datensicherheit und den bei den Leuten aus aller Welt immer beliebteren YouTube-Downloader sowie Videos-Bearbeiter. Bis heute haben unsere Anwendungen weltweit schon über 40 Millionen Downloads erreicht. Unsere Innovationstechnologie und ausgebildeten Mitarbeiter machen ihre Beiträge für Ihre Datensicherheit und -integrität.






