
Pressemitteilung -
Windows Server-Sicherung: Nicht genügend Speicherplatz – So lösen Sie das Problem
Warum tritt der Fehler „Windows Server-Sicherung: Nicht genügend Speicherplatz“ auf?
Wenn Sie eine Sicherung erstellen möchten, zeigt Windows Server-Sicherung an, dass nicht genügend Speicherplatz für die Erstellung der Schattenkopie vorhanden ist. Warum passiert das? In diesem Abschnitt haben wir einige mögliche Gründe dafür zusammengestellt.
Wie in der Meldung angegeben, müssen Sie zuerst den Speicherplatz des Laufwerks C überprüfen und sicherstellen, dass dieses Laufwerk über genügend Speicherplatz zur Speicherung des Backups verfügt. Falls das Laufwerk knapp ist, können Sie versuchen, es zu leeren, um mehr freien Speicherplatz zu erhalten. Natürlich schlägt die Sicherungsaufgabe fehl und erscheint der Windows Server-Sicherungsfehler „Nicht genügend Speicherplatz“, wenn das Ziellaufwerk defekt ist.
Übrigens können überlastete Sicherungsaufgaben den Prozess stoppen und zu einem Fehler in der Windows Server-Sicherung führen. Sie können die Belastung reduzieren, indem Sie einige Elemente von der lokalen Sicherung ausschließen. Wir empfehlen auch, alte Backups zu überschreien, um unnötige Ressourcenverschwendung zu vermeiden.
Ähnlicher Artikel: So beheben Sie: Windows Server-Sicherung kann keine alten Backups löschen.
Darüber hinaus kann ein veraltetes Windows Server-System den Fehler „Windows Server-Sicherung: Nicht genügend Speicherplatz“ verursachen.
Einige Nutzer haben berichtet, dass die Windows Server-Sicherung fehlschlägt, obwohl auf dem Zielvolume genügend Speicherplatz vorhanden ist. Wenn dies der Fall ist, aktualisieren Sie einfach das System, was der temporäre Systemfehler beheben kann, und versuchen Sie erneut, ein Backup zu erstellen.
Nachdem Sie die möglichen Ursachen kennengelernt haben, ist es an der Zeit, diesen Windows Server-Sicherungsfehler mit den folgenden Lösungen zu beheben. Die folgenden Schritte wurden auf Windows Server 2016 getestet und können als Referenz dienen.
Lösungen für den Fehler bei der Windows Server-Sicherung: Nicht genügend Speicherplatz
Speicherplatz freigeben
Wenn der Fehler „Windows Server-Sicherung: Nicht genügend Speicherplatz“ auftritt, sollten Sie überprüfen, ob der verbleibende Speicherplatz ausreicht, um die Sicherungsaufgabe zu unterstützen. Danach können Sie das Laufwerk je nach Bedarf bereinigen:
Schritt 1. Geben Sie Datenträgerbereinigung in das Suchfeld ein und öffnen Sie dieses Tool. Wählen Sie im Popup-Fenster das zu bereinigende Laufwerk aus.
Schritt 2. Klicken Sie auf Systemdateien bereinigen und wählen Sie die Dateien aus, die Sie löschen möchten. Klicken Sie auf OK, um das Löschen vorzunehmen.
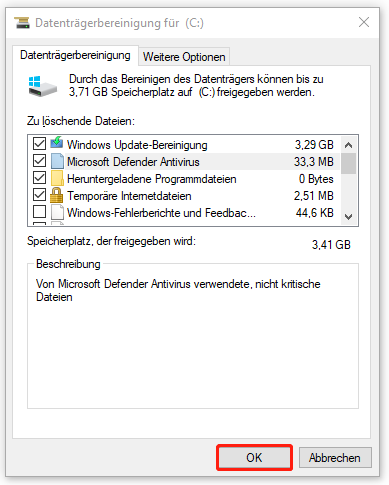
Darüber hinaus können Sie andere Lösungen ausprobieren, um das Problem „Laufwerk ist voll“ zu beheben. Zum Beispiel können Sie unnötige Apps deinstallieren oder Ihre Festplatte upgraden. Um mehr darüber zu erfahren, lesen Sie diesen Beitrag: Wie kann man das Problem „Windows Server C-Laufwerk ist voll“ beheben?
Ein anderes Ziel für die Sicherung auswählen
Wenn Sie eine andere Festplatte haben, die über genügend Speicherplatz verfügt und als Sicherungsziel festgelegt werden kann, können Sie diese Lösung ausprobieren.
Neben der lokalen Sicherung können Sie auch das Cloud-Backup in Betracht ziehen. Die meisten Cloud-Dienste bieten eine bestimmte Anzahl von kostenlosem Cloud-Speicher, zum Beispiel bietet OneDrive 5 GB, die Sie als Sicherungsplan verwenden können. Weitere empfohlene Cloud-Dienste finden Sie in diesem Beitrag: Die Top 10 kostenlose Cloud-Speicherdienste zum Sichern von Fotos und Videos.
System aktualisieren
Um den Fehler „Es ist nicht genügend Speicherplatz vorhanden“ in der Windows Server-Sicherung zu beheben, können Sie versuchen, das System zu aktualisieren, wenn es anstehende Installationen gibt. Diese Methode eignet sich vor allem vor für diejenigen, die über genügend Speicherplatz verfügen, aber trotzdem diese Fehlermeldung erhalten.
Schritt 1. Öffnen Sie Windows Update, indem Sie die Windows-Einstellungen öffnen und auf Update & Sicherheit klicken.
Schritt 2. Klicken Sie auf die Schaltfläche Nach Updates suchen und Windows sucht anschließend nach den neuesten Updates für Ihren Computer. Folgen Sie den Anweisungen auf dem Bildschirm, um das Herunterladen und Installieren abzuschließen.
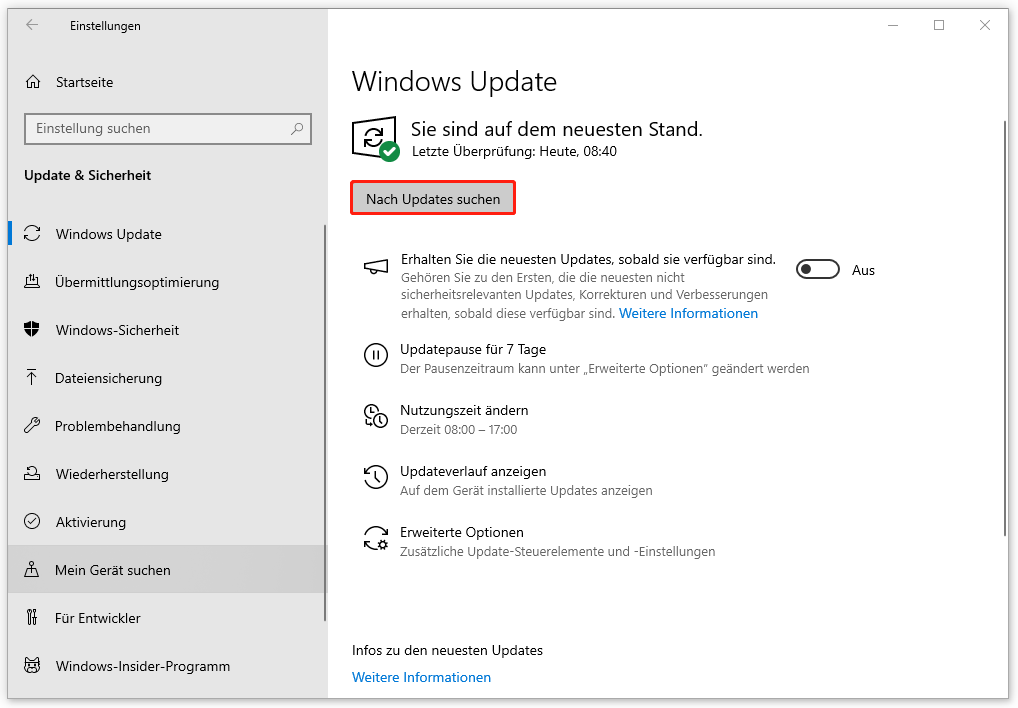
Eine leistungsstarke Alternative zur Windows Server-Sicherung: MiniTool ShadowMaker
Möchten Sie Ihren Sicherungsspeicher besser verwalten? Es kann ziemlich störend sein, dass sich alte Sicherungen ansammeln und immer mehr Speicherplatz belegen. Machen Sie sich keine Sorgen! Hier möchten wir Ihnen eine vielseitigere Backup-Software für Windows Server empfehlen, die Ihnen hilft, sich zu entlasten.
Mit MiniTool ShadowMaker können Sie nicht nur Dateien, Ordner, Partitionen und Festplatten sichern, sondern auch eine Systemsicherung mit nur wenigen Klicks und schnelle Notfallwiederherstellung durchführen.
Der größte Vorteil dieser Backup-Software liegt in den verschiedenen zusätzlichen Sicherungsfunktionen, die Ihre Sicherungsdateien besser schützen und die Ressourcennutzung optimieren können. Zum Beispiel können Sie automatische Sicherungen starten, indem Sie einen Zeitpunkt konfigurieren, und Datenredundanz vermeiden, indem Sie inkrementelle Backups durchführen. Es gibt weitere Funktionen wie Komprimierung und Dateigröße, die Ihnen Speicherplatz sparen können.
Klicken Sie auf den Download-Button unten, um MiniTool ShadowMaker herunterzuladen.

Schritt 1. Öffnen Sie MiniTool ShadowMaker und klicken Sie auf Testversion beibehalten.
Schritt 2. Klicken Sie links auf Sichern und wählen Sie die Quelle und das Ziel für die Sicherung aus. Hier wird empfohlen, eine externe/interne Festplatte oder ein NAS-Gerät als Sicherungsziel auszuwählen.
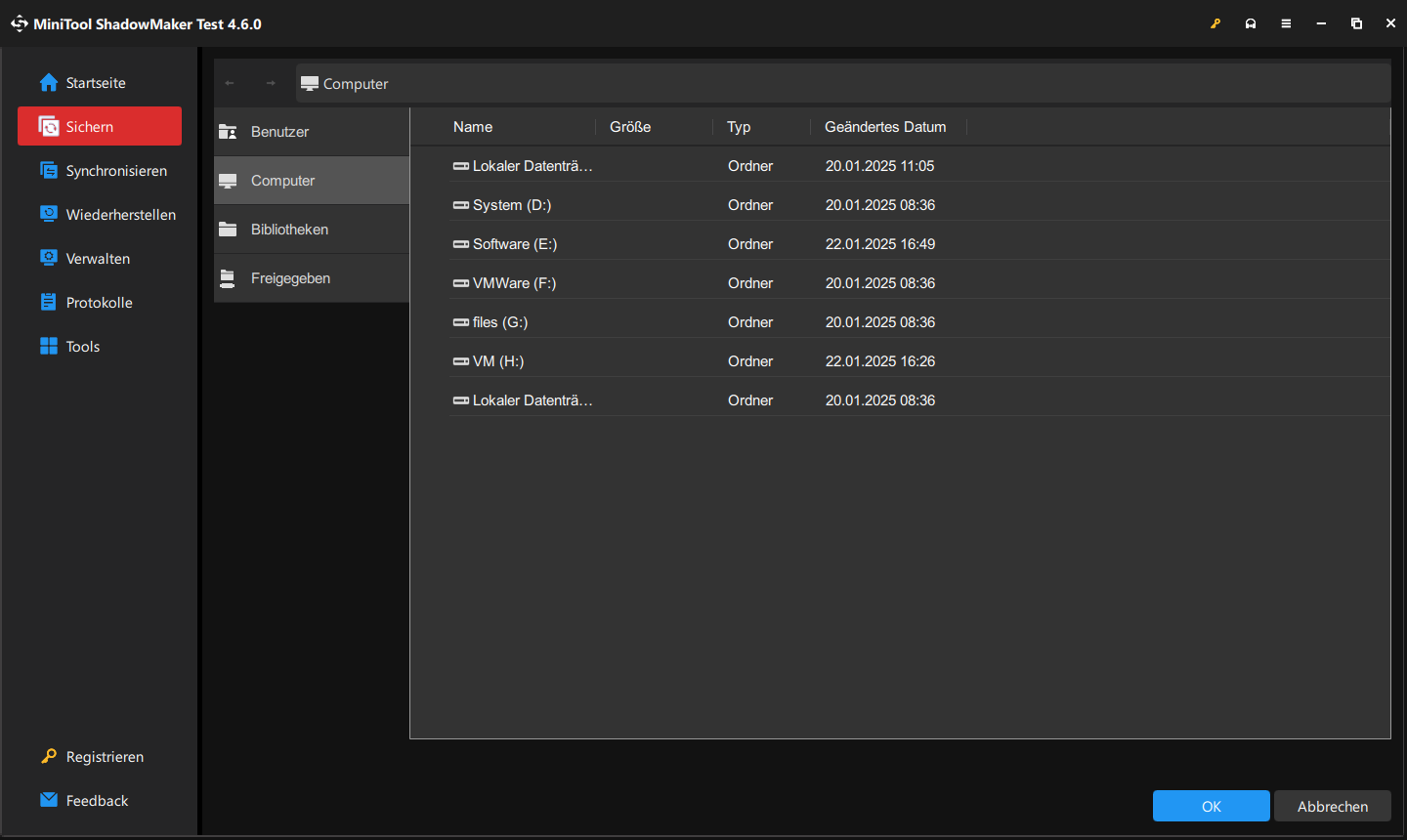
Schritt 3. Sie können auch auf Optionen klicken, um mehrere Sicherungseinstellungen zu konfigurieren.
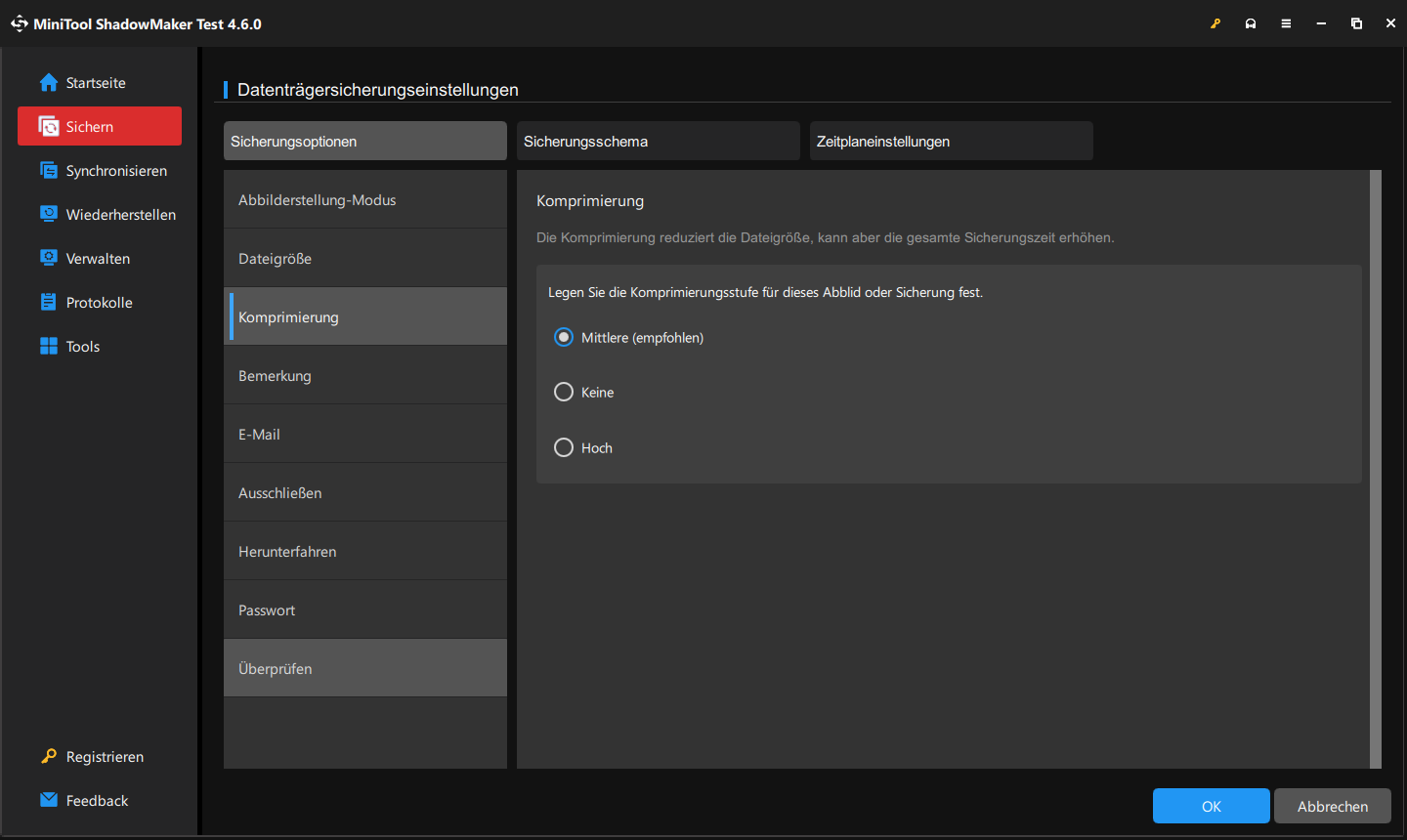
Schritt 4. Klicken Sie auf Jetzt sichern, um die Sicherungsaufgabe zu starten.

Links
- 3 Lösungen: Windows-Sicherung hat Fehler auf dem Medium gefunden
- Windows Server-Sicherung hängt bei „Daten werden gelesen, bitte warten“
- So sichern Sie einen Computer auf ein Cloud-Laufwerk – 4 Möglichkeiten
- So beheben Sie: Windows Server-Sicherung kann keine alten Backups löschen
- Anleitung: So klonen Sie Windows Server auf HDD/SSD
Themen
MiniTool® Software Ltd. ist ein professionelles Software-Entwicklungsunternehmen und stellt den Kunden komplette Business-Softwarelösungen zur Verfügung. Die Bereiche fassen Datenwiederherstellung, Datenträgerverwaltung, Datensicherheit und den bei den Leuten aus aller Welt immer beliebteren YouTube-Downloader sowie Videos-Bearbeiter. Bis heute haben unsere Anwendungen weltweit schon über 40 Millionen Downloads erreicht. Unsere Innovationstechnologie und ausgebildeten Mitarbeiter machen ihre Beiträge für Ihre Datensicherheit und -integrität.




