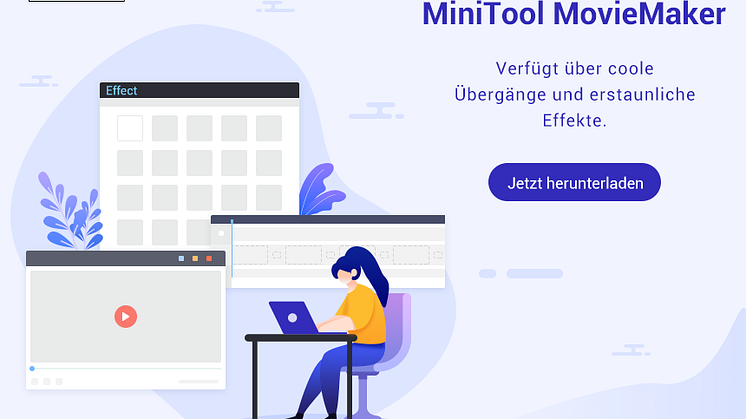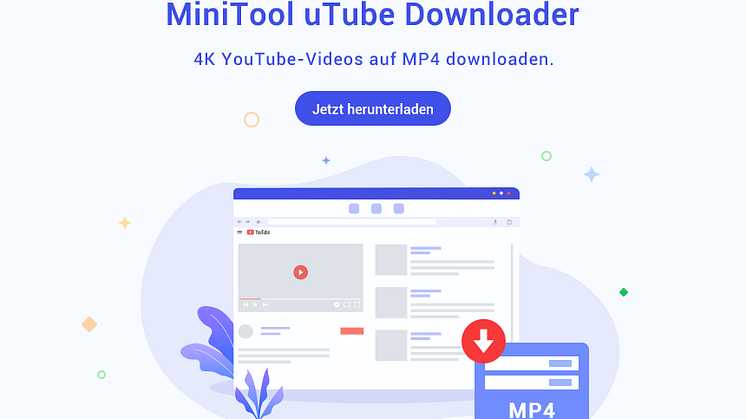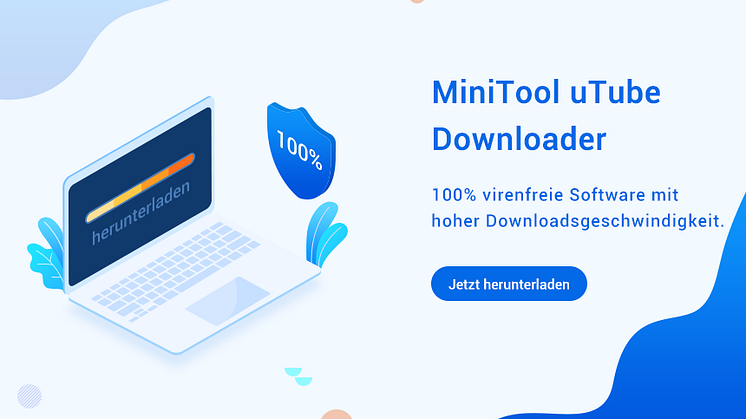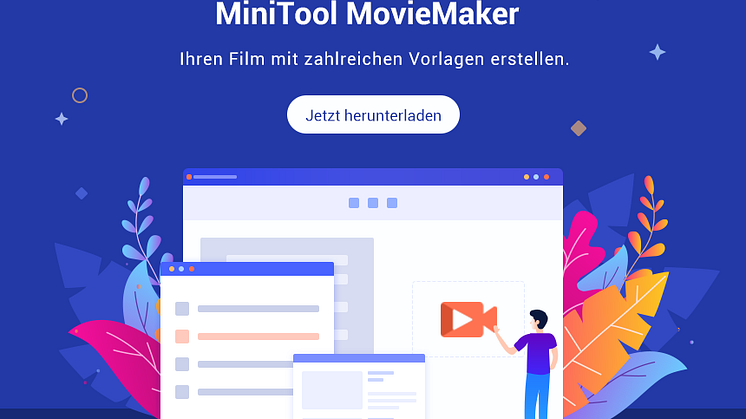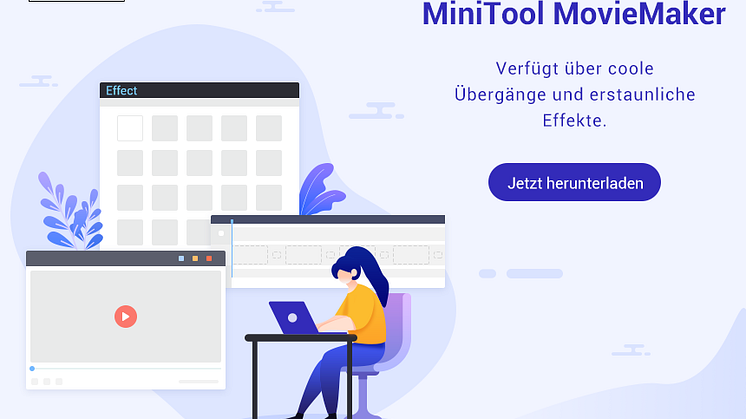Pressemitteilung -
Windows Movie Maker: So kann man Film speichern
Movie Maker Film mithilfe der empfohlenen Einstellungen speichern
Windows Movie Maker bietet die empfohlenen Einstellungen zum Speichern von Movie Maker als MP4-Videoa, die hochgeladen, freigegeben und gebrannt werden können.
Solange Sie die empfohlenen Einstellungen wählen, wird der kostenlose Movie Maker einen Blick auf die Größe und Bitrate Ihrer Quellvideos werfen und die Einstellungen danach wählen, was seiner Meinung nach die beste Balance zwischen Dateigröße und Videoqualität ergibt.
Sehen wir uns nun die detaillierten Schritte zum Speichern einer Movie Maker-Datei als Video an.
Schritt 1. Starten Sie Windows Movie Maker, öffnen Sie ein neues Projekt, importieren Sie Ihre Videos und Bilder, teilen und schneiden Sie Ihren Film, fügen Sie Übergänge sowie Effekte hinzu, um Ihren Film zu verbessern, und fügen Sie Titel und Nachspann hinzu, um den Film nach Ihrem Wunsch zu vervollständigen.
Hier können Sie erfahren, wie Sie ein Video aufteilen & trimmen können.
Schritt 2. Gehen Sie zur Multifunktionsleiste und klicken Sie dann auf die Schaltfläche Save movie, die Sie im Abschnitt Share auf der Registerkarte Home finden. Dadurch werden alle komplizierten Videoeinstellungen umgangen, die Sie möglicherweise nicht verstehen, und Sie gelangen direkt zum Dialogfeld Save Movie.
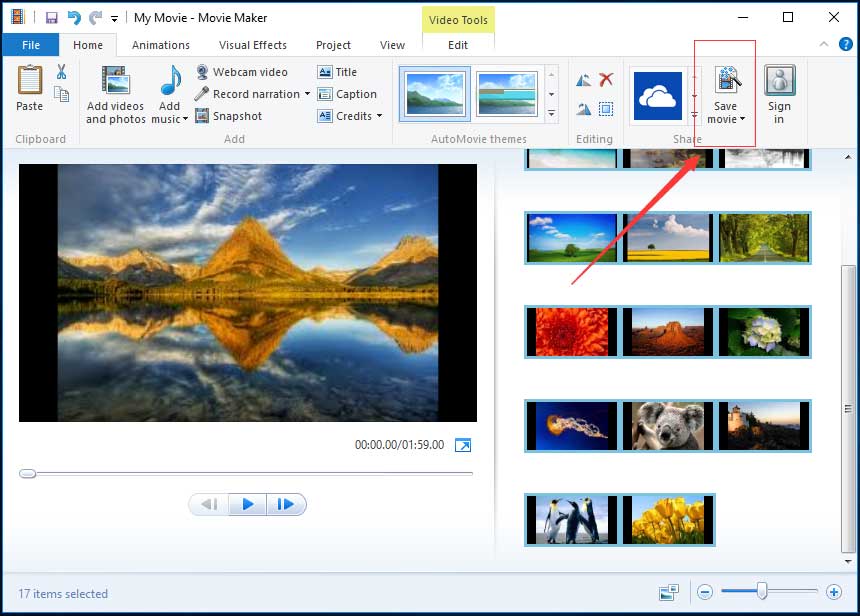
Wenn Sie neugierig sind, welche Videoeinstellungen Windows Movie Maker als optimal für Ihr Projekt erachtet hat, können Sie auf das Dreieck neben Save movie klicken und die Maus über Recommended for this project halten, um die detaillierten Informationen zu erfahren, wie unten dargestellt.
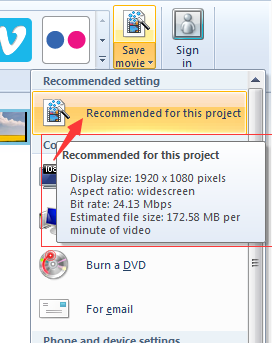
Schritt 3. Geben Sie Ihren Dateinamen ein und wählen Sie Ihren Videodateityp: MPEG-Videodatei (*.mp4) oder Windows Media-Videodatei (*.wmv).
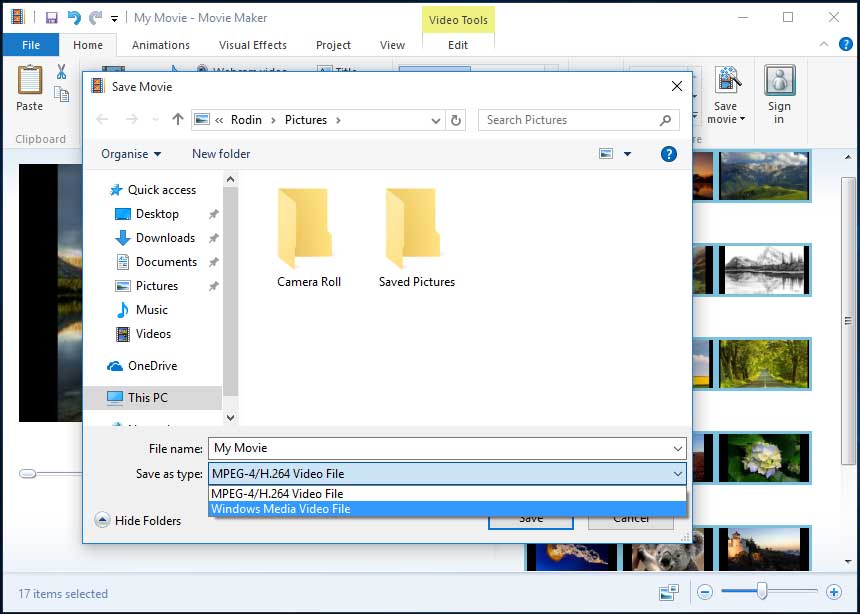
Für die meisten Menschen werden die empfohlenen Einstellungen für die meisten Zwecke ausreichend sein. Sie können Movie Maker Filme oder Videos in MP4 oder WMV konvertieren, und dann können Sie sie nach Belieben freigeben, hochladen oder brennen.
Wenn Sie Ihren Film jedoch über bestimmte Mittel wie E-Mail oder DVD freigeben möchten, sollten Sie einige der voreingestellten Videoeinstellungen von Windows Movie Maker überprüfen. Daher fragen Sie sich vielleicht:
„Wie kann ich Movie Maker Videos mithilfe der voreingestellten Videoeinstellungen speichern?“
Möchten Sie die Antwort wissen?
Movie Maker Filme & Videos mit den voreingestellten Videoeinstellungen speichern
Die beste kostenlose Videobearbeitungssoftware bietet einige voreingestellte Videoeinstellungen. Diese Einstellungen werden basierend auf Ihren geplanten Einstellungen für die Datei nach dem Speichern optimiert.
Die Schritte sind wie folgt:
Schritt 1. Klicken Sie auf das kleine Dreieck auf der Schaltfläche Save movie. Danach finden Sie diese voreingestellten Videoeinstellungen im Dropdown-Menü. Diese Einstellungen sind wie unten gezeigt für eine Reihe von Geräten optimiert.
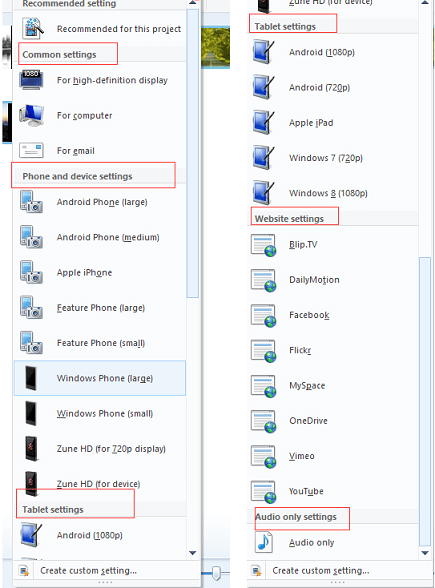
Common settings: Für hochauflösendes Display, Computer, Brennen einer DVD und E-Mail.
Die Option Burn a DVD ist nur in Windows 7 verfügbar. Wenn Sie diese Option auswählen, wird die Datei an einem ausgewählten Speicherort gespeichert und dann in ein neues Windows DVD Maker-Projekt geladen.
Phone and device settings: Android-Handy (groß), Android-Handy (mittel), Apple iPhone, Feature-Phone (groß), Feature-Phone (klein), Windows Phone (groß), Windows Phone (klein), Zune HD (für 720p-Anzeige) und Zune HD (für Gerät).
Tablet settings: Android (1080p), Android (720p), Apple iPad, Windows 7 (720p) und Windows 8 (1080p).
Website settings: Bilp.TV, Dailymotion, Facebook, Flickr, MySpace, OneDrive, Vimeo und YouTube.
Audio only settings: Nur Audio.
Schritt 2. Halten Sie den Mauszeiger über eine Option, um die Details anzuzeigen, und wählen Sie dann eine geeignete Einstellung wie Für hochauflösende Display, und wählen Sie einen Speicherort für die Datei aus. Klicken oder tippen Sie dann auf die Schaltfläche Save.
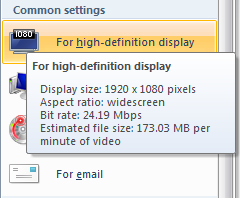
Sehen Sie! Es ist sehr einfach, eine Movie Maker-Datei als Video zu speichern.
Was sollten Sie jedoch tun, wenn Sie die vorhandenen Einstellungen nicht auswählen möchten, um Windows Movie Maker-Videos in MP4 oder WMV zu konvertieren? Ist es möglich, Ihr Video mit spezifischeren Optionen zu veröffentlichen?
Die Antwort ist positiv! Mit Windows Movie Maker können Sie eine eigene, benutzerdefinierte Einstellung erstellen und verwenden. Jetzt fragen Sie sich vielleicht:
„Wie erstelle ich Ihre eigene benutzerdefinierte Einstellung in Windows Movie Maker?“
Bitte lesen Sie weiter!
3 Nützliche Tipps zur Verwendung von Windows Movie Maker
Windows Movie Maker unterstützt viele Dateitypen
Windows Movie Maker kann fast jedes Video-, Audio- und Fotoformat unterstützen.
Die Formate für den Import sind:
Video-Dateien: mp4, mov, 3gp, avi, rmvb, swf, flv, mkv, mpg, vob, wmv
Audio-Dateien: mp3, aac, amr, flac, m4a, m4r, mmf, wav, wv, ape
Image-Dateien: jpg, png, gif, bmp, ico, jpeg, pcx, tga, tiff, webp
Die Formate für den Export sind:
mp4, m4a, wmv
Klicken Sie zum Weiterlesen: https://de.minitool.com/videobearbeitung/movie-maker-film-speichern.html
Links
Themen
MiniTool® Software Ltd. ist ein professionelles Software-Entwicklungsunternehmen und stellt den Kunden komplette Business-Softwarelösungen zur Verfügung. Die Bereiche fassen Datenwiederherstellung, Datenträgerverwaltung, Datensicherheit und den bei den Leuten aus aller Welt immer beliebteren YouTube-Downloader sowie Videos-Bearbeiter. Bis heute haben unsere Anwendungen weltweit schon über 40 Millionen Downloads erreicht. Unsere Innovationstechnologie und ausgebildeten Mitarbeiter machen ihre Beiträge für Ihre Datensicherheit und -integrität.