
Pressemitteilung -
Windows 7 bleibt bei Willkommen hängen? Hier sind 10 nützliche Lösungen!
10 Lösungen zu „Windows 7 bleibt beim Willkommen“
Hinweis: Hier haben wir die Methoden, die sehr nützlich für andere Benutzer sind, ausgewählt. Es könnte sein, dass einige davon vielleicht mit Ihrem Fall nicht geeignet sind und nutzlos scheinen, während die anderen gut wirken. Deshalb sollten Sie sich gedulden und sie nacheinander ausprobieren. Ich hoffe Ihnen allen viel Glück.
Hier sind 10 Lösungen, wenn Windows 7 beim Start hängen bleibt:
Lösung 1: Windows 7 im abgesicherten Modus booten und dann es wie üblich neu starten.

Starten Sie Windows im abgesicherten Modus und dann starten Sie Ihren Computer wie üblich. Ja, Sie haben das richtig gelesen. starten Sie Windows 7 im abgesicherten Modus und starten Sie Ihren Computer neu, ohne etwas im abgesicherten Modus zu tun. Der Grund dafür ist, dass manchmal Windows-Updates oder etwas anderes aufgehängt werden. In diesem Fall wird ein erzwungener Neustart nicht funktionieren. Aber wenn Sie es im abgesicherten Modus versuchen, taucht manchmal ein Wunder auf. Wenn dies jedoch nicht funktioniert, versuchen Sie die Folgenden.
Lösung 2: Systemreparatur mit Installations-CD von Windows 7 ausführen
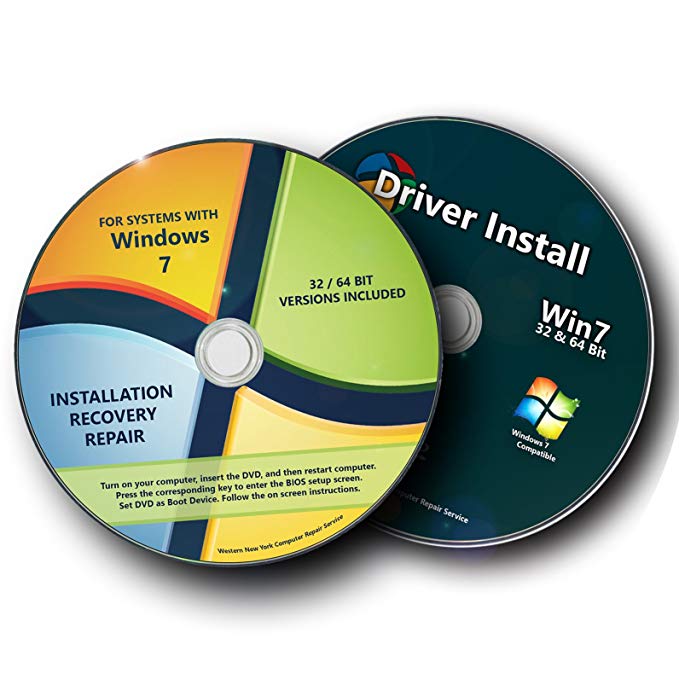
Sie können versuchen, System mit Windows 7 Installations-CD zu reparieren:
Sie können versuchen, System mit Installations-CD von Windows 7 zu installieren: Drücken Sie „Umschalt + 10“, Eingabeaufforderungsfenster von Windows aufzurufen. In diesem Fenster geben Sie „bootrec.exe/fix“ ein. Es sollte hilfreich sein.
Oder Sie können auch die Folgenden machen: Legen Sie die Installations-CD von Windows ein. Dann wird sie die Laufwerke laden und der Bildschirm zur Installation von Windows taucht auf, auf dem Sie in der Ecke unter links die Option „Computerreparatur“ sehen können. Klicken Sie auf die Option und es sollte das Problem beheben.
Lösung 3: Systemwiederherstellung durchführen
Wenn Sie im täglichen Gebrauch vollständige Systemsicherungen erstellt haben, ist das Problem sehr einfach zu lösen. Sie können das System zu einem Zeitpunkt wiederherstellen, wann es funktioniert.
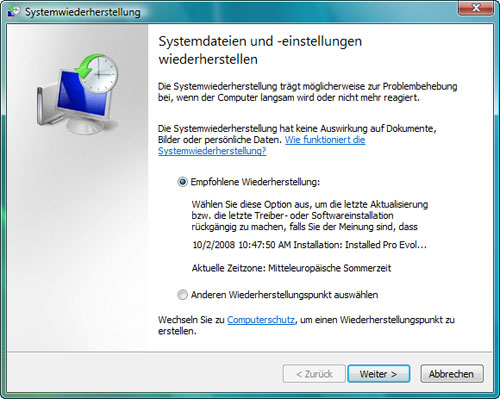
Schritt 1. Starten Sie Windows 7 wie üblich. Bevor Sie den Ladebildschirm von Windows sehen, drücken Sie F8 auf Ihre Tastatur. Dann können Sie einige Bootoptionen für Windows sehen.
Schritt 2. Wählen Sie „Computer reparieren“ und warten Sie geduldig, bis Reparaturmodus für Windows 7 schon bereit ist.
Schritt 3. Wenn Sie aufgefordert werden, Tastatur zu wählen, klicken Sie einfach auf „OK“. Wenn Sie aufgefordert werden, Konto zu wählen, wählen Sie Ihr Konto und klicken Sie auf „OK“. Wenn Sie Schlüsselwörter für Ihr Windows-Konto eingestellt haben, geben Sie diese ein. Dann können Sie die Systemwiederherstellungsoptionen sehen.
Schritt 4. Wählen Sie „Systemwiederherstellung“.
Schritt 5. Hier können Sie alle verfügbaren Windows-Wiederherstellungspunkte sehen. Erinnern Sie sich bitte daran, wann Ihr Windows sicher und wohl ist, und wählen Sie einen entsprechenden Wiederherstellungspunkt. Wenn Sie nicht alle Wiederherstellungspunkte sehen können, klicken Sie auf „Anderen Wiederherstellungspunkt auswählen“.
Schritt 6. Klicken Sie auf „Weiter“. Dann wird Ihr Windows wahrscheinlich auf den Wiederherstellungspunkt, die Sie auswählen, zurückgesetzt. Es wird einige Zeit nehmen, warten Sie bitte geduldig, bis die Systemwiederherstellung abgeschlossen wird.
Lösung 4. Festplattenfehler überprüfen und korrigieren
Wenn Systemwiederherstellung nicht funktioniert oder scheitert, gibt es noch ein Verfahren, das Sie versuchen können, nämlich „chkdsk“. Ich hoffe es hilfreich.
Schritt 1. Starten Sie Windows 7 wie üblich. Bevor Sie den Ladebildschirm von Windows sehen, drücken Sie F8 auf Ihre Tastatur. Dann können Sie einige Bootoptionen für Windows sehen.
Schritt 2. Wählen Sie „Computer reparieren“ und warten Sie geduldig, bis Reparaturmodus für Windows 7 bereitgestellt wird.
Schritt 3. Wenn Sie aufgefordert werden, Tastatur zu wählen, klicken Sie einfach auf „OK“. Wenn Sie aufgefordert werden, Konto zu wählen, wählen Sie Ihr Konto und klicken Sie auf „OK“. Wenn Sie Schlüsselwörter für Ihr Windows-Konto eingestellt haben, geben Sie diese ein.
Schritt 4. Jetzt können Sie die Systemwiederherstellungsoptionen sehen.
Schritt 5. Wählen Sie „Eingabeaufforderung“, was Eingabeaufforderung von Windows abrufen wird. Wenn Sie das schwarze Fenster von Eingabeaufforderung sehen, geben Sie „chkdsk/f“ ein. Dann wird Ihre Festplatte nach Fehlern gescannt und die erkannten Fehler werden repariert, wenn möglich. Sie können auch „chkdsk /s“ eingeben, die Festplatte zu scannen und die fehlerhaften Sektoren zu reparieren. Dieser Prozess kann einige Zeit dauern. Warten Sie bitte geduldig, bis die Überprüfung des Datenträgers erledigt wird.
Schritt 6. Starten Sie Ihren Computer erneut.
Wenn Sie jedoch in derselben Situation geraten, heißt es, dass die Festplatte unter einem bestimmten Problem leidet. Sie sollten diese Festplatte vielleicht ersetzen. Wenn Sie es machen möchten, verwenden Sie bitte die Funktion „Kopieren“ von MiniTool Partition Wizard Bootfähige CD, die Festplatte zu klonen.
Tipp: MiniTool Partition Wizard Bootfähige CD gilt als eine Hauptfunktion, die in allen bezahlten Editionen von MiniTool Partition Wizard intergiert wird. Wenn Sie keine bezahlte Edition zur Hand haben, können Sie die folgende Schaltfläche drücken, eine Pro Edition mit einem guten Preis zu erhalten.
Bitte wählen Sie „Bootfähige Medien“ auf der Symbolleiste und befolgen Sie die Anleitung „Wie kann man eine(n) CD/DVD/USB-Stick von MiniTool erstellen“, eine bootfähige CD/DVD oder einen bootfähigen USB-Stick zu erstellen. Dann stellen Sie Ihren Computer in BIOS ein, von dem bootfähigen Medium zu starten. Danach kopieren Sie den ganzen Datenträger auf einen anderen. Auf diese Weise verlieren Sie keine Daten auf dem Quelldatenträger, wenn etwas Schlechtes passiert.
Genaue gesagt, folgen Sie den Schritten unter:
Schritt 1: Auf der Hauptoberfläche von MiniTool Partition Wizard, klicken Sie mit der rechten Maustaste auf die Festplatte, die Sie klonen möchten und wählen Sie „Datenträger kopieren“.
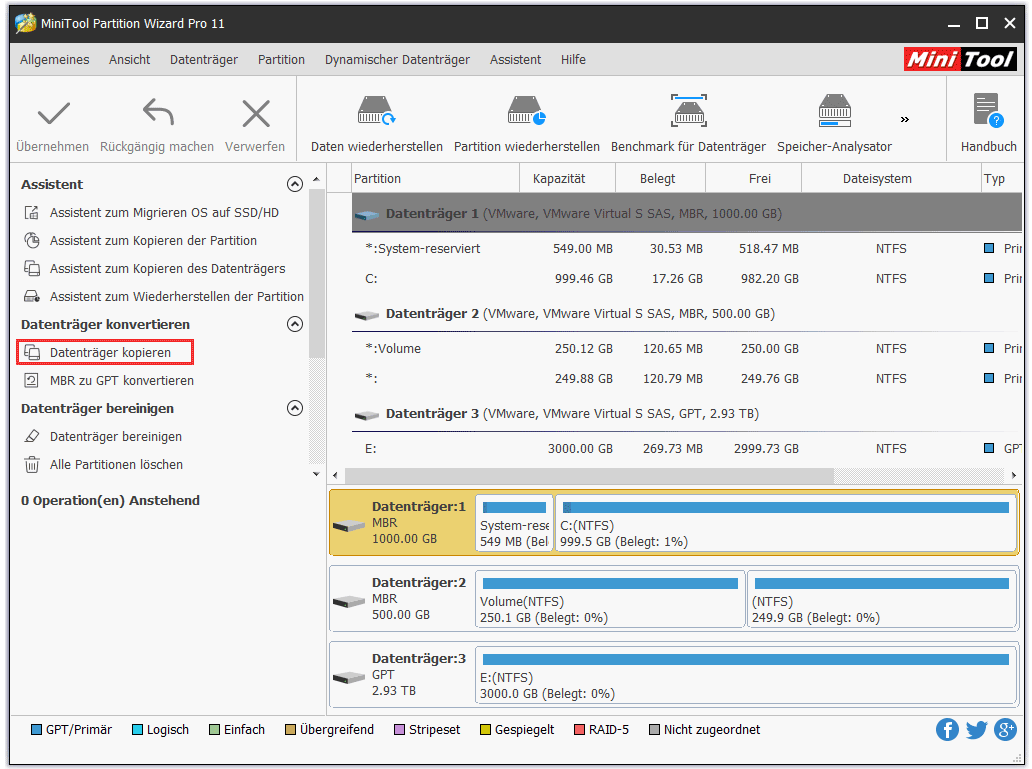
Schritt 2: Wählen Sie einen Zieldatenträger, aller Inhalt von dem Quelldatenträger zu beinhalten. Bemerken Sie, dass alle Daten auf dem Zieldatenträger bereinigt werden. Deshalb sollten Sie sicherstellen, dass dieser Datenträger bereinigt werden kann oder schon gesichert wird.
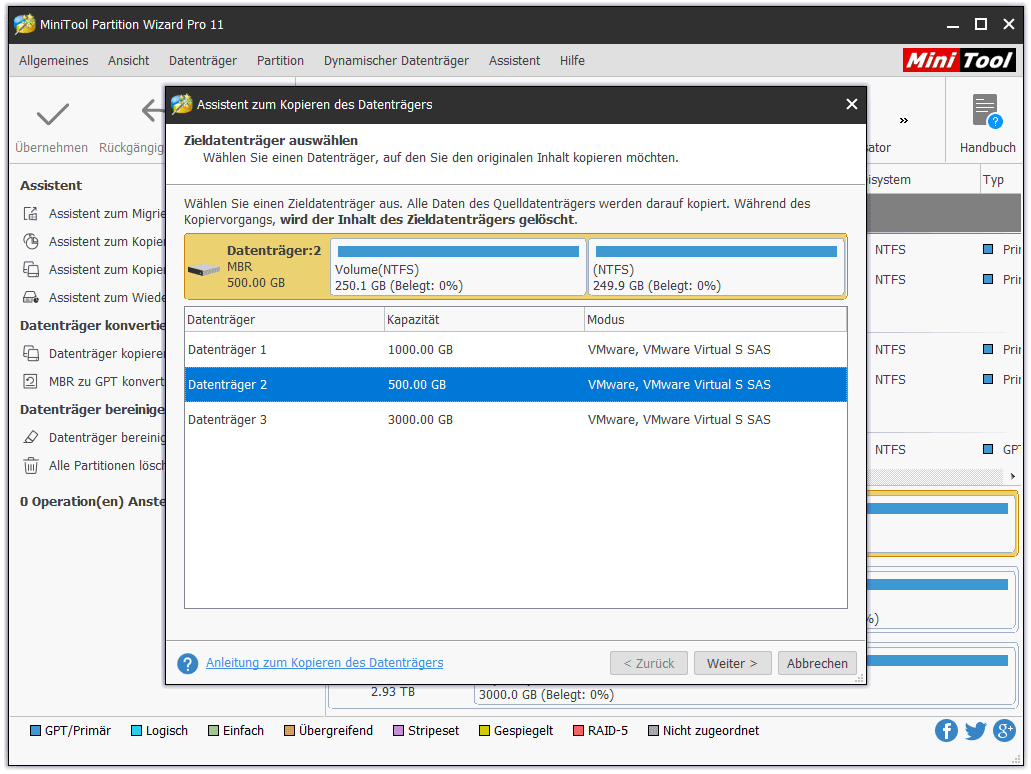
Schritt 3: Wählen Sie eine geeignete Kopieroption da. Sie können die ursprüngliche Partitionsgröße beibehalten, den Anteil der Partitionsgrößen beibehalten oder die Partitionsgröße jeder Partition anpassen. Außerdem haben Sie hier zwei Möglichkeiten:
Kreuzen Sie „Richten Sie Partitionen auf 1 MB aus“ an, damit die Leistung des Datenträgers mit erweitertem Format & SSD verbessert wird.
Verwenden Sie die Option „Die GUID-Partitionstabelle für den Zieldatenträger verwenden“, den Datenträger größer als 2 TB zu unterstützen.
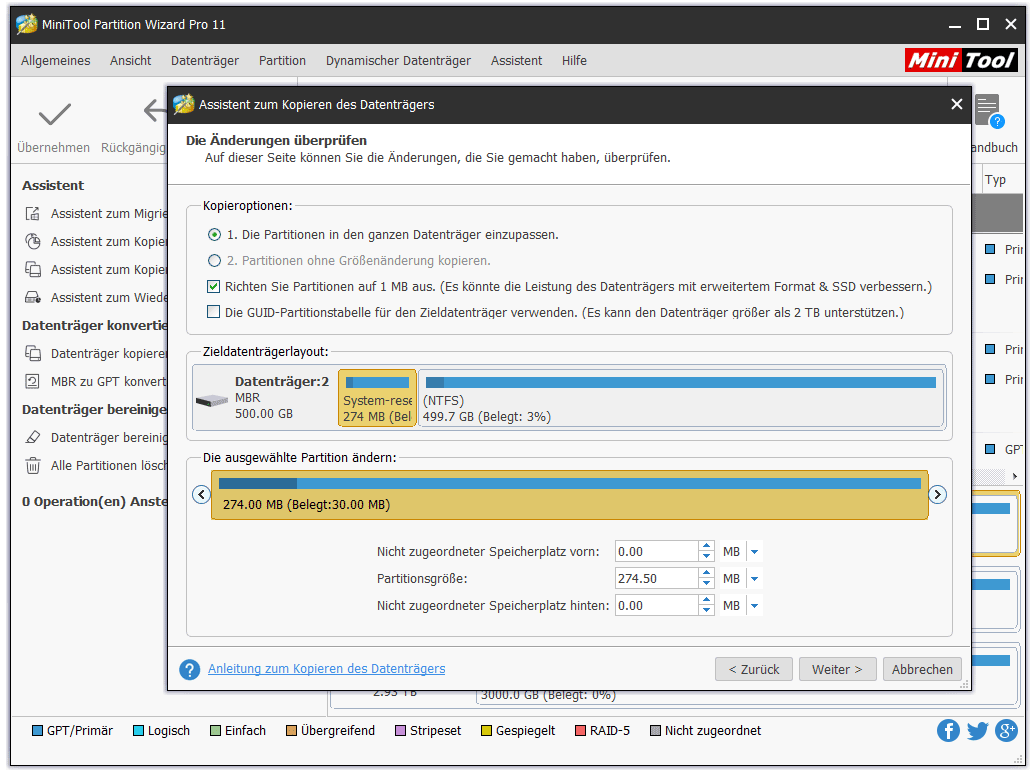
Schritt 4: Lesen Sie die nächste Bemerkung durch, damit Sie erfahren, wie Sie von dem Zieldatenträger booten. Dann kehren Sie zur Hauptschnittstelle zurück. Abschließend klicken Sie auf „Übernehmen“, um die Änderung durchzuführen.
Mit dieser Datenträgerkopie müssen Sie sich keine Sorgen über Datenverlust machen, der durch „Windows 7 bleibt beim Ladenbildschirm“ oder andere Probleme verursacht wird.
Vielleicht interessieren Sie sich auch dafür: Gelöst - Windows bleibt beim Laden der Dateien.
Lösung 5: CMOS und Batterie von CMOS überprüfen

Dies besteht aus zwei Aspekten, der CMOS und der CMOS-Batterie. CMOS ist ein paralleler oder serieller Flash-Chip zum Lesen / Schreiben auf der Hauptplatine und wird zum Speichern der Hardwarekonfiguration sowie der Benutzereinstellungen verwendet. Zur Bereinigung der CMOS sollten Sie den BIOS-Speicher auf Ihrer Hauptplatine löschen. Und das einfachste Verfahren ist, die CMOS-Batterie für ein paar Minuten zu entfernen. Dadurch werden die BIOS-Einstellungen auf die werkseitigen Standardeinstellungen zurückgesetzt. Eine BIOS-Fehlkonfiguration könnte der Grund dafür sein, dass Windows während des Startvorgangs nicht reagiert.
Eine CMOS-Batterie, die für lange Zeit leer ist, kann sicherlich die Ursache für das Einfrieren von Windows 7 beim Start sein. Tauschen Sie die CMOS-Batterie aus, wenn Ihr Computer älter als zwei oder drei Jahre alt ist oder wenn Sie den Computer längere Zeit nicht benutzt haben.
Lösung 6: System-RAM überprüfen

Vielleicht gibt es ein Problem mit Ihrem System-RAM. Manchmal, wenn der Arbeitsspeicher Ihres Computers schlecht ist oder wenn ein Speicher-Slot auf der Hauptplatine des Computers schlecht ist, kann es passieren, dass Windows 7 beim Start einfriert, aber das ist selten. Versuchen Sie, den Computerspeicher zu ändern oder den Computerspeicher neu zu installieren. Starten Sie den Computer danach im abgesicherten Modus neu. Um das System im abgesicherten Modus neu zu starten, drücken Sie einfach F8 beim Start. Wählen Sie dann „Abgesicherter Modus“ und drücken Sie die Eingabetaste. Drücken Sie im abgesicherten Modus die Taste „Win + R“ und geben Sie einfach „MSCONFIG“ ein und dann drücken Sie „OK“. Hier führen Sie bitte einen sauberen Start aus, indem Sie alle Optionen unter „Benutzerdefinierter Systemstart“ deaktivieren. Drücken Sie schließlich auf „Übernehmen“ und starten Sie Windows 7 im normalen Modus neu.
Klicken Sie zum Weiterlesen: https://de.minitool.com/datentraegerverwaltung/windows-7-bleibt-bei-willkommen.html
Links
Themen
MiniTool® Software Ltd. ist ein professionelles Software-Entwicklungsunternehmen und stellt den Kunden komplette Business-Softwarelösungen zur Verfügung. Die Bereiche fassen Datenwiederherstellung, Datenträgerverwaltung, Datensicherheit und den bei den Leuten aus aller Welt immer beliebteren YouTube-Downloader sowie Videos-Bearbeiter. Bis heute haben unsere Anwendungen weltweit schon über 40 Millionen Downloads erreicht. Unsere Innovationstechnologie und ausgebildeten Mitarbeiter machen ihre Beiträge für Ihre Datensicherheit und -integrität.







