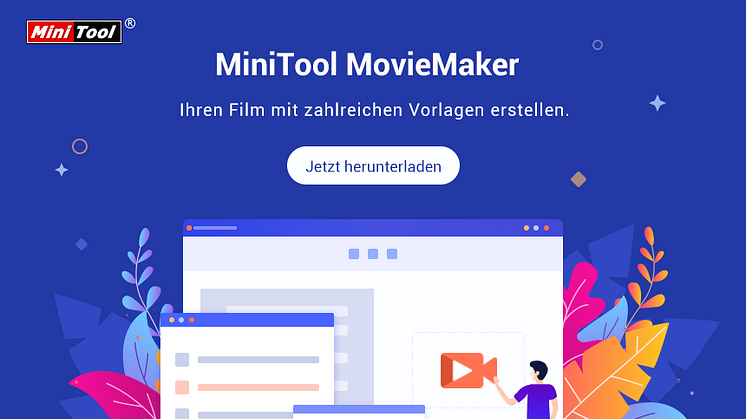Pressemitteilung -
Windows 11 Wiederherstellungsoptionen: Sie haben mehrere Lösungen
Sie können diesem MiniTool-Beitrag folgen, um mehr über die in Windows 11 verfügbaren Wiederherstellungsoptionen zu erfahren, einschließlich was sie sind und wie Sie sie verwenden können, um das Problem zu lösen, mit dem Sie konfrontiert sind. Wenn Sie nicht wissen, welche Wiederherstellungsoption für Windows 11 die richtige für Sie ist, können Ihnen diese Anweisungen helfen, eine schnelle Entscheidung zu treffen.
Verwenden Sie die Wiederherstellungsoptionen in Windows 11, um Probleme zu lösen
Unabhängig davon, welches Betriebssystem Sie verwenden, kann es zu unerwarteten Problemen kommen. Windows 11 ist da keine Ausnahme. Beispielsweise funktioniert Ihr Windows 11 nach der Installation eines neuen Updates möglicherweise nicht richtig. Oder aus irgendeinem Grund können Sie es nicht erfolgreich starten. Wenn Ihnen diese neue Windows-Version nicht gefällt, sollten Sie vielleicht zu Windows 10 zurückkehren.
Alles in allem können Sie bei der Verwendung von Windows 11 auf alle möglichen Probleme stoßen. Wie also mit diesen Problemen umgehen? Sie können die Wiederherstellungsoptionen in Windows 11 verwenden.
Es stehen viele Windows 11-Wiederherstellungsoptionen zur Verfügung, z. B. PC zurücksetzen, Updates deinstallieren, Starthilfe, Systemwiederherstellung, Rückkehr zu Ihrer vorherigen Windows-Version und so weiter. Sie sind für unterschiedliche Zwecke konzipiert. Dieser Artikel kann Ihnen bei der Entscheidung helfen, welche Wiederherstellungsoption Sie zur Lösung Ihres Problems verwenden können.
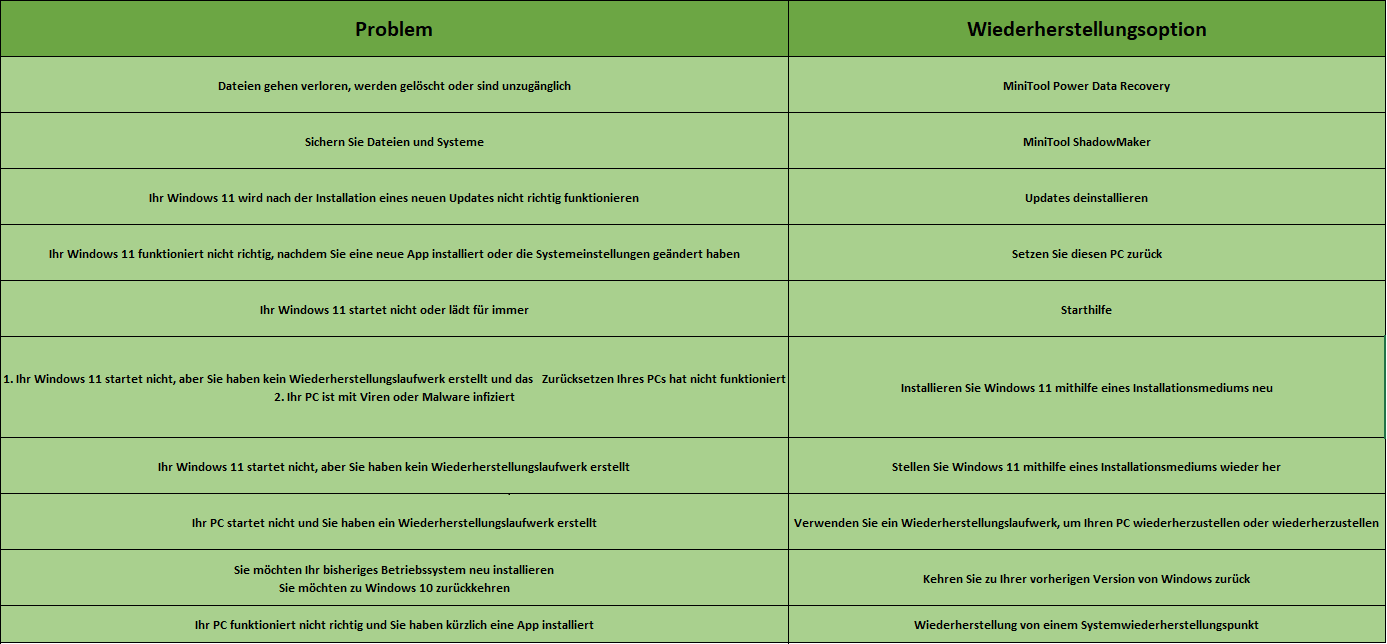
Option 1: Datenwiederherstellungssoftware
Lassen Sie uns zunächst eine Datenwiederherstellungssoftware vorstellen: MiniTool Power Data Recovery. Dieses kostenlose Dateiwiederherstellungstool dient nicht dazu, Ihr beschädigtes Windows 11-System zu reparieren, aber es kann Ihre wertvollen Dateien von verschiedenen Arten von Datenspeicherlaufwerken wiederherstellen. Es könnte eine der unverzichtbaren Software auf Ihrem Windows 11-Computer sein.
Diese Software hat eine Testversion. Es kann das Laufwerk scannen, von dem Sie Daten wiederherstellen möchten, und dann können Sie überprüfen, ob es die benötigten Dateien gefunden hat. Um die Dateien am richtigen Ort wiederherzustellen, müssen Sie die Vollversion verwenden.
Hier zeigen wir Ihnen, wie Sie mit dieser Software verlorene und gelöschte Dateien unter Windows 11 wiederherstellen können.
Schritt 1: Laden Sie die Testversion von MiniTool Power Data Recovery herunter und installieren Sie sie auf Ihrem Computer.
Schritt 2: Öffnen Sie die Software, um die Hauptschnittstelle aufzurufen.
Schritt 3: Die Software zeigt alle Laufwerke an, die sie auf der Schnittstelle erkennen kann. Sie können das Ziellaufwerk auswählen und auf die Schaltfläche Scannen klicken, um mit dem Scannen des Laufwerks zu beginnen. Allerdings, wenn Sie sich nicht sicher sind, welches Laufwerk das Ziellaufwerk ist, können Sie zum Abschnitt Geräte wechseln und das gesamte Laufwerk zum Scannen auswählen.
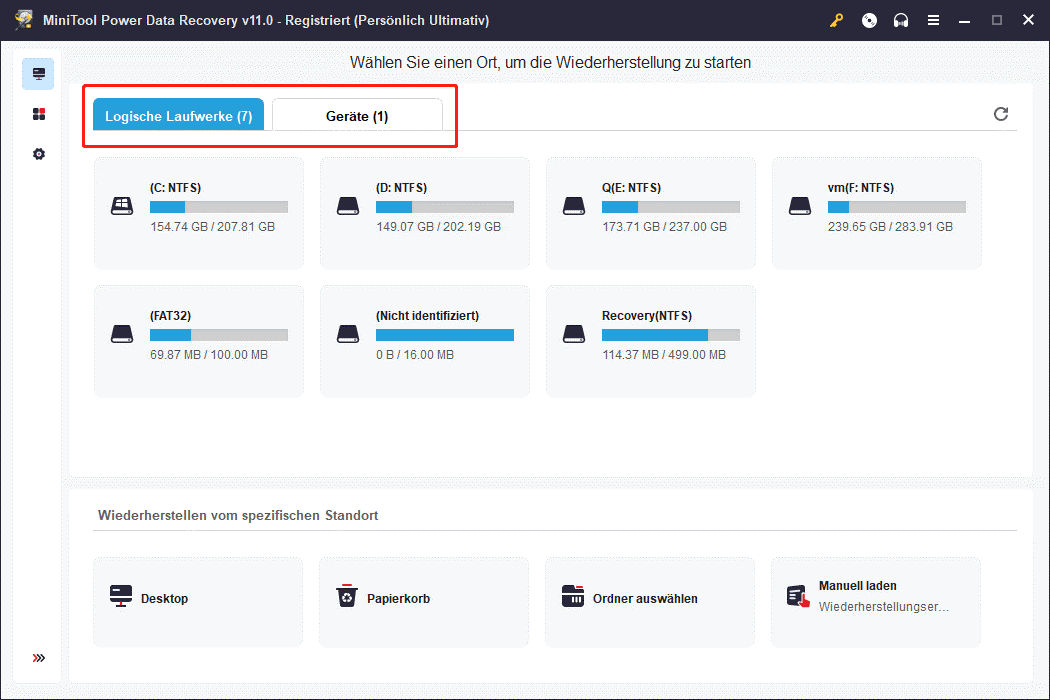
Schritt 4: Wenn der Scan beendet ist, sehen Sie die Scan-Ergebnisse. Sie können jeden Ordner öffnen, um die gewünschte Datei zu finden. Sie können auch die Funktion Typ verwenden, um Dateien nach Typ zu suchen.
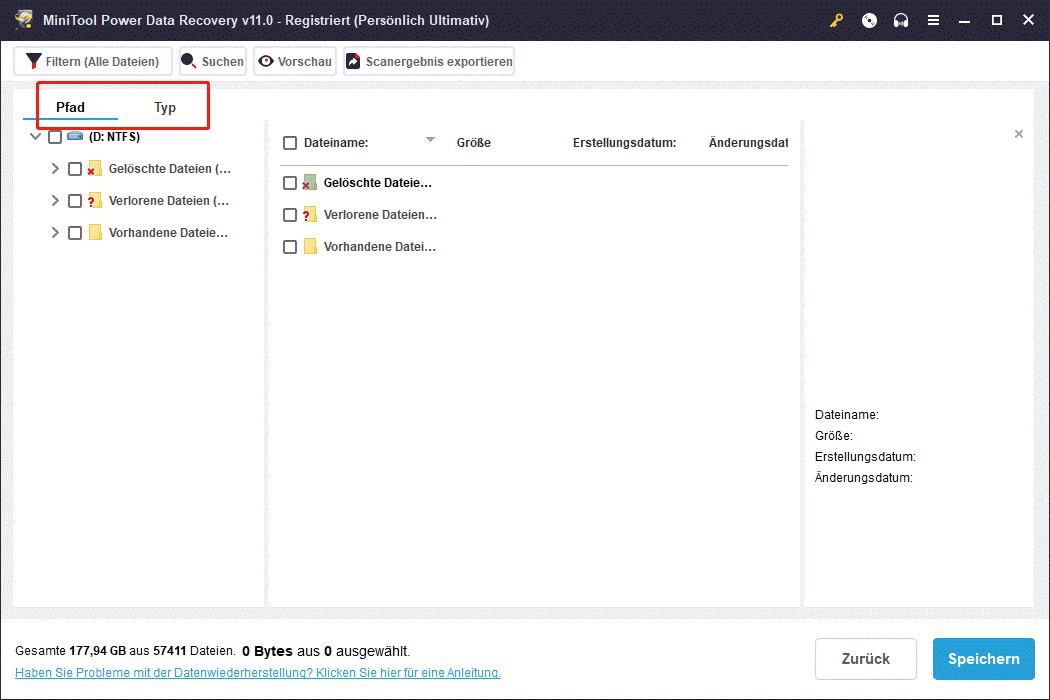
Schritt 5: Wenn Sie Dateien mit dieser Software wiederherstellen möchten, müssen Sie diese Software mit einem Lizenzschlüssel registrieren, dann die Dateien auswählen, die Sie wiederherstellen möchten, und auf die Schaltfläche Speichern klicken, um die Dateien in einem bestimmten Ordner zu speichern. Hier müssen Sie wissen, dass der Zielspeicherort nicht der ursprüngliche Speicherort der ausgewählten Datei sein sollte. Andernfalls können verlorene oder gelöschte Dateien unwiederbringlich mit neuen Daten überschrieben werden.
Option 2: Daten- und Systemsicherung und Wiederherstellung
Eine gute Möglichkeit, Ihre Daten und Ihr System zu schützen, ist die Sicherung mit professioneller Windows-Sicherungssoftware. Sie können MiniTool ShadowMaker für einen solchen Job verwenden. Diese MiniTool-Software kann Ihre Dateien, Ordner, Partitionen, Festplatten und Systeme in Windows sichern und wiederherstellen. Es unterstützt geplante und ereignisgesteuerte Backups sowie differentielle und inkrementelle Backups. Es hat auch eine Testversion, mit der Sie es 30 Tage lang kostenlos nutzen können.
Option 3: Updates deinstallieren
Microsoft veröffentlicht kontinuierlich Windows 11 Updates, um neue Funktionen, Verbesserungen und Fehlerbehebungen bereitzustellen. Allerdings ist nicht jedes Update das Richtige für Sie. Nach der Installation neuer Updates funktioniert Ihr System möglicherweise nicht richtig. In diesem Fall können Sie das Update deinstallieren, um Ihren Computer wieder normal zu machen.
Windows 11 verfügt über eine Update-Deinstallationsfunktion, mit der Sie kürzlich installierte Updates entfernen können.
Wie deinstallieren Sie Updates unter Windows 11?
Schritt 1: Gehen Sie zu Start > Einstellungen > Windows Update > Updateverlauf.
Schritt 2: Scrollen Sie nach unten zum entsprechenden Einstellungsbereich und klicken Sie auf Updates deinstallieren.
Schritt 3: Suchen Sie auf der nächsten Seite das kürzlich installierte Update und klicken Sie daneben auf die Schaltfläche Deinstallieren, um das Update von Ihrem Gerät zu entfernen.
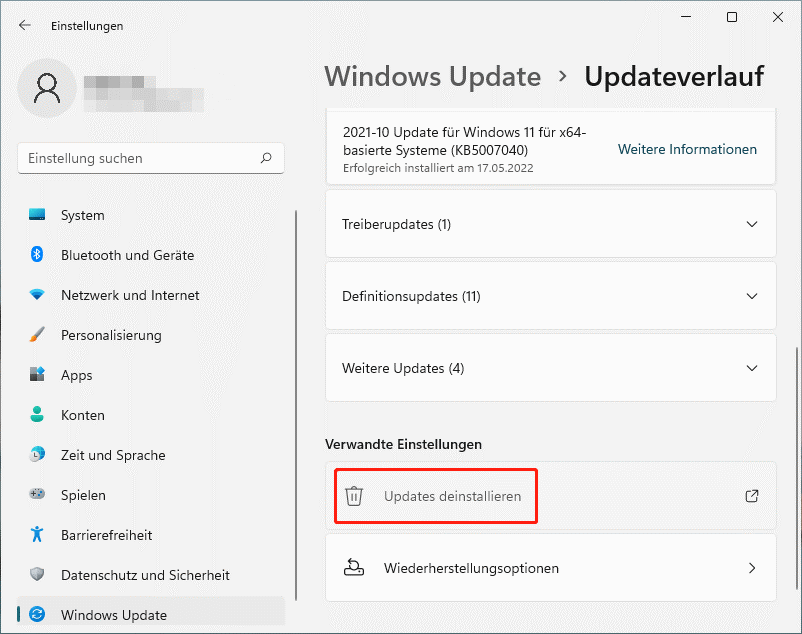
Option 4: Diesen PC zurücksetzen
Nachdem Sie neue Apps installiert oder einige Systemeinstellungen auf Ihrem Windows 11-Gerät geändert haben, stellen Sie möglicherweise fest, dass das System nicht mehr ordnungsgemäß funktioniert. Die Option Diesen PC zurücksetzen kann Ihnen helfen, Ihr System zurückzusetzen und alles wieder normal zu machen.
Hinweis: Wenn Sie Ihr Gerät verschlüsselt haben, müssen Sie Ihren PC mit Ihrem BitLocker-Schlüssel zurücksetzen. Wenn Sie Ihren BitLocker-Schlüssel vergessen haben, finden Sie weitere Informationen unter So finden Sie Ihren BitLocker-Wiederherstellungsschlüssel.
Mit dieser Methode können Sie wählen, ob Sie Ihre Dateien behalten oder von Ihrem Gerät entfernen und dann Windows 11 neu installieren möchten. Sie können Ihren PC über die App Einstellungen oder den Anmeldebildschirm zurücksetzen. So setzen Sie Windows 11 mit diesen beiden Methoden zurück.
Wie können Sie Ihren PC über die Einstellungen zurücksetzen?
Schritt 1: Gehen Sie zu Start > Einstellungen > System > Wiederherstellung.
Schritt 2: Klicken Sie neben Diesen PC zurücksetzen auf die Schaltfläche PC zurücksetzen.
Schritt 3: Folgen Sie der Anleitung auf dem Bildschirm, um Ihren PC zurückzusetzen.
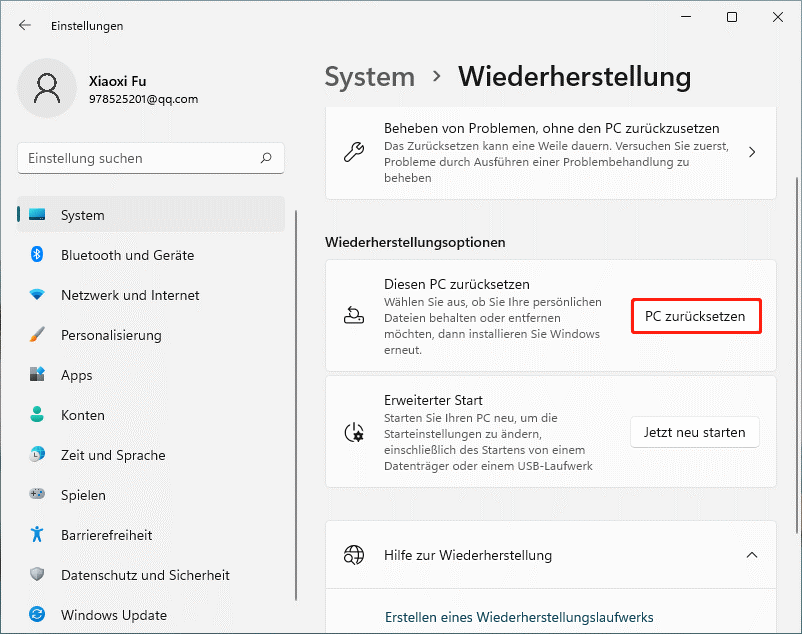
Wie können Sie Ihren Computer über den Anmeldebildschirm zurücksetzen?
Wenn die App Einstellungen nicht geöffnet wird, können Sie Ihren Computer über den Anmeldebildschirm zurücksetzen.
Schritt 1: Drücken Sie Windows + L, um auf den Anmeldebildschirm zuzugreifen.
Schritt 2: Starten Sie Ihren Computer neu, indem Sie die Umschalttaste gedrückt halten, während Sie Netzschalter > Restart wählen.

Links
- Sicherung gegenüber Wiederherstellung: Was ist der Unterschied? Wie kann man sichern und wiederherstellen?
- So stellen Sie die Daten kostenlos online wieder her
- Tipps zum Wiederherstellen von Daten von Festplatte nach der Analyse
- Wie man gelöschte Dateien auf dem PC wiederherstellt - Schritt für Schritt Anleitung (Sicher und Einfach)
- Tipps zum Wiederherstellen dauerhaft gelöschter Dateien von Windows & Mac
Themen
MiniTool® Software Ltd. ist ein professionelles Software-Entwicklungsunternehmen und stellt den Kunden komplette Business-Softwarelösungen zur Verfügung. Die Bereiche fassen Datenwiederherstellung, Datenträgerverwaltung, Datensicherheit und den bei den Leuten aus aller Welt immer beliebteren YouTube-Downloader sowie Videos-Bearbeiter. Bis heute haben unsere Anwendungen weltweit schon über 40 Millionen Downloads erreicht. Unsere Innovationstechnologie und ausgebildeten Mitarbeiter machen ihre Beiträge für Ihre Datensicherheit und -integrität.