
Pressemitteilung -
Windows 11/10 Taskleiste reagiert nicht – So beheben Sie es
Einige neue Optionen wurden der Taskleiste in Windows 10 hinzugefügt, um Benutzern zu helfen. Allerdings treten von Zeit zu Zeit Fehler auf, was frustrierend ist. Was wäre, wenn dir das passiert wäre? Wie kann ich beheben, wenn Ihre Windows 10-Taskleiste nicht funktioniert? Lesen Sie weiter, um es herauszufinden.
Insbesondere das Problem, dass die Taskleiste nicht richtig funktioniert, wurde im vergangenen Jahr viel diskutiert. Als Element der grafischen Benutzeroberfläche dient die Windows-Taskleiste eigentlich verschiedenen Zwecken (am direktesten zur Anzeige des Nutzungsstatus von Programmen und Dateien). Die Taskleiste ist ein wesentlicher Bestandteil von Windows, daher sind die Leute sehr besorgt über verwandte Probleme:
- Windows 11/10 Taskleiste eingefroren
- Nicht anklickbare Taskleiste in Windows 11/10
- Windows 11/10 Taskleiste reagiert nicht
- Die Windows 11/10-Taskleiste reagiert nach dem Update nicht
- Startmenü und Taskleiste von Windows 11/10 funktionieren nicht in Fall Creators Update
- …
Jetzt möchte ich detailliert auf das Problem eingehen, dass die Windows 11/10 Taskleiste nicht reagiert; Ihnen zeigen, wie Sie Ihre Daten speichern, wenn die Taskleiste nicht mehr funktioniert, und wie Sie das Problem effektiv beheben können.
Während sich einige Leute darüber beschwert haben, dass die Taskleiste in Windows 7 und Windows 8 nicht reagiert, werde ich mich hauptsächlich darauf konzentrieren, sie zu reparieren und Daten von ihr unter Windows 10 wiederherzustellen. Tipps zur Datenwiederherstellung und Reparaturen sind auf anderen Systemen ähnlich.
Problem gefunden: Windows 11/10 Taskleiste reagiert nicht
In letzter Zeit haben viele Benutzer das Problem der defekten Windows 10-Taskleiste angesprochen. Sie sagten, die Taskleiste funktionierte plötzlich nicht mehr und sie waren ratlos. Während Sie die Leistungsfähigkeit der Windows 11/10 Taskleiste genießen, müssen Sie mit ihren Mängeln leben. Seien Sie also nicht nervös, wenn Sie auf das Problem stoßen, dass die Windows 11/10 Taskleiste nicht reagiert.
Gibt es also eine Möglichkeit, die Taskleiste wieder zum Laufen zu bringen? Natürlich ist die Antwort ja. Im Folgenden gebe ich Ihnen einige einfache Korrekturen, die Ihnen helfen sollen, einige der häufigsten Probleme mit Ihrer Taskleiste zu beheben. Bitte lesen Sie die Methoden sorgfältig durch und tun Sie genau das, was ich Ihnen empfehle.
Wenn Sie beim Beheben des Problems versehentlich einige Dateien gelöscht haben, wird dringend empfohlen, diesen Artikel im Voraus zu lesen:
Datenrettung: Windows 11/10 Taskleiste eingefroren
Beim Ausführen von Windows 10 können auch einige Probleme auftreten, z. B. das vollständige Einfrieren der Windows 11/10 Taskleiste. Wenn Sie in diesem Fall versuchen, das Problem mit unsicheren Methoden zu beheben, oder wenn bei der Behebung des Problems etwas schief geht, können die Daten leicht verloren gehen.
So stellen Sie Daten von Windows 10 wieder her
Zunächst sollten Sie die Datenwiederherstellungssoftware für Windows 10 erwerben. Installieren Sie sie dann ordnungsgemäß auf dem Windows 10-Computer (speichern Sie sie nicht auf dem Laufwerk mit verlorenen Dateien). Bitte laden Sie die Wiederherstellungssoftware hier herunter.
Zunächst sollten Sie sich eine Datenwiederherstellungssoftware für Windows 11/10 besorgen. Installieren Sie es dann ordnungsgemäß auf Ihrem Windows 10-Computer (speichern Sie es nicht auf dem Laufwerk mit den fehlenden Dateien). Bitte laden Sie die Wiederherstellungssoftware hier herunter.
Zweitens sollten Sie die Software ausführen und die wiederherzustellende Laufwerke oder Geräte (die für die Wiederherstellung gelöschter Dateien von einem lokalen Laufwerk geeignet sind) auswählen.
- Mit diesem PC können Sie Daten von allen vorhandenen Partitionen wiederherstellen (um dauerhaft gelöschte Dateien in Windows 10 wiederherzustellen, sollten Sie Dieser PC auswählen).
- Die Festplatte scannt die gesamte Festplatte (einschließlich verlorener Partitionen).
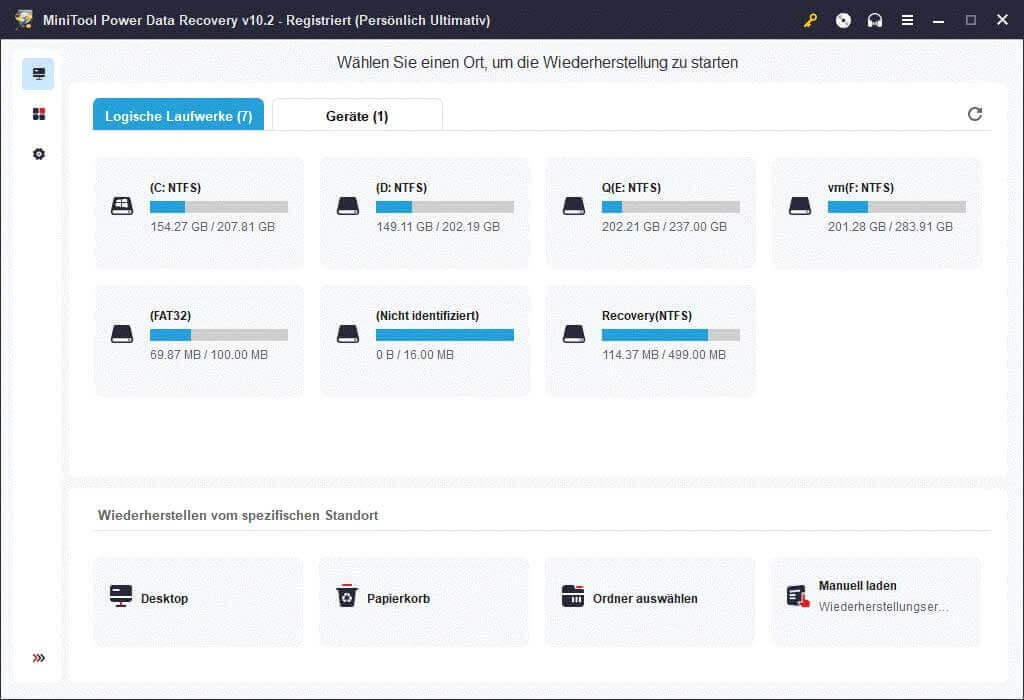
Drittens geben Sie das Laufwerk aus der Liste (auf der rechten Seite der Softwareoberfläche) an und klicken Sie auf die Schaltfläche Scannen, um die Suche nach darin enthaltenen Dateien zu starten. Warten Sie dann auf den Scan, bis die gewünschten Dateien gefunden und in den Wiederherstellungsergebnissen aufgeführt sind.
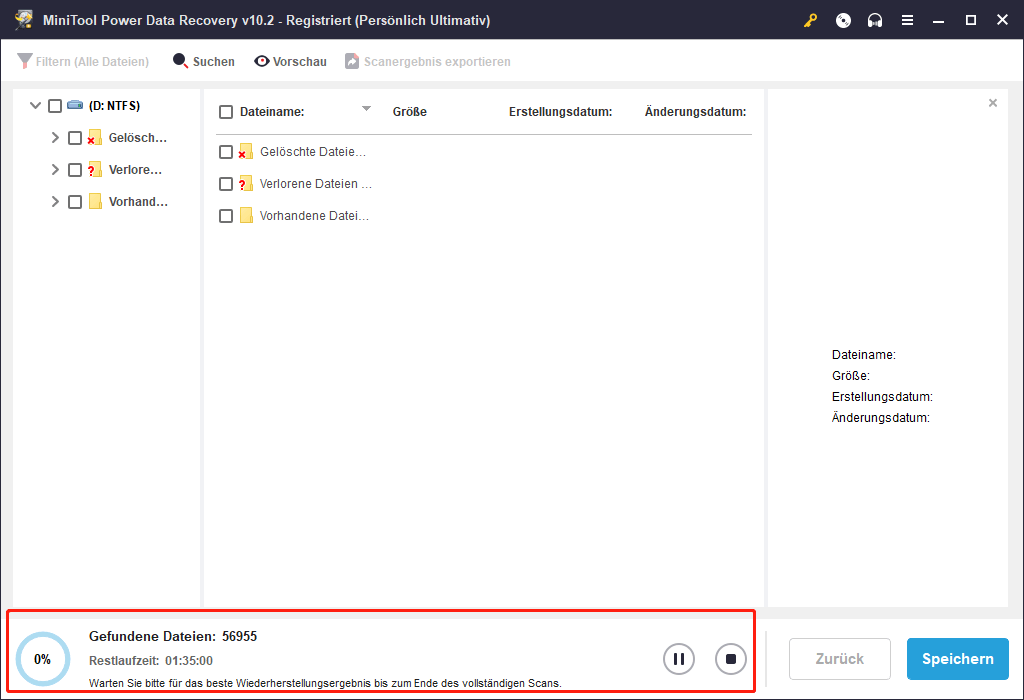
Viertens sehen Sie sich die im Scan-Ergebnis aufgelisteten Dateien und Ordner an und stellen Sie fest, ob es Ihnen geholfen hat, alle benötigten Daten zu finden.
- Wenn ja, wählen Sie bitte die gewünschten Daten aus, indem Sie jeweils ein Häkchen setzen.
- Wenn nicht, warten Sie bitte weiter, bis der Scan das beste Wiederherstellungsergebnis erzielt.
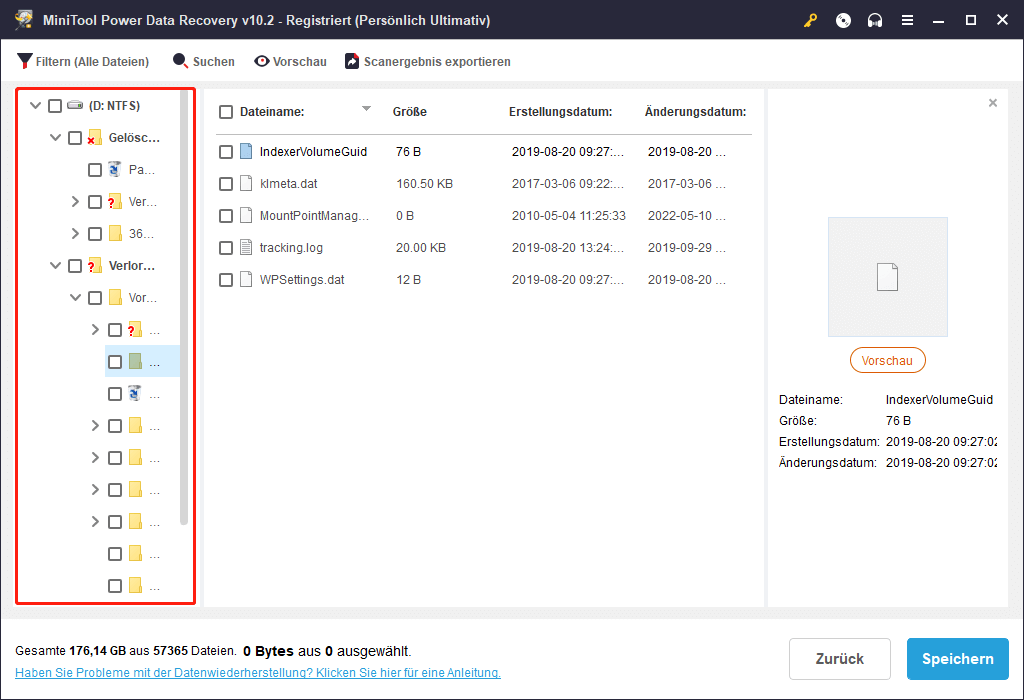
Fünftens und letztens sollten Sie auf die Schaltfläche Speichern klicken, die sich in der rechten unteren Ecke der Softwareoberfläche befindet. Geben Sie dann einen Ort an, an dem die wiederhergestellten Daten sicher gespeichert werden sollen, und klicken Sie auf die Schaltfläche OK, um Ihre Auswahl zu bestätigen.
Wenn die Software den Wiederherstellungsprozess abschließt, erscheint ein Eingabeaufforderungsfenster in der Software, das Sie darauf hinweist, dass die Dateien am angegebenen Speicherort wiederhergestellt wurden, und Sie können die Software schließen. Herzliche Glückwünsche! Sie haben die Wiederherstellung verlorener Dateien unter Windows 10 abgeschlossen.
So stellen Sie Daten wieder her, wenn die Windows 10-Taskleiste nicht funktioniert. Ich empfehle auch, dass Sie zuerst Ihre Daten wiederherstellen, wenn Sie Probleme mit dem Windows 10-Startmenü haben, das nicht richtig funktioniert.
Erweiterte Lektüre:
- Wie kann man Daten von abgestürztem Windows 11/10/8/7 wiederherstellen?
- Windows ist abgestürzt, wie kann man Dateien wiederherstellen, wenn die Festplatte nicht bootet?
Einfache Korrekturen: Windows 10-Taskleiste funktioniert nicht mehr
Bitte bleiben Sie ruhig, wenn Sie feststellen, dass Ihre Windows 11/10 Taskleiste nicht funktioniert, nicht reagiert oder kaputt ist. Befolgen Sie dann die folgenden Tipps, um zu versuchen, das Problem selbst zu beheben.
Lösung 1: Starten Sie den Windows Explorer neu
Wenn ein Computer auf ein Problem stößt, würde ein Neustart sehr helfen. Aus dem gleichen Grund löst ein Neustart des Windows Explorers, der für die gesamte Windows-Benutzeroberfläche (die Taskleiste ist ein Teil davon) verantwortlich ist, das Windows 10-Taskleistenproblem in den meisten Fällen.
Was Sie machen sollten:
1. Öffnen Sie den Task-Manager in Windows 10 auf zwei Arten.
- Klicken Sie mit der rechten Maustaste auf die Taskleiste und wählen Sie Task-Manager aus dem Popup-Fenster.
- Drücken Sie gleichzeitig Strg + Umschalt + Esc auf der Tastatur.
2. Die Registerkarte Prozesse wird standardmäßig ausgewählt. Jetzt sollten Sie nach unten scrollen, um Windows Explorer zu finden
3. Klicken Sie mit der rechten Maustaste auf den Windows Explorer und wählen Sie im Kontextmenü Neu starten.
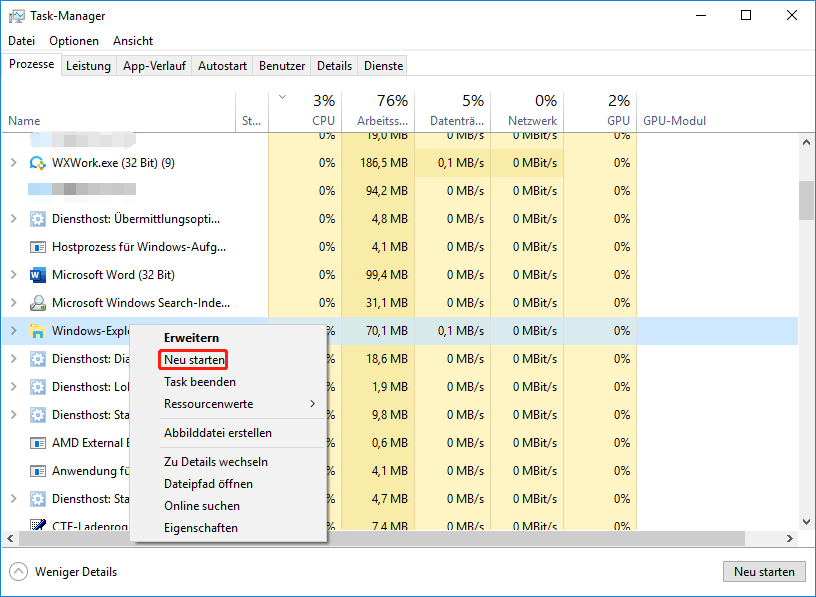
Da keine fortschrittliche Technologie oder umfangreiche Erfahrung erforderlich sind, wird dies als eine der einfachsten Methoden zur Behebung des Problems mit der Windows 10-Taskleiste angesehen.
Lösung 2: Starten Sie das Betriebssystem neu
Ebenso können Sie das Betriebssystem neu starten, um zu versuchen, das Problem zu beheben. Es gibt normalerweise drei verschiedene Möglichkeiten, um neu zu starten.

Links
- Wie macht man die Taskleiste unter Windows 11 transparent? Lesen Sie diesen Beitrag
- Wie kann man unter Windows 10 Verknüpfungen an die Taskleiste anheften?
- Was ist Infobereich Windows 10 | Wie man Icons ein- und ausblendet
- Fehlt das Bluetooth-Symbol in Windows 10? Zeigen Sie es!
- 8 Wege zum fehlenden OneDrive-Symbol in der Taskleiste und im Datei-Explorer
Themen
MiniTool® Software Ltd. ist ein professionelles Software-Entwicklungsunternehmen und stellt den Kunden komplette Business-Softwarelösungen zur Verfügung. Die Bereiche fassen Datenwiederherstellung, Datenträgerverwaltung, Datensicherheit und den bei den Leuten aus aller Welt immer beliebteren YouTube-Downloader sowie Videos-Bearbeiter. Bis heute haben unsere Anwendungen weltweit schon über 40 Millionen Downloads erreicht. Unsere Innovationstechnologie und ausgebildeten Mitarbeiter machen ihre Beiträge für Ihre Datensicherheit und -integrität.





