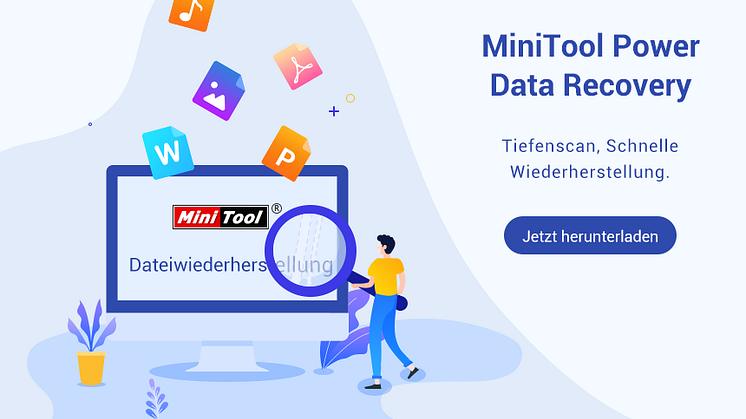
Pressemitteilung -
Windows 11/10 Synchronisierungseinstellungen funktionieren nicht
Unter Windows 11/10 können Sie Ihre Einstellungen auf vielen anderen Geräten über Ihr Microsoft-Konto synchronisieren. Wenn Windows 11/10 Synchronisierungseinstellungen nicht funktionieren, wissen Sie, wie Sie das Problem lösen können? In diesem Beitrag wird die MiniTool-Software die Methoden auflistet, die Sie ausprobieren können.
Windows 11/10 Synchronisierungseinstellungen funktionieren nicht
Was ist „Einstellungen synchronisieren“ unter Windows 11/10?
„Einstellungen synchronisieren“ ist eine Synchronisierungsfunktion für Einstellungen unter Windows 10. Unter Windows 11 heißt es eine ähnliche Funktion, die Mein Vorlieben erinnern bezeichnet wird. Diese Funktion kann Ihre Einstellungen mit Ihrem Microsoft-Konto mit anderen Geräten synchronisieren.
Wie synchronisieren Sie Ihre Einstellungen über mehrere PCs?
Auf Ihrem Windows 11/10-Computer müssen Sie die Funktion „Synchronisierungseinstellungen“ einschalten. Anschließend synchronisiert das Windows-System die Einstellungen, die Sie auf allen Windows 11/10-Geräten ausgewählt haben, für die Sie sich mit Ihrem Microsoft-Konto angemeldet haben. Sie können auswählen, welche Einstellungen in der App für Einstellungen synchronisiert werden sollen.
So aktivieren oder deaktivieren Sie „Einstellungen synchronisieren“ unter Windows 11/10?
Unter Windows 10:
Schritt 1: Drücken Sie Windows + I, um die Einstellungs-App zu öffnen.
Schritt 2: Überweisen auf Konten > Einstellungen synchronisieren.
Schritt 3: Öffnen oder deaktivieren Sie die Taste unter Synchronisierungseinstellungen entsprechend Ihren Anforderungen.
Schritt 4: Wenn Sie die Synchronisierungseinstellungen öffnen, sind die Optionen unter einer einzelnen Synchronisationseinstellung verfügbar. Sie können dann Ihre bevorzugten Einstellungen auswählen.

Unter Windows 11:
Schritt 1: Drücken Sie Windows + I, um die Einstellungs-App zu öffnen.
Schritt 2: Übertragen Sie auf Konten > Windows-Sicherung.
Schritt 3: Schalten Sie die Schaltfläche neben meinen Einstellungen im rechten Feld ein. Sie können Meine Einstellungen erinnern und Ihre gewünschten Einstellungen auswählen.
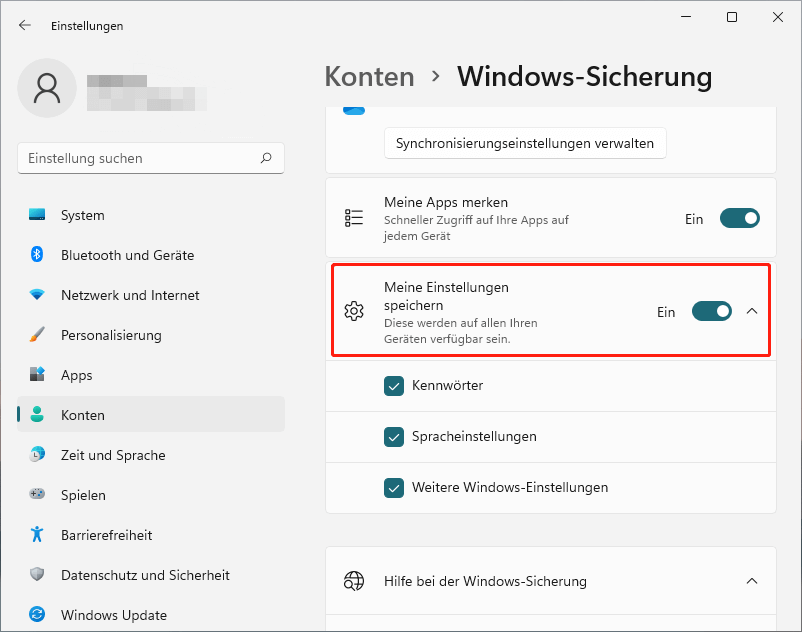
Top-Gründe für Windows 11/10 Sync-Einstellungen funktionieren nicht
Wenn Sie die synchronen Einstellungen öffnen oder ausschalten möchten, können Sie feststellen, dass dies herausgefunden wurde. Vielleicht können die synchronen Einstellungen nicht auf Ihrem Gerät funktionieren. Warum passiert dieses Problem?
Hier sind die Hauptursachen für Windows 10-Synchronisierungseinstellungen oder Windows 11-Synchronisierungseinstellungen funktionieren nicht:
- Ihr Microsoft-Konto kann nicht ordnungsgemäß funktionieren.
- Die Registrierung bezieht sich auf bestimmte Software oder Dienste.
- Es gibt Probleme im Zusammenhang mit der Einstellung von Synchronisierungseinstellungen unter Windows.
- Es gibt Probleme oder falsche Konfigurationen mit den Systemdateien.
- Aus einigen unbekannten Gründen wurde Ihr Microsoft-Konto gestoppt.
Im Allgemeinen ist der Grund nicht schwerwiegend. Sie können einige Maßnahmen ergreifen, um das Problem selbst zu lösen.
Wie kann man Windows 11/10-Synchronisierungseinstellungen nicht funktionieren?
Damit Windows 11/10 Computer normal unter Windows 11/10 funktionieren, können Sie die folgenden Lösungen ausprobieren:
- Starten Sie Ihren Computer neu.
- Aktualisieren Sie Ihr Windows 11/10 auf die neueste Version.
- Entsperren Sie Ihr Microsoft-Konto.
- Erstellen Sie ein neues Microsoft-Konto.
- Aktivieren Sie Windows 11/10 Sync-Einstellungen
- Starte deinen PC neu
In diesem Artikel werden wir vorstellen, wie diese Methoden zur Reparatur von Windows 10 Synchronisierungseinstellungen oder Windows 11 Synchronisierungseinstellungen nicht funktionieren können.
Lösung 1: Ihren Computer neu starten
Beim Ausführen des Windows-Systems werden viele Fußabdrücke generiert. Diese Fußabdrücke existieren normalerweise in Form des Hintergrundvorgangs, den Sie nicht mehr benötigen, oder in den Verfahren, die Sie nicht vollständig schließen können.
Wenn es so viele Hintergrundprozesse und-Programme gibt, kann Ihr Computer auf Probleme wie Systemgeschwindigkeit und Geschwindigkeit stoßen. Die Programme öffnen nicht, verschiedene Arten von Fehlermeldungen, die Probleme von Windows 11/10 Synchronisation und andere Probleme.
Es ist einfach, diese Prozesse und Programme zu schließen: Sie können den Computer neu starten, und dann erhält Ihr Computer einen sauberen Schiefer. Als nächstes können Sie überprüfen, ob die Synchronisierungseinstellungen normal funktionieren können.
- Hier erfahren Sie, wie Sie Windows 10 neu starten.
- Hier erfahren Sie, wie Sie Windows 11 neu starten.
Lösung 2: Ihr Windows 11/10 auf die neueste Version aktualisieren
Wenn Ihre Windows 11/10-Synchronisierungseinstellungen nicht funktionieren, können Sie überprüfen, ob Sie die neueste Version von Windows 11/10 verwenden. Wenn nicht, müssen Sie ein Windows-Update durchführen.
Wie überprüfen Sie nach Updates unter Windows 10?
Schritt 1: Drücken Sie Windows + I, um die Einstellungs-App zu öffnen.
Schritt 2: Gehen Sie zu Update & Sicherheit > Windows Update.
Schritt 3: Sehen Sie, ob ein Update für Windows 10 verfügbar ist. Wenn ja, können Sie auf den Link Herunterladen und Installieren, um dieses Update auf Ihrem Gerät abzurufen. Wenn Sie keine Updates anzeigen, können Sie auf die Schaltfläche Nach Updates suchen klicken, um die Updates manuell zu überprüfen, ob Updates verfügbar sind. Sie installieren besser alle erkannten Updates auf Ihrem Gerät über Windows Update.
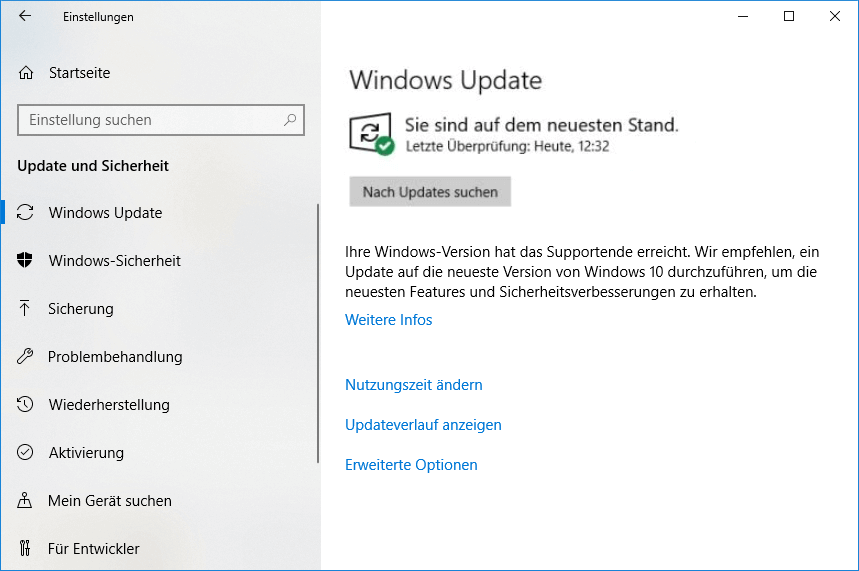
Schritt 4: Starten Sie den Computer neu, um den gesamten Aktualisierungsprozess abzuschließen.
Nach diesen Schritten können Sie auf Einstellungen > Konto übertragen, um zu überprüfen, ob Ihre Einstellungen verfügbar sind und normal funktionieren.
Wie überprüfen Sie nach Updates unter Windows 11?
Schritt 1: Drücken Sie Windows + I, um die Einstellungen-App zu öffnen.
Schritt 2: Wählen Sie Windows-Update im linken Menü.
Schritt 3: Überprüfen Sie, ob Updates verfügbar sind. In diesem Fall müssen Sie die Schaltfläche Herunterladen und Installieren, um sie auf dem Gerät zu installieren. Wenn Sie kein Update sehen, können Sie auf die Schaltfläche Nach Updates suchen klicken und dann überprüfen, ob Sie Windows-Update durchführen müssen.

Links
- Was ist 192.168.1.5 IP-Adresse? Wie melden Sie sich 192.168.1.5 an?
- Was ist Pan and Zoom Effekt und andere Kamerabewegung im Film
- 10 Behebung: Evernote kann nicht synchronisieren
- So aktivieren Sie Edge://flags in Microsoft Edge (Auf Menü zugreifen)
- ATX vs EATX Motherboard: Was ist der Unterschied zwischen ihnen?
Themen
MiniTool® Software Ltd. ist ein professionelles Software-Entwicklungsunternehmen und stellt den Kunden komplette Business-Softwarelösungen zur Verfügung. Die Bereiche fassen Datenwiederherstellung, Datenträgerverwaltung, Datensicherheit und den bei den Leuten aus aller Welt immer beliebteren YouTube-Downloader sowie Videos-Bearbeiter. Bis heute haben unsere Anwendungen weltweit schon über 40 Millionen Downloads erreicht. Unsere Innovationstechnologie und ausgebildeten Mitarbeiter machen ihre Beiträge für Ihre Datensicherheit und -integrität.

![So greifen Sie von Windows 10 auf Linux-Dateien zu [Anleitung]](https://mnd-assets.mynewsdesk.com/image/upload/ar_16:9,c_fill,dpr_auto,f_auto,g_sm,q_auto:good,w_746/lw5czywvjqqhpgqps1mo)


![[9 Wege] Google Play Store „Etwas ist schiefgelaufen. Versuchen Sie es erneut“ reparieren](https://mnd-assets.mynewsdesk.com/image/upload/ar_16:9,c_fill,dpr_auto,f_auto,g_sm,q_auto:good,w_746/g3dprdy8buzyz1pge2iq)



