
Pressemitteilung -
Windows 11 ohne Kennwort automatisch anmelden
In dieser Anleitung zur automatischen Anmeldung von Windows 11 erfahren Sie, wie Sie sich automatisch bei Windows 11 anmelden, ohne ein Kennwort einzugeben, um die Startzeit zu sparen. MiniTool Software bietet viele Computer-Tutorials, die Ihnen helfen, mit verschiedenen Computerproblemen umzugehen. Weitere Tipps und Tricks finden Sie im MiniTool-Nachrichtencenter.
Durch die Einstellung eines Kennworts für Ihr Benutzerkonto unter Windows 11 können Sie Ihre Daten und Ihre Privatsphäre schützen. Wenn Sie jedoch nur Ihren eigenen Computer verwenden und andere ihn nicht verwenden können, können Sie den Anmeldebildschirm umgehen, um die Startzeit von Windows 11 zu sparen. Bitte lesen Sie die folgenden Informationen, um zu erfahren, wie Sie sich direkt bei Windows 11 anmelden, ohne Ihr Windows 11-Kennwort einzugeben.
So aktivieren Sie die automatische Anmeldung unter Windows 11 – 3 Möglichkeiten
Weg 1. Die automatische Anmeldung von Windows 11 in den Einstellungen einstellen
- Klicken Sie auf Start -> Einstellungen.
- Klicken Sie im linken Bereich auf Konten.
- Deaktivieren Sie unter Zusätzliche Einstellungen den Schalter der Option „Zur Verbesserung der Sicherheit nur Windows Hello-Anmeldebildschirm für Microsoft-Konten auf diesem Gerät zulassen“.
- Geben Sie im Popup-Fenster das Kennwort des Benutzerkontos ein und klicken Sie auf Ja.
- Drücken Sie als Nächstes Windows + R, geben Sie netplwiz in das Dialogfeld Ausführen ein und drücken Sie die Eingabetaste.
- Deaktivieren Sie die Option „Benutzer muss einen Benutzernamen und ein Kennwort eingeben, um diesen Computer zu verwenden“. Klicken Sie auf OK, um die automatische Anmeldung in Windows 11 zu aktivieren. Um die automatische Anmeldung unter Windows 11 zu deaktivieren, können Sie diese Option wieder aktivieren.
- Im Fenster Automatisch anmelden müssen Sie Ihren Benutzernamen und Ihr Kennwort eingeben. Klicken Sie auf OK und dann auf Übernehmen, um die Änderungen zu speichern.
- Starten Sie Ihren Computer neu und Ihr Computer wird sich automatisch anmelden. Sie müssen keinen Benutzernamen und kein Kennwort mehr eingeben, um sich bei Windows 11 anzumelden.
Empfohlener Artikel: Windows 11 Kennwort vergessen | Windows 11 Kennwort zurücksetzen
Weg 2. Bearbeiten Sie die Registrierung, um die automatische Anmeldung von Windows 11 zu aktivieren
Hinweis: Bevor Sie die Windows-Registrierung bearbeiten, wird dringend empfohlen, zuerst die Windows-Registrierung zu sichern. Wenn etwas schief geht, können Sie die Windows-Registrierung problemlos auf die vorherigen Einstellungen zurücksetzen. Überprüfen Sie: So sichern und stellen Sie die Windows-Registrierung wieder her.
Registry sichern & wiederherstellen [Windows 10]
- Drücken Sie Windows + R, geben Sie regedit in das Dialogfeld Ausführen ein und drücken Sie die Eingabetaste, um den Windows-Registrierungseditor zu öffnen.
- Navigieren Sie zu folgendem Pfad: HKEY_LOCAL_MACHINE\SOFTWARE\Microsoft\Windows NT\CurrentVersion\Winlogon.
- Klicken Sie mit der rechten Maustaste auf Winlogon und klicken Sie auf Neu -> DWORD (32-Bit) Wert. Benennen Sie den neuen Wert AutoAdminLogon.
- Doppelklicken Sie auf AutoAdminLogon und setzen Sie den Wert auf 1.
- Als nächstes können Sie mit der rechten Maustaste auf Winlogon klicken und auf Neu -> ZeichenfolgenwertBenennen Sie den neuen Wert DefaultUserName. Doppelklicken Sie auf den Wert und geben Sie Ihren Benutzernamen unter Wertdaten ein. Schließlich klicken Sie auf OK.
- Dann können Sie wieder mit der rechten Maustaste auf Winlogon klicken und auf Neu -> Zeichenfolgenwert Benennen Sie den neuen Wert DefaultPassword. Geben Sie unter Wertdaten Ihr Benutzerkonto-Kennwort ein und klicken Sie auf OK.
Auf diese Weise wird die Anmeldepflicht auf Windows 11-Computern deaktiviert und Sie können sich ohne Kennwort beim System anmelden.
Wenn Sie die Einstellungen wieder ändern möchten, um wieder nach dem Kennwort zu fragen, können Sie den gleichen Vorgang wie oben ausführen, um die erstellten AutoAdminLogon-, DefaultUserName- und DefaultPassword-Schlüssel im Windows-Registrierungs-Editor zu löschen.
Empfohlener Artikel: Windows 11 lässt sich nicht updaten &Update Probleme - 8 Tipps
Weg 3. Microsoft AutoLogon-Tool verwenden, um die automatische Anmeldung Windows 11 zu aktivieren/deaktivieren
Microsoft bietet auch ein Tool namens AutoLogon, das die automatische Anmeldung ohne Kennwort unter Windows 11 ermöglicht. Dieses Tool speichert den Benutzernamen und das Kennwort Ihres verschlüsselten Kontos in der Windows-Registrierung und ermöglicht Ihnen die einfache Aktivierung oder Deaktivierung der automatischen Anmeldefunktion unter Windows 11.
- Sie können das Automatische-Anmeldung-Tool von der offiziellen Microsoft-Website herunterladen.
- Entpacken Sie die heruntergeladene AutoLogon-Datei.
- Doppelklicken Sie auf die Autologon64-Anwendungsdatei.
- Geben Sie Ihr Kontokennwort ein und klicken Sie auf Ja.
- Geben Sie im Popup-Fenster Ihr Kontokennwort wieder ein und klicken Sie auf Aktivieren.
- Starten Sie Ihren Computer neu, um die Änderungen auszuführen.
Wenn Sie die automatische Anmeldung in Windows 11 in Zukunft deaktivieren möchten, können Sie wieder auf die Autologon64-Anwendungsdatei doppelklicken und Deaktivieren auswählen.
Empfohlener Artikel: So können Sie Problembehandlungen Windows 11/10 ausführen, um PC-Probleme zu beheben
So überprüfen Sie, ob Sie ein Kennwort/eine PIN für Windows 11 festgelegt haben
- Klicken Sie auf Start -> Einstellungen.
- Klicken Sie im linken Bereich auf Konten.
- Klicken Sie im rechten Bereich auf Anmeldeoptionen.
- Klicken Sie auf Kennwort. Wenn Sie den Text „Mit dem Kennwort Ihres Kontos anmelden“ sehen und daneben eine Schaltfläche zum Ändern sehen, bedeutet es, dass Sie ein Kennwort für Ihr Konto festgelegt haben. Allerdings, wenn Sie die Schaltfläche Hinzufügen sehen, bedeutet es, dass Ihr Konto noch kein Kennwort festgelegt hat.
- Sie können jedoch auch auf PIN (Windows Hello) Wenn die Schaltfläche PIN ändern angezeigt wird, müssen Sie sich mit einer PIN anmelden. Wenn Sie eine Schaltfläche zum Einrichten sehen, können Sie eine PIN für das Konto einrichten.
Einfache und kostenlose Datenwiederherstellungssoftware für Windows 11/10
MiniTool Software bietet kostenlose Datenwiederherstellungsprogramme, die Benutzern helfen, gelöschte Dateien oder verlorene Daten wiederherzustellen.
Mit MiniTool Power Data Recovery können Sie gelöschte oder verlorene Dateien von einem Windows-PC oder Laptop wiederherstellen. Darüber hinaus können Sie dieses Programm auch verwenden, um gelöschte/verlorene Daten von USB-Sticks, SD-Karten, Speicherkarten, externen Festplatten, SSDs usw. wiederherzustellen.
Es kann Daten aus verschiedenen Datenverlustsituationen wiederherstellen und ermöglicht Ihnen sogar die Wiederherstellung von Daten nach Systemabstürzen. Es enthält einen bootfähigen Media Builder, mit dem Sie ein bootfähiges USB-Laufwerk erstellen können, um Ihren Computer in WinPE zu booten, wo Sie MiniTool Power Data Recovery starten können, um Daten von Ihrem PC zu scannen und wiederherzustellen.
Sie können MiniTool Power Data Recovery herunterladen und auf Ihrem PC oder Laptop installieren und unten überprüfen, wie Sie Daten wiederherstellen.

- Starten Sie MiniTool Power Data Recovery, um die Hauptbenutzeroberfläche aufzurufen.
- Suchen und wählen Sie das Ziellaufwerk unter Logische Laufwerke aus. Klicken Sie auf Scannen. Oder Sie können auf die Registerkarte Gerät klicken, die gesamte Festplatte oder das gesamte Gerät auswählen und dann auf Scannen klicken. Bei externen Laufwerken wie USB-Sticks, Speicherkarten und externen Festplatten sollten Sie das Gerät vorab an den Computer anschließen.
- Nachdem die Software den Scanvorgang abgeschlossen hat, können Sie das Scanergebnis überprüfen, um die Zieldatei zu finden. Sie können auch die Filter- oder Suchfunktion verwenden, um die Zieldatei schnell zu finden. Markieren Sie die erforderlichen Dateien und klicken Sie auf Speichern, um einen neuen Speicherort für die wiederhergestellten Dateien auszuwählen.
Um einen bestimmten zu scannenden Dateityp auszuwählen, können Sie auf das Symbol Scan-Einstellungen in der linken Spalte klicken, um den Dateityp auszuwählen.
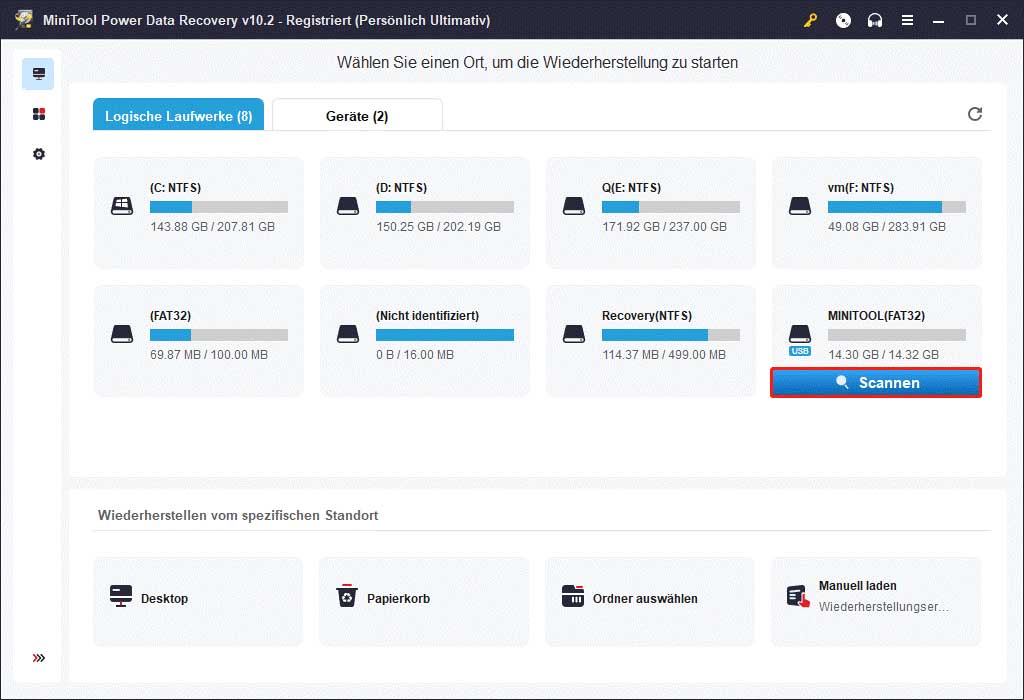
Kostenloser Festplattenpartitions-Manager für Windows 11/10
Für Windows-Benutzer bietet MiniTool Software auch einen kostenlosen Festplattenpartitionsmanager.
MiniTool Partition Wizard ist ein professioneller kostenloser Festplattenpartitionsmanager für Windows. Sie können dieses Programm verwenden, um Partitionen zu erstellen/löschen/erweitern/vergrößern/formatieren/löschen, Partitionen zwischen NTFS und FAT32 zu konvertieren, Festplatten zwischen MBR und GPT zu konvertieren, Festplattenfehler zu überprüfen und zu reparieren und Festplatten zu vergleichen, die Festplattennutzung zu analysieren und so weiter. Es ist ein voll funktionsfähiger Festplattenpartitionsmanager.

Links
Themen
MiniTool® Software Ltd. ist ein professionelles Software-Entwicklungsunternehmen und stellt den Kunden komplette Business-Softwarelösungen zur Verfügung. Die Bereiche fassen Datenwiederherstellung, Datenträgerverwaltung, Datensicherheit und den bei den Leuten aus aller Welt immer beliebteren YouTube-Downloader sowie Videos-Bearbeiter. Bis heute haben unsere Anwendungen weltweit schon über 40 Millionen Downloads erreicht. Unsere Innovationstechnologie und ausgebildeten Mitarbeiter machen ihre Beiträge für Ihre Datensicherheit und -integrität.





