
Pressemitteilung -
Windows 11 hohe Arbeitsspeicherauslastung beheben - 8 Lösungen
Nach dem Upgrade auf die neue Windows-Version, Windows 11, werden Sie vielleicht feststellen, dass die hohe Arbeitsspeicherauslastung von Windows 11 Sie stört. Wissen Sie, warum Windows 11 so viel RAM verbraucht? Wenn die hohe Speichernutzung die Leistung Ihres Computers beeinträchtigt, wissen Sie dann, wie Sie den Arbeitsspeicher unter Windows 11 freigeben können? MiniTool Software zeigt Ihnen in diesem Artikel die Antworten, die Sie wissen wollen.
Was ist die Arbeitsspeicherauslastung unter Windows?
Der Arbeitsspeicher, genauer gesagt RAM (Random-Access Memory), ist eine wichtige Komponente eines Computers. Mit einem RAM-Gerät können Daten jederzeit gelesen und geschrieben werden, unabhängig davon, wo sich die Daten im Speicher befinden, und die Lese- und Schreibgeschwindigkeit ist normalerweise sehr hoch.
Die auf dem RAM-Speicher gespeicherten Daten sind vorübergehend. Nach dem Ausschalten des Computers wird die Arbeitsspeicherauslastung auf 0 (Null) gesetzt. Solange Sie Ihren PC jedoch öffnen, beginnen die Hintergrunddienste und laufenden Anwendungen, den Arbeitsspeicher zu nutzen. Der Prozentsatz der Speichernutzung hat Einfluss auf die Leistung Ihres Computers. Wenn der Prozentsatz zu hoch ist, wird die Leistung Ihres Computers verringert. Die Windows-Speicherauslastung ist also ein Grund zur Sorge.
Windows 11 verbraucht eine Menge RAM
Windows 11 ist die neue Version von Windows, die am 5. Oktober 2021 für die Öffentlichkeit freigegeben wurde. Nach der Veröffentlichung entscheiden sich viele Benutzer für ein Upgrade auf Windows 11, um die neuen Funktionen und die neue Benutzeroberfläche (UI) zu erleben. Microsoft empfiehlt ein Upgrade auf Windows 11 auch, um Ihrem PC mehr Sicherheit zu bieten.
Nun ist Windows 11 schon seit Monaten auf dem Markt. Die Nutzer von Windows 11 werden immer mehr. Nach dem Upgrade auf Windows 11 stellen einige Nutzer fest, dass Windows 11 sehr viel Arbeitsspeicher verbraucht. Dieses Problem schmälert das Wohlwollen der Benutzer gegenüber Windows 11 erheblich.
Wie kann man die Speichernutzung unter Windows 11 überprüfen?
Wie kann man feststellen, ob Windows 11 viel Arbeitsspeicher verbraucht, oder wie kann man die RAM-Auslastung von Windows 11 überprüfen? Es ist ganz einfach zu überprüfen. Hier ist eine Anleitung:
Schritt 1: Drücken Sie Win+X, um das WinX-Menü aufzurufen, und wählen Sie dann den Task-Manager aus dem WinX-Menü, um ihn zu öffnen.
Schritt 2: Klicken Sie auf Mehr Details, um fortzufahren.
Schritt 3: Standardmäßig sehen Sie den Abschnitt Prozesse. Bleiben Sie einfach in diesem Bereich und überprüfen Sie die Spalte Arbeitsspeicher. Hier finden Sie den Prozentsatz der Speichernutzung Ihres Windows 11-Computers. Wenn Sie weiter nach unten schauen, sehen Sie, wie viel Speicher jede Anwendung oder jeder Dienst verbraucht. Wenn die Sortierung in Chaos ist, können Sie auf Arbeitsspeicher klicken, um in aufsteigender oder absteigender Reihenfolge zu sortieren.
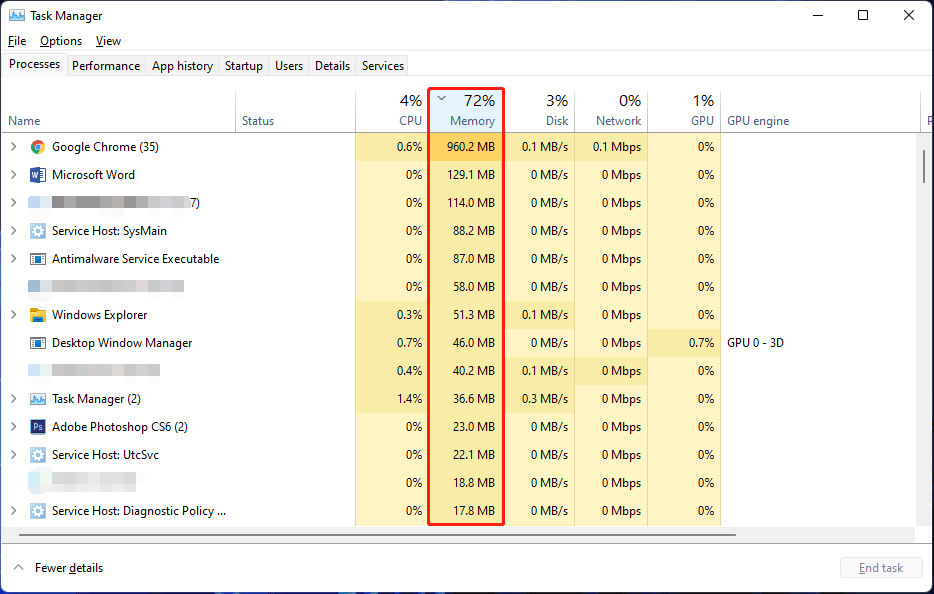
Nun, was ist der Grund für die hohe Speichernutzung unter Windows 11? Hier sind einige Hauptursachen.
Hauptursachen für eine hohe Speicherauslastung unter Windows 11
- Es werden zu viele unnötige Anwendungen und Programme auf Ihrem Windows 11-Computer ausgeführt.
- Es gibt zu viele Autostartprogramme auf Ihrem Gerät.
- Der virtuelle Speicher ist nicht ausreichend.
- Ihr Computer ist mit Viren oder Malware infiziert.
- Und mehr....
Jetzt kennen Sie die Gründe für dieses Problem. Dann können Sie einige relative Maßnahmen ergreifen, um RAM freizugeben oder RAM unter Windows 11 zu leeren. Im nächsten Teil zeigen wir Ihnen einige Möglichkeiten, die Sie ausprobieren können.
Wie behebt man die hohe Speicherauslastung von Windows 11?
Wie kann man unter Windows 11 Arbeitsspeicher freigeben, wenn die Speichernutzung zu hoch ist?
Sie können unnötige Anwendungen und Dienste schließen, unnötige Autostartanwendungen deaktivieren, Viren oder Malware entfernen und einige andere Maßnahmen ergreifen, um die Speicherauslastung von Windows 11 zu reduzieren. Hier sind einige Methoden, die Sie ausprobieren können:
Methode 1: Unnötige Apps und Dienste beenden
Einer der Hauptgründe für die hohe Speichernutzung von Windows 11 ist, dass Sie zu viele Apps oder Dienste öffnen. Wenn Sie diese eine Zeit lang nicht benötigen, können Sie sie einfach schließen. Sie können den Task-Manager verwenden, um die unnötigen Anwendungen und Dienste zu beenden.
Schritt 1: Klicken Sie mit der rechten Maustaste auf Start und wählen Sie Task-Manager, um ihn zu öffnen.
Schritt 2: Klicken Sie bei Bedarf auf Mehr Details.
Schritt 3: Suchen Sie die unnötigen Anwendungen oder Dienste, die zu viel Speicherplatz beanspruchen. Klicken Sie dann mit der rechten Maustaste auf eine Anwendung und wählen Sie Task beenden. Sie können auch die Anwendung oder den Dienst auswählen und auf die Schaltfläche Task beenden in der rechten unteren Ecke klicken, um sie zu schließen. Wiederholen Sie diesen Schritt, um alle unnötigen Anwendungen und Dienste zu schließen und die Speicherauslastung auf Ihrem Windows 11-Gerät zu verringern.
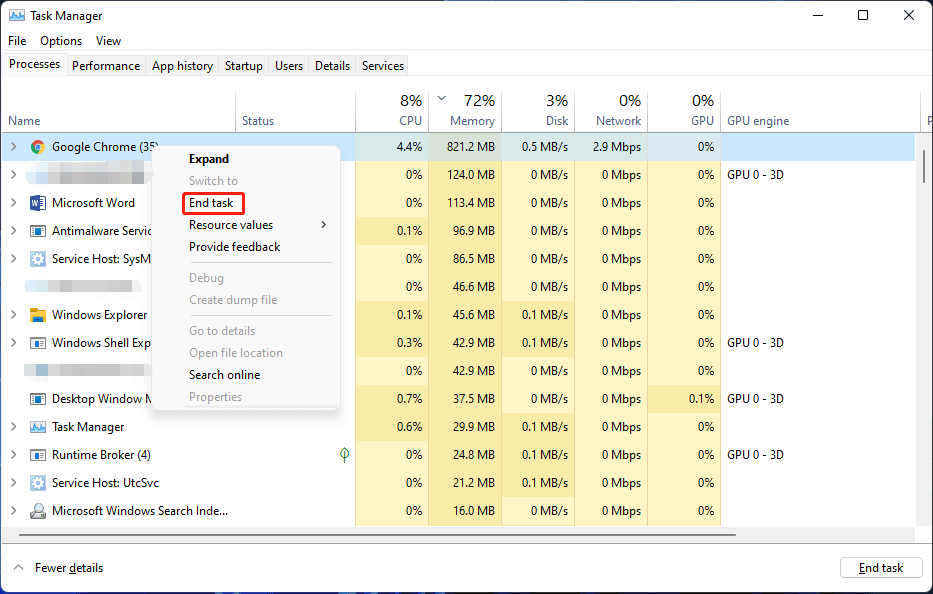
Diese Methode sollte die Speichernutzung auf Ihrem Windows 11-Computer weitgehend reduzieren. Sie können jedoch auch weiterhin die folgenden Methoden verwenden, um mehr Speicher freizugeben.
Methode 2: Unnötige Autostartanwendungen deaktivieren
Wie kann man den Arbeitsspeicher unter Windows 11 leeren? Sie können auch in Betracht ziehen, die unnötigen Autostartanwendungen zu deaktivieren.
Was sind Autostart-Apps? Das sind die Apps, die automatisch gestartet werden können, wenn Sie Ihren Computer hochfahren. Sie können die Programme, die Sie nach dem Hochfahren verwenden müssen, als Autostartobjekte festlegen.
Wenn Sie zu viele Anwendungen als Autostartobjekte festlegen, verlängert sich nicht nur die Startzeit Ihres Computers, sondern es wird auch viel Arbeitsspeicher benötigt. Um den Arbeitsspeicher unter Windows 11 zu optimieren, können Sie die unnötigen Autostartanwendungen deaktivieren.
Schritt 1: Klicken Sie mit der rechten Maustaste auf Start und wählen Sie Task-Manager, um ihn zu öffnen.
Schritt 2: Klicken Sie auf Mehr Details, um fortzufahren.
Schritt 3: Wechseln Sie zum Abschnitt Autostart. Hier sehen Sie die Anwendungen und Dienste, die als Startobjekte festgelegt sind oder nicht. Der Status für Cortana lautet beispielsweise Aktiviert. Dies bedeutet, dass es sich um eine Autostartanwendung handelt.
Schritt 4: Wählen Sie die Anwendung oder den Dienst aus, die bzw. den Sie als Autostartelement deaktivieren möchten, und wählen Sie Deaktivieren. Wiederholen Sie diesen Schritt, um alle unnötigen Apps zu deaktivieren.
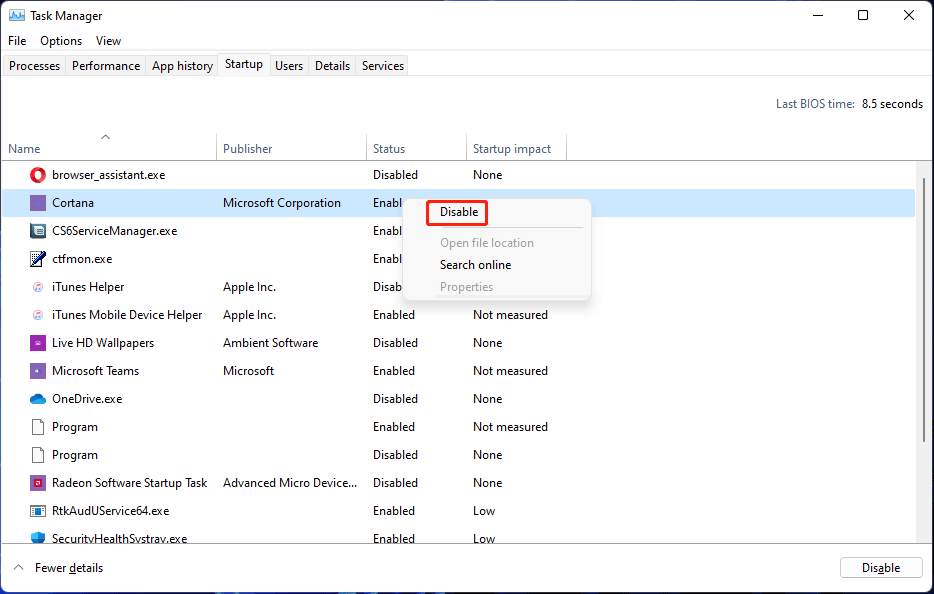
Danach können Sie überprüfen, ob sich die Speichernutzung verringert hat.
Methode 3: Defragmentieren Sie Ihre Festplatte
Sie können die RAM-Auslastung von Windows 11 auch durch Defragmentierung der Festplatte verringern. Folgen Sie dazu dieser Anleitung.
Schritt 1: Klicken Sie auf das Suchsymbol in der Taskleiste und suchen Sie nach Laufwerke defragmentieren und optimieren.
Schritt 2: Wählen Sie Laufwerke defragmentieren und optimieren aus dem Suchergebnis aus, um es zu öffnen.
Schritt 3: Wählen Sie das Laufwerk, das Sie defragmentieren möchten, und klicken Sie auf die Schaltfläche Optimieren, um es zu defragmentieren.
Schritt 4: Wenn der Prozess beendet ist, müssen Sie Ihren Computer neu starten und sehen, ob mehr Speicher freigegeben wird.
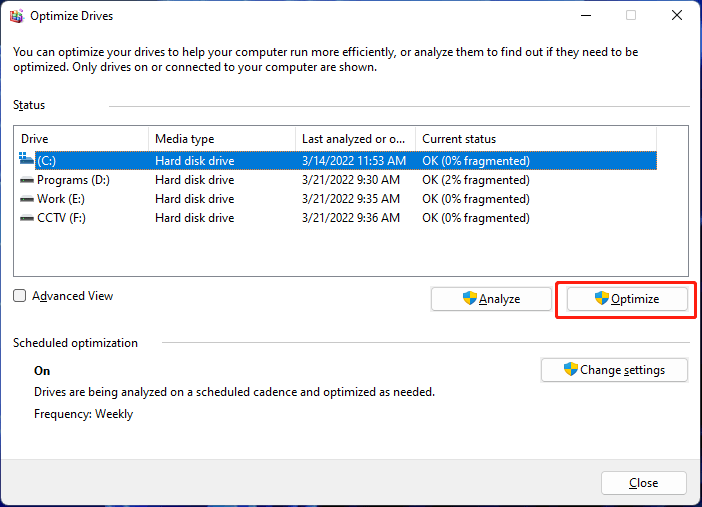
Methode 4: Deaktivieren des SysMain-Dienstes
Wenn die Leistung von Windows 11 aufgrund der hohen Speichernutzung stark reduziert ist, können Sie den SysMain-Dienst deaktivieren, um das Problem zu beheben. SysMain ist unter Windows 10 als SuperFetch bekannt. Er wird verwendet, um Ihre häufig verwendeten Apps zu identifizieren und Ihnen zu helfen, diese Apps schneller zu starten.
Schritt 1: Drücken Sie Win+R, um Ausführen zu öffnen.
Schritt 2: Geben Sie services.msc in Ausführen ein und drücken Sie die Eingabetaste, um Dienste zu öffnen.
Schritt 3: Scrollen Sie nach unten, um den Dienst SysMain im rechten Fenster zu finden. Doppelklicken Sie dann darauf, um die Eigenschaften zu öffnen.
Schritt 4: Wählen Sie für den Starttyp Deaktiviert.
Schritt 5: Klicken Sie auf die Schaltfläche Beenden und warten Sie, bis der Prozess beendet ist.
Schritt 6: Klicken Sie auf Übernehmen.
Schritt 7: Klicken Sie auf OK.

Methode 5: Für optimale Leistung anpassen
Sie können auch die beste Leistung einstellen, um den Arbeitsspeicher unter Windows 11 zu optimieren:
Schritt 1: Klicken Sie auf das Suchsymbol in der Taskleiste und suchen Sie nach sysdm.cpl.
Schritt 2: Wählen Sie sysdm.cpl aus dem Suchergebnis aus, um die Systemeigenschaften zu öffnen.
Schritt 3: Wechseln Sie auf die Registerkarte Erweitert.
Schritt 4: Klicken Sie auf die Schaltfläche Einstellungen unter Leistung.
Schritt 5: Aktivieren Sie unter Visuelle Effekte die Option Für optimale Leistung anpassen.
Schritt 6: Klicken Sie auf Übernehmen.
Schritt 7: Klicken Sie auf OK.
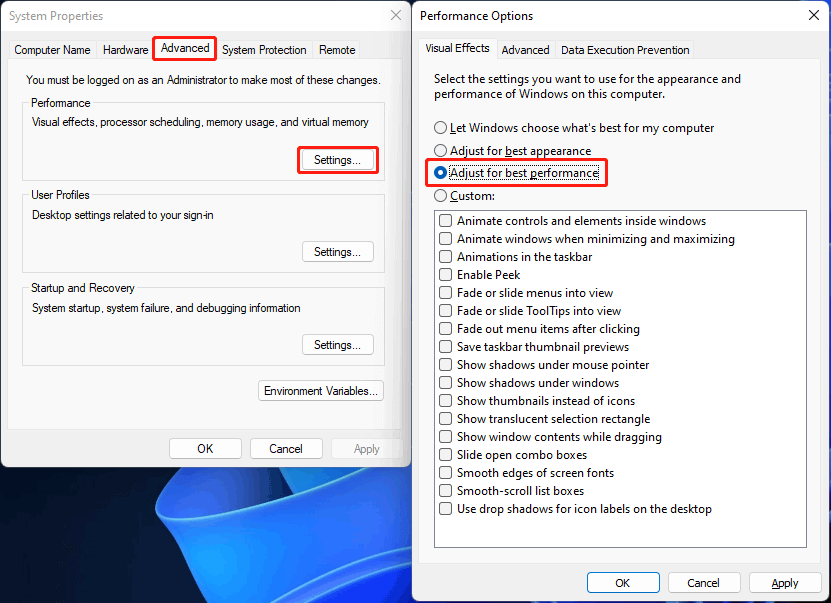
Methode 6: Virtuellen Speicher erhöhen
Einige Benutzer lösen die hohe Speicherauslastung unter Windows 11, indem sie den virtuellen Speicher erhöhen. Sie können dies auch versuchen.
Schritt 1: Verwenden Sie die oben genannte Methode, um die Systemeigenschaften zu öffnen.
Schritt 2: Wechseln Sie zu Erweitert und klicken Sie dann unter Leistung auf die Schaltfläche Einstellungen.
Schritt 3: Navigieren Sie zu Erweitert und klicken auf Ändern… unter Virtueller Arbeitsspeicher.
Schritt 4: Stellen Sie sicher, dass die Option Dateigröße für alle Laufwerke automatisch verwalten nicht ausgewählt ist.
Schritt 5: Wählen Sie Benutzerdefinierte Größe.
Schritt 6: Geben Sie die anfängliche und maximale Größe für die Auslagerungsdatei in Megabyte entsprechend Ihren Anforderungen an.
Schritt 7: Klicken Sie auf die Schaltfläche Festlegen.
Schritt 8: Klicken Sie auf OK.
Schritt 9: Klicken Sie erneut auf OK.
Schritt 10: Starten Sie Ihren Computer neu.
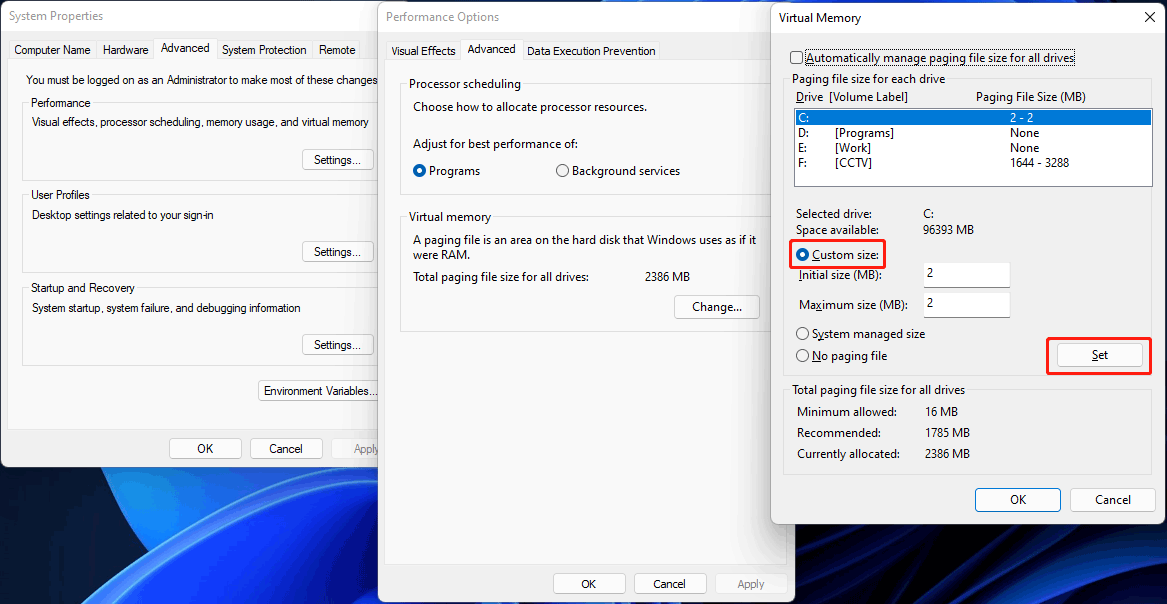
Methode 7: Ändern des Registrierungsschlüssels
Sie können auch den Registrierungsschlüssel ändern, um die Speicherauslastung von Windows 11 zu verringern. Bevor Sie dies tun, sollten Sie den Registrierungsschlüssel sichern, um Ihr System zu schützen.
Schritt 1: Drücken Sie Win+R, um Ausführen zu öffnen.
Schritt 2: Geben Sie regedit ein und drücken Sie die Eingabetaste, um den Registrierungseditor zu öffnen.
Schritt 3: Gehen Sie zu: Computer\HKEY_LOCAL_MACHINE\SYSTEM\CurrentControlSet\Control\Session Manager\Memory Management
Schritt 4: Suchen Sie ClearPageFileAtShutDown auf der rechten Seite und doppelklicken Sie darauf, um es zu öffnen.
Schritt 5: Geben Sie 1 für den Wert.
Schritt 6: Klicken Sie auf OK, um die Änderung zu speichern.
Schritt 7: Starten Sie Ihren Computer neu.

Links
Themen
MiniTool® Software Ltd. ist ein professionelles Software-Entwicklungsunternehmen und stellt den Kunden komplette Business-Softwarelösungen zur Verfügung. Die Bereiche fassen Datenwiederherstellung, Datenträgerverwaltung, Datensicherheit und den bei den Leuten aus aller Welt immer beliebteren YouTube-Downloader sowie Videos-Bearbeiter. Bis heute haben unsere Anwendungen weltweit schon über 40 Millionen Downloads erreicht. Unsere Innovationstechnologie und ausgebildeten Mitarbeiter machen ihre Beiträge für Ihre Datensicherheit und -integrität.







