
Pressemitteilung -
Windows 10 Zurücksetzung vs. saubere Installation vs. sauberer Start
PC-Zurücksetzung vs.sauberer Start vs. saubere Installation
Überblick über diese 3 Optionen
Die Zurücksetzung des Computers unter Windows 10
Die Zurücksetzung dieses PCs ist ein Reparatur-Werkzeug für das schwerwiegende Problem des Systems. Und es besteht unter dem Problembehandlungsmenü oder auf der Site Wiederherstellen in Windows 10 -Einstellungen. Wenn Ihr PC nicht normal arbeitet, können Sie Ihren PC zurücksetzen. Es kann das Problem lösen, ohne die Internet-Verbindung anfordern zu müssen.
Diese Funktion bietet Ihnen 2 Optionen, um das Betriebssystem zu installieren: eigene Dateien beibehalten und alles entfernen. Die erste Option wird all die installierten Softwares und Apps entfernen und alle Windows-Einstellungen zurücksetzen, aber die persönlichen Dateien inklusive Dokumente, Musik und anderer werden nicht entfernt.

Die zweite Option ist so wie die Zurücksetzung auf die Werkeinstellungen, da sie alles einschließlich installierter Programme, Anwendungen, Einstellungen, persönlicher Dateien, etc. löscht.
Windows Sauberer Start
Die Funktion Sauberer Start kann Ihnen helfen, eine saubere und aktuelle Installation von Windows 10 neu zu starten. Aber sie kann die persönlichen Dateien beibehalten.
Mit anderen Worten wird sie Ihre persönlichen Dateien, einige Windows-Einstellungen beibehalten und viele Ihrer Anwendungen entfernen. Sie installiert eine frische Kopie von der aktuellsten Version von Windows, die von der offiziellen Microsoft-Website heruntergeladen wird.
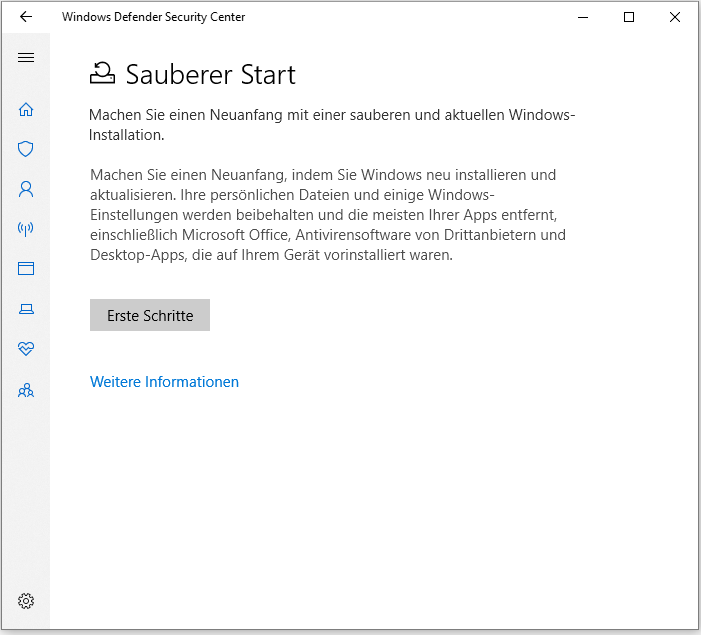
Saubere Installation
Diese Methode weist darauf hin, Windows 10 neu zu installieren, indem man die neuste Windows 10 ISO-Datei von der Microsoft-Website herunterlädt und sie auf ein USB-Laufwerk oder CD/DVD-Laufwerk brennt. Damit werden Sie auch ein frisches System erhalten, auf dem keine Beschädigungen oder Probleme lauern.
Anders formuliert, werden alle Informationen inklusive Apps, Einstellungen und persönlicher Dateien auf den Systempartitionen gelöscht und Sie werden das System von Grund auf neu installieren.
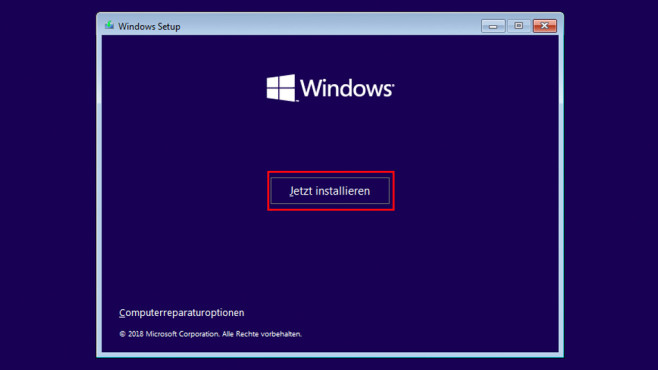
Tipp: Außerdem wird Ihnen erlaubt, einen Systemreparaturdatenträger oder Wiederherstellungslaufwerk inklusiven Werkzeugs für Problembehandeln. Wenn Sie Interesse daran haben, wenden Sie sich an diesen Beitrag: Windows 10 Reparaturdatenträger/Systemabbild erstellen, um Windows 10 zu reparieren.
Zurücksetzung vs. saubere Installation unter Windows 10
Nachdem Sie viele Informationen erfahren haben, möchten Sie vielleicht fragen, worin die Unterschiede zwischen dem Zurücksetzen und sauberer Installation bestehen. Sehen wir den folgenden Abschnitt:
Wenn Sie eine saubere Installation ausführen, werden Sie all die vorherigen Versionen von Windows entfernen und sie durch Windows 10 ersetzen.
Die Option Alles entfernen von Diesen PC zurücksetzen ist wie eine regelmäßige Installation und Ihr Festplattenlaufwerk wird gelöscht und eine frische Kopie wird installiert.

Aber die Zurücksetzung ist relativ schneller und bequemer. Saubere Installation erfordert ein Installationsmedium (USB-Laufwerk oder Festplattenlaufwerk)
Sauberer Start vs. Zurücksetzung (Alles entfernen)
Die Zurücksetzung dieses PCs (die Option alles entfernen) wird alle Anwendungen, persönliche Dateien und Windows-Einstellungen löschen.
Dabei kann sauberer Start Ihre persönlichen Dateien und einige Einstellungen beibehalten. Sie wird die meisten Anwendungen entfernen. Store-Apps werden beibehalten und das Gerät wird auf das Aktuellste upgraden.
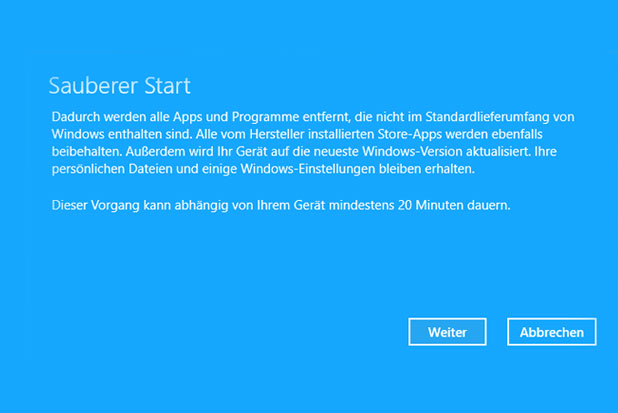
Wenn es Ihnen nicht gelingt, das Windows normal zu booten, können Sie auf die Reparaturumgebung gehen. Aber es ist auch erwähnenswert, dass es in der Reparaturumgebung keine Option von sauberem Start gibt.
Sauberer Start vs. saubere Installation unter Windows 10
Mit den beiden Methoden kann man das Windows auf die neuste Version upgraden. Aber der Unterschied liegt darin: Sauberer Start wird die persönlichen Daten, Einstellungen und einige Apps beibehalten, während die saubere Installation alles entfernt und eine völlig reine Installation darstellt.
Sichern Sie die Dateien vor dem Neuinstallation
Um die Sicherheit Ihres PCs zu bewahren, sollten Sie besser Ihre persönlichen Daten und Programme sichern und ein Abbild dafür erstellen, damit dem Datenverlust und dem Fehlen der installierten wichtigen Programme vorgebeugt wird. Um diese Aufgabe zu erfüllen, können Sie eine professionelle Sicherungssoftware verwenden. Hier empfehlen wir Ihnen MiniTool ShadowMaker.
Als eine zuverlässige und professionelle Sicherungssoftware für Windows 10 befähigt Sie, Dateien, installierte Programme, Windows-Betriebssysteme, Partitionen und vollständige Laufwerke zu sichern. Während des Sicherns wird die Sicherungsquelle auf ein Abbild komprimiert. Dies hilft Ihnen dabei, die Dateien auf einen anderen Ort zu synchronisieren, um die Sicherheit der Daten zu bewahren.
Außerdem stellt Ihnen diese Sicherungssoftware „MiniTool ShadowMaker“ eine Funktion „Media Builder“ zur Verfügung, mit der Sie in der Lage sind, den Computer selbst im Fall von Systemabsturz zu starten, indem Sie ein bootfähiges USB-Laufwerk oder CD/DVD-Laufwerk erstellen.
Nun können Sie auf die Schaltfläche unten klicken, um die 30-tägige Testversion herunterzuladen. Wenn Ihnen diese Software gefällt, können Sie auf diese Seite gehen, um deren Pro-Version zu erhalten. Mit der Lizenz können Sie sie für ewig verwenden.
In den meisten Situationen entscheiden Sie sich für die Neuinstallation, besonders wenn es Ihnen nicht gelingt, den Computer zu starten. Was sollte man denn tun, um die Dateien unter dem Windows ohne Betriebssystem zu sichern? Hier ist die ausführliche Anleitung:
Aktion 1: Erstellen Sie ein bootfähiges USB-Laufwerk oder DVD/CD-Laufwerk
Schritt 1: Führen Sie das Programm MiniTool ShadowMaker auf einem normal funktionierenden Rechner aus. Klicken Sie auf die Schaltfläche Verbinden im Bereich vom Lokalen. Gehen Sie auf die Registerkarte Tools. Klicken Sie auf das Bereich Media Builder.
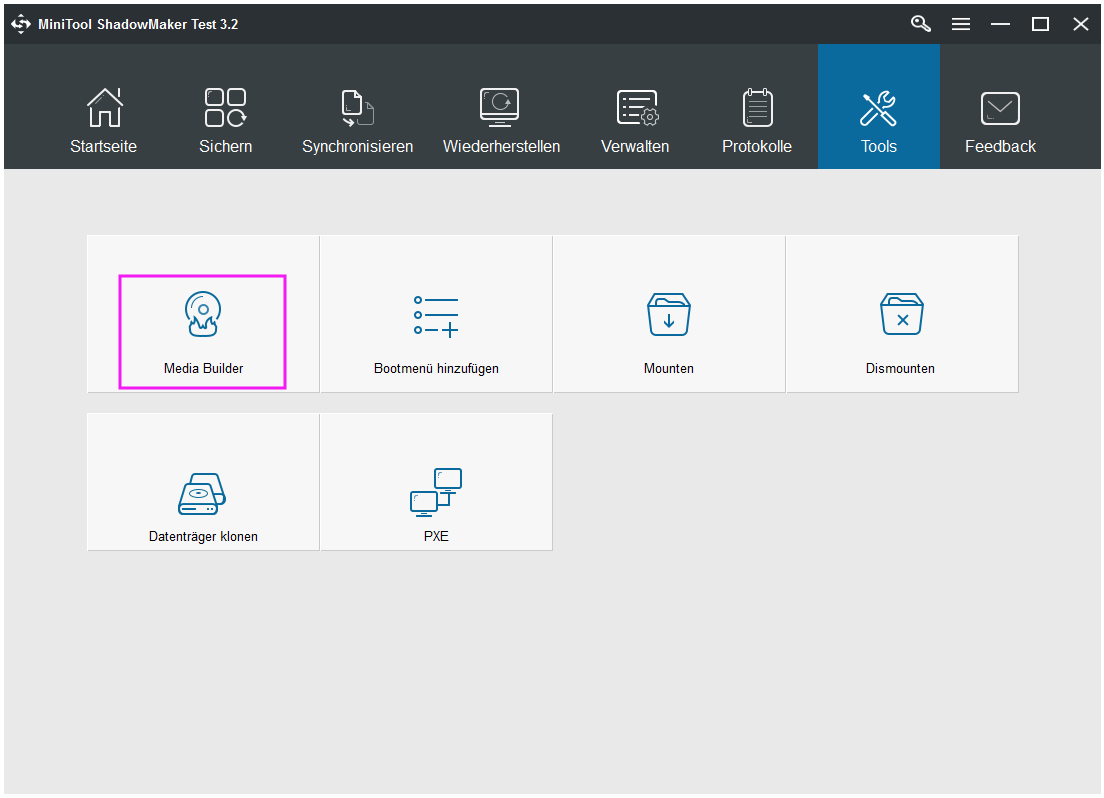
Schritt 2: Fangen Sie mit der Erstellung des auf MiniTool WinPE-basierten Medium an. Hier können Sie Ihr Festplattenlaufwerk, USB-Laufwerk oder CD/DVD-Laufwerk an den Computer anschließen und die ISO-Datei darauf brennen.
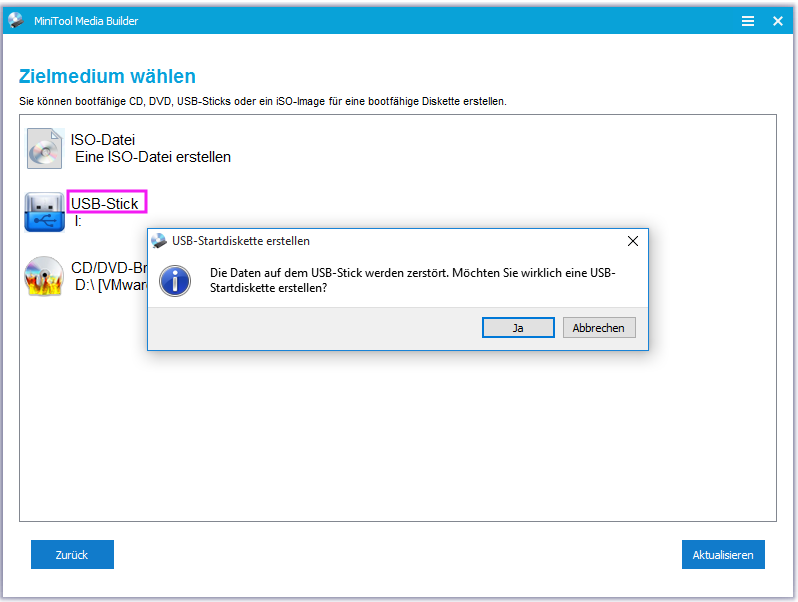
Schritt 3: Nachdem Sie ein bootfähiges Medium erstellt haben, können Sie das Gerät dann an den nicht-bootfähigen Computer anschließen und diesen Computer von dem Gerät booten. Und dann können Sie das Programm MiniTool ShadowMaker in WinPE starten.
Verwandter Artikel: Wie kann man den Computer vom MiniTool ShadowMaker gebrannten bootfähigen Laufwerk booten?
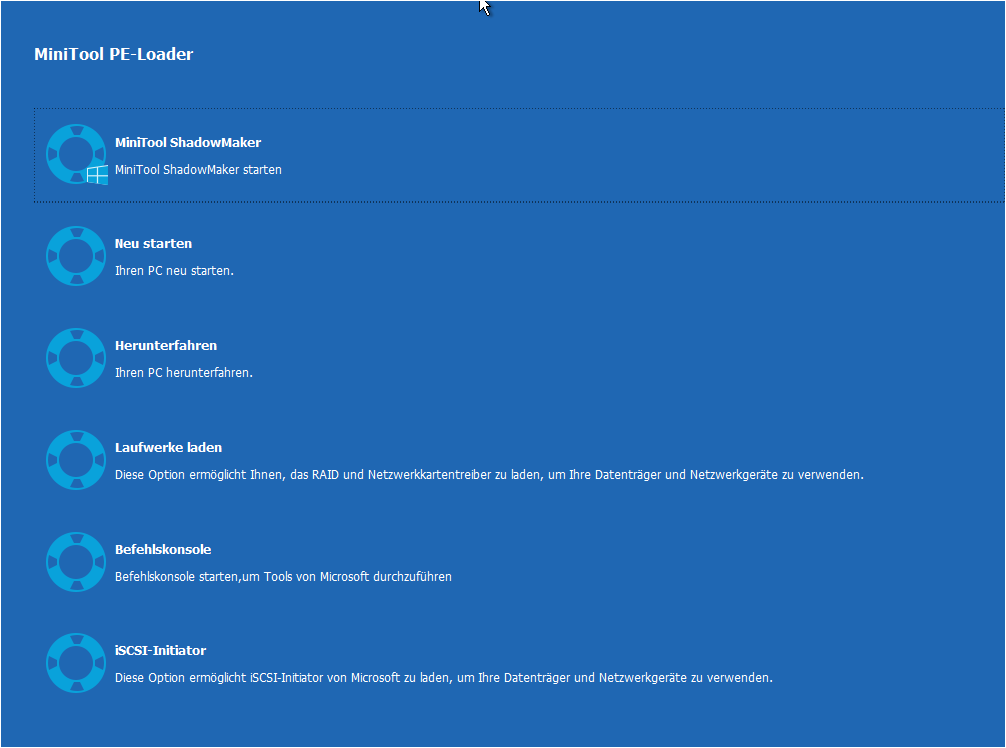
Schritt 4: Gehen Sie auf die Seite von Sichern. Klicken Se auf das Bereich Quelle und dann auf Dateien und Ordner. Sie werden das folgende Fester sehen, auf dem Sie die Dateien oder Programme, die Sie sichern möchten auswählen können.
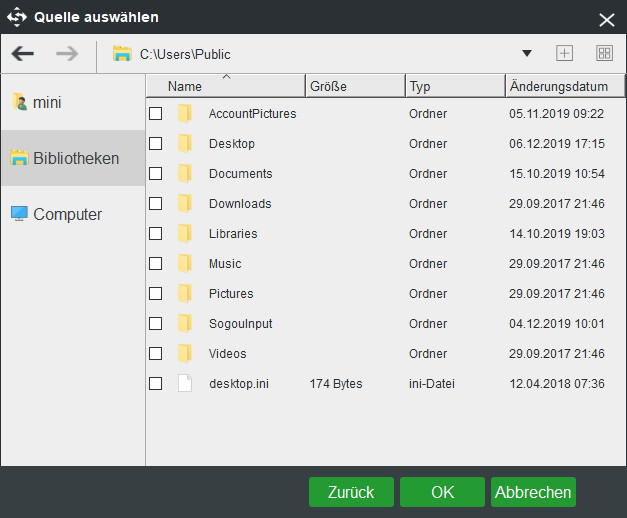
Gehen Sie dann auf das Bereich Ziel, um einen Speicherplatz für Ihre Sicherungen zu bestimmen.
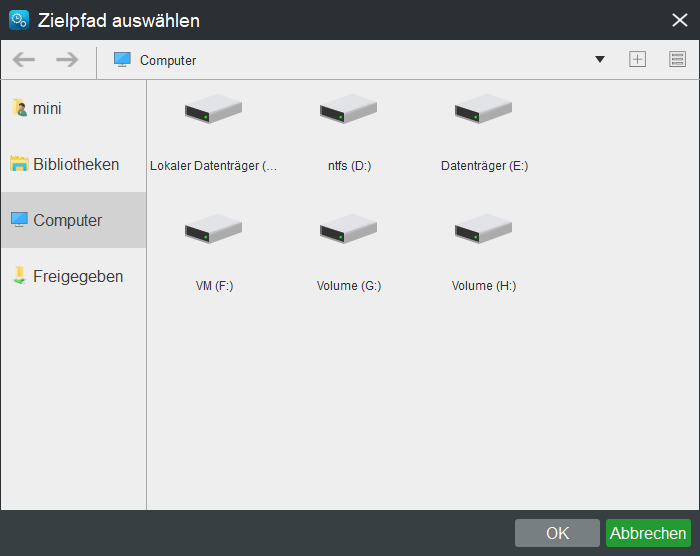
Schritt 5: Klicken Sie auf die Schaltfläche jetzt sichern und starten Sie die Sicherung der Dateien.
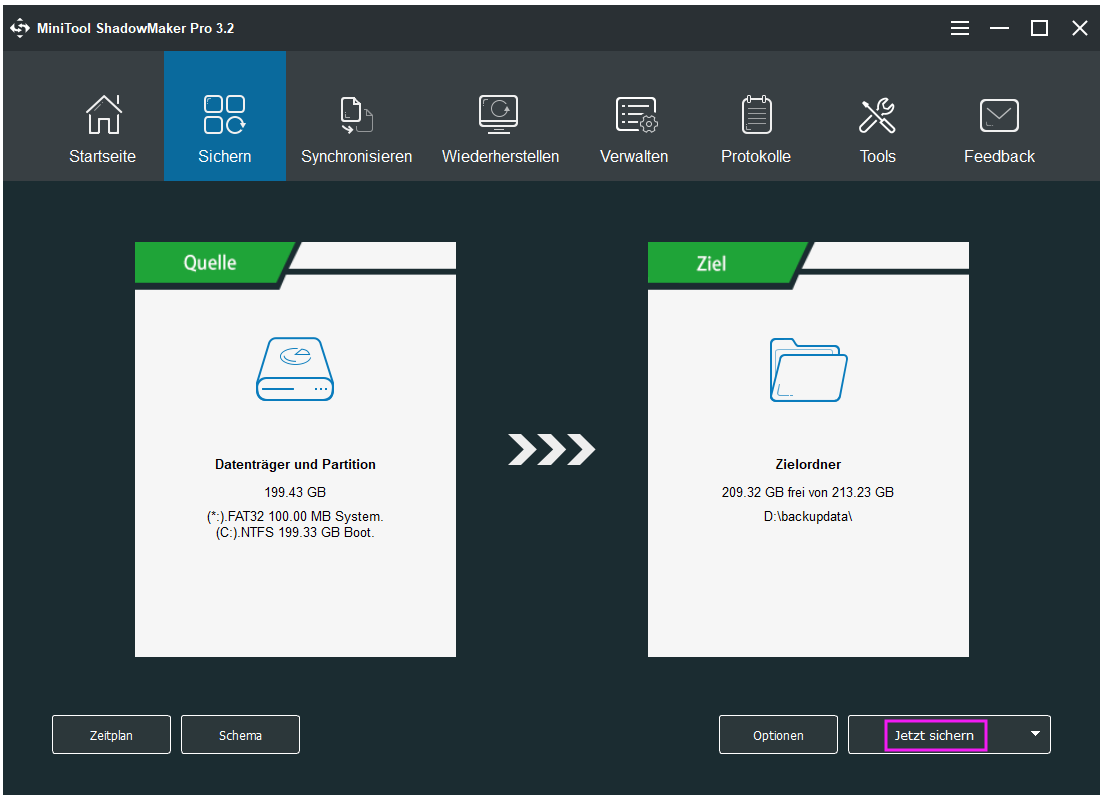
Darüber hinaus können Sie für die Funktion Synchronisieren versuchen. Für nähere Informationen für Datensicherung können Sie diesen Beitrag lesen: So sichern Sie die Dateien unter Windows ohne Betriebssystem.
Nachdem Sie Ihre wichtigen persönlichen Dateien und installierten Programme gesichert haben, können Sie sich entscheiden, den Computer zurückzusetzen oder dafür eine saubere Installation auszuführen. Diese beiden Methoden werden häufig genutzt, wenn das System abstürzt. Daher werden wir Ihnen zeigen, wie man sie nutzen, um PC neu zu installieren.
Klicken Sie zum Weiterlesen: https://de.minitool.com/datensicherung/windows-10-zuruecksetzung-vs-saubere-installation.html
Links
Themen
MiniTool® Software Ltd. ist ein professionelles Software-Entwicklungsunternehmen und stellt den Kunden komplette Business-Softwarelösungen zur Verfügung. Die Bereiche fassen Datenwiederherstellung, Datenträgerverwaltung, Datensicherheit und den bei den Leuten aus aller Welt immer beliebteren YouTube-Downloader sowie Videos-Bearbeiter. Bis heute haben unsere Anwendungen weltweit schon über 40 Millionen Downloads erreicht. Unsere Innovationstechnologie und ausgebildeten Mitarbeiter machen ihre Beiträge für Ihre Datensicherheit und -integrität.









