
Pressemitteilung -
Windows 10 Zeitsynchronisation fehlgeschlagen - 6 Lösungen
Wenn der Fehler bei der Zeitsynchronisierung auftritt, erhalten Sie die Meldung "Bei der Synchronisierung von Windows mit time.windows.com ist ein Fehler aufgetreten". Glücklicherweise können Sie das Problem mit den in diesem Beitrag beschriebenen Methoden von MiniTool.
Die Zeitsynchronisation schlägt fehl, wenn der Windows Time-Dienst nicht richtig funktioniert. Wie kann man das herausfinden? Hier sind 6 Lösungen dafür. Versuchen Sie es jetzt!
Lösung 1: Deaktivieren Sie Firewall und Antivirenprogramme von Drittanbietern
Einerseits kann ein Antivirenprogramm Ihren Computer vor Angriffen oder Infektionen schützen. Andererseits kann es Ihre Uhr oder andere Programme stören. Sie erhalten dann verschiedene Fehlermeldungen auf dem Computer. Der Fehler "Zeitsynchronisierung fehlgeschlagen" ist einer von ihnen.
Wenn dies der Fall ist, sollten Sie die Firewall oder das auf dem PC installierte Antivirenprogramm eines Drittanbieters deaktivieren. Dazu können Sie die nachstehenden Anleitungen verwenden.
- So deaktivieren Sie Antivirus unter Windows 10 vorübergehend/dauerhaft
- [Lösung] So deaktivieren Sie Windows Defender Antivirus unter Win10
Lösung 2: Starten Sie den Windows-Zeitdienst neu
Wenn die Windows-Zeitsynchronisierung fehlgeschlagen ist, versuchen Sie, den Windows-Zeitdienst neu zu starten. Diese Methode hat sich als nützlich erwiesen. Versuchen Sie es doch einmal.
Der Windows-Zeitdienst sorgt für die Synchronisierung mit den Zeitservern im Netzwerk. Wenn dieser Dienst nicht aktiviert ist oder ein Fehler auftritt, kommt es zu einem Ausfall der Synchronisierung.
Schritt 1: Öffnen Sie das Fenster Ausführen , indem Sie die Tasten Windows und R gedrückt halten.
Schritt 2: Geben Sie services.msc in das Fenster Ausführen ein und drücken Sie die Eingabetaste.
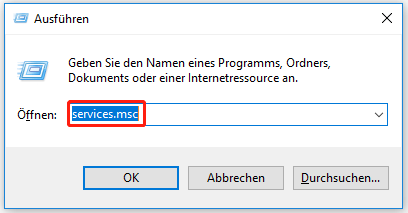
Schritt 3: Suchen Sie den Windows Zeitgeber-Dienst in dem angezeigten Fenster. Wenn der Status dieses Dienstes Ausgeführt lautet, klicken Sie mit der rechten Maustaste darauf und klicken Sie auf Neu starten. Alternativ können Sie den Dienst auch markieren und im linken Fensterbereich auf Neu starten klicken.
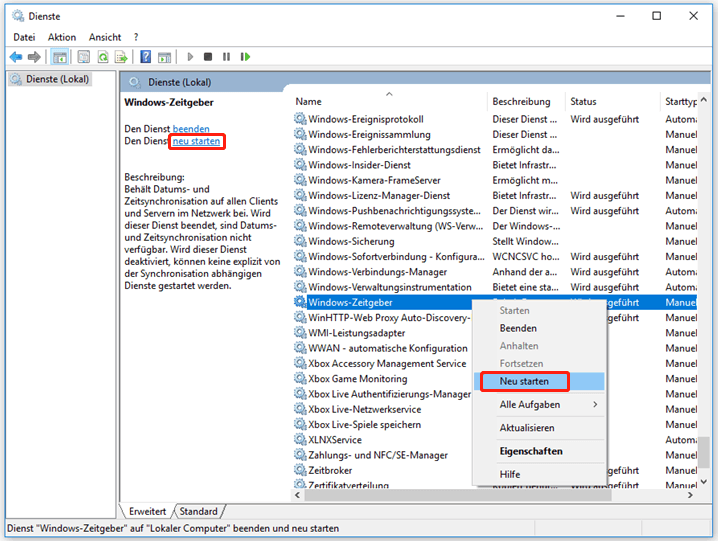
Schritt 4: Wenn der Status des Windows Zeitgeber-Dienstes deaktiviert ist, doppelklicken Sie auf ihn. Wählen Sie im Fenster Eigenschaften die Option Automatisch aus dem Dropdown-Menü des Starttyps und klicken Sie unter dem Abschnitt Dienststatus auf Starten . Klicken Sie abschließend auf OK , um die Änderungen zu speichern.

Funktioniert das Google Meet Mikrofon nicht? Reparieren Sie es mit den 5 besten Methoden
Lösung 3: Aktivieren Sie die Zeitsynchronisationsfunktion
Schritt 1: Öffnen Sie das Fenster Ausführen, geben Sie taskschd.msc ein und klicken Sie auf OK.

Schritt 2: Navigieren Sie im Fenster Aufgabenplanung zum Ziel, indem Sie in der linken Leiste auf Aufgabenplanung-Bibliothek > Microsoft > Windows > Time Synchronization klicken.
Schritt 3: Gehen Sie in den mittleren Bereich des Fensters Aufgabenplanung. Klicken Sie mit der rechten Maustaste auf SynchronizationTime und tippen Sie auf Aktivieren.
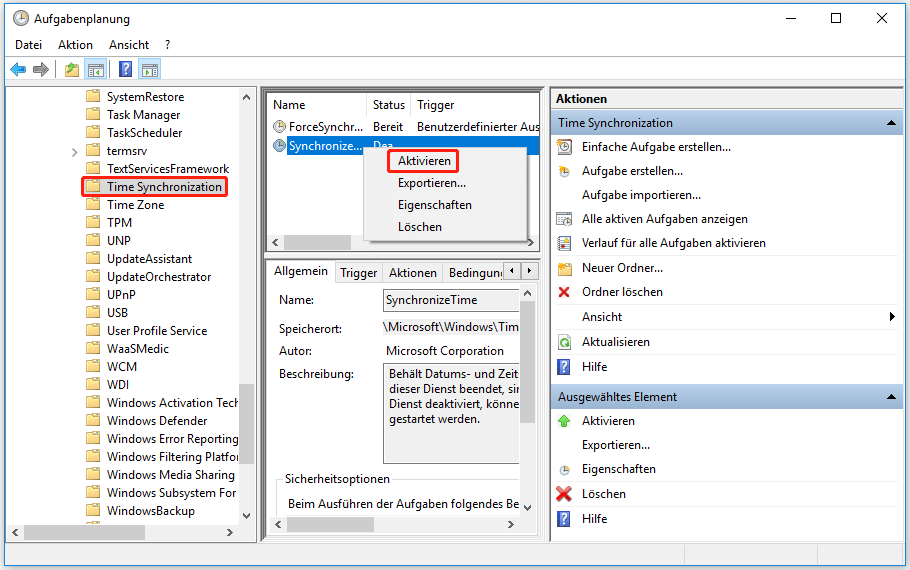
Schritt 4: Schließen Sie nun das Fenster Aufgabenplanung und starten Sie Ihren Computer neu, damit die Änderungen wirksam werden. Prüfen Sie dann, ob der Fehler Windows 10 Zeitsynchronisierung fehlgeschlagen behoben ist. Wenn nicht, versuchen Sie andere Lösungen.

Links
- Synchronisierungscenter unter Windows 10 aktivieren/deaktivieren
- (3 Tools) Synchronisation des Win 10 Ordners auf einem externen Laufwerk
- Lösungen: Dropbox kann in Windows 10 nicht Synchronisieren
- 6 Wege: So übertragen Sie Dateien von Windows 10 auf Windows 11
- 9 Lösungen, Datenträger in Windows 10 zu bereinigen
Themen
MiniTool® Software Ltd. ist ein professionelles Software-Entwicklungsunternehmen und stellt den Kunden komplette Business-Softwarelösungen zur Verfügung. Die Bereiche fassen Datenwiederherstellung, Datenträgerverwaltung, Datensicherheit und den bei den Leuten aus aller Welt immer beliebteren YouTube-Downloader sowie Videos-Bearbeiter. Bis heute haben unsere Anwendungen weltweit schon über 40 Millionen Downloads erreicht. Unsere Innovationstechnologie und ausgebildeten Mitarbeiter machen ihre Beiträge für Ihre Datensicherheit und -integrität.






