
Pressemitteilung -
Windows 10/8/7: Vollständige Lösungen für Atikmdag.sys BSoD Fehler
Was ist atikmdag.sys? Was verursacht atikmdag.sys BSoD? Wie können Sie den blauen Bildschirm von atikmdag.sys in Windows 10/8/7 beheben? Nachdem Sie diesen Beitrag von MiniTool Solution gelesen haben, werden Sie die Antworten auf diese Fragen kennen. Wenn der blaue Bildschirm des Todes Sie stört, versuchen Sie, ihn jetzt zu beheben!
Blauer Bildschirm des Todes von Windows (BSoD) ist ein Alptraum für viele Windows-Benutzer und niemand möchte ihn erleben. Er ist jedoch nicht unvermeidbar und tritt immer unerwartet auf und verhindert das Booten des Systems. Er ist auch als Stoppfehler bekannt. Unter vielen Bluescreen-Fehlern ist atikmdag.sys BSoD ein häufiges Problem, das vor allem in Windows 10/8/7 auftritt.
Was ist Atikmdag.sys Blue Screen?
Wenn Sie hier lesen, fragen Sie sich vielleicht, was atikmdag.sys ist. Atikmdag.sys ist eine Systemtreiberdatei, die es Hardwarekomponenten wie einer Grafikkarte ermöglicht, mit der Software zu kommunizieren. Atikmdag steht für ATI Radeon Kernel Mode Driver Package. Diese Datei ist ziemlich wichtig. Sobald sie beschädigt ist, tritt der Fehler atikmdag.sys auf.
In Windows 7 tritt der blaue Bildschirm von atikmdag.sys in der Regel beim Starten oder während der Verwendung einer Anwendung auf. Windows stürzt plötzlich ab und sagt: „Es wurde ein Problem erkannt und Windows wurde heruntergefahren, um Schäden am Computer zu vermeiden. Das Problem scheint durch die folgende Datei verursacht zu werden: atikmdag.sys“.

Wenn Sie Windows 7 oder Windows 8 auf Windows 10 aktualisieren, hält der BSoD-Fehler Windows vom Booten ab und Sie erhalten möglicherweise die Fehlermeldung „Auf dem PC ist ein Problem aufgetreten. Er muss neu gestartet werden.“ Normalerweise steht ein Fehlercode neben atikmdag.sys, für PAGE_FAULT_IN_NONPAGED_AREA, VIDEO_TDR_FAILURE, SYSTEM_THREAD_EXCEPTION_NOT_HANDLED, DRIVER_IRQL_NOT_LESS_OR_EQUAl, usw.
Wie können Sie den blauen Bildschirm des Todes von atikmdag.sys also beheben? Es werden Ihnen mehrere Methoden angeboten, die Sie nacheinander ausprobieren sollten, um das Problem zu beheben.
Wie behebt man Atikmdag.sys BSoD Windows 10/8/7
Wenn der atikmdag.sys-Fehler auftritt, kann Windows in der Regel noch auf den Desktop booten. Die folgenden Schritte beziehen sich auf diese Situation. Wenn Sie das System nicht normal starten können, müssen Sie möglicherweise in WinRE (Windows Recovery Environment) oder den abgesicherten Modus wechseln, um einige Korrekturen durchzuführen.
Hinweis: Die folgenden Fehlerbehebungen mit Ausnahme von Fehlerbehebung 5 können im abgesicherten Modus durchgeführt werden. Wenn Ihr Windows aufgrund des blauen Bildschirms nicht auf den Desktop zugreifen kann, sollten Sie in den abgesicherten Modus mit Netzwerkverbindung wechseln und diese Lösungen durchführen.
Lösung 1: Führen Sie eine vollständige Systemprüfung auf Malware durch
Viren und Malware-Infektionen können die Datei atikmdag.sys beschädigen und so den Fehler des blauen Bildschirms verursachen. Daher empfehlen wir Ihnen dringend, einen vollständigen Systemscan durchzuführen, um eine mögliche Virenbeschädigung zu entfernen.
Um diese Aufgabe in Windows 10 zu erledigen, können Sie das Snap-in-Antivirenprogramm Windows Defender verwenden.
- Gehen Sie zu Einstellungen > Update & Sicherheit.
- Klicken Sie auf Windows-Sicherheit und öffnen Sie das Sicherheitscenter von Windows Defender.
- Klicken Sie auf Viren- und Bedrohungsschutz, gehen Sie zu Erweiterte Überprüfung, wählen Sie Vollständige Überprüfung und klicken Sie auf Jetzt überprüfen.
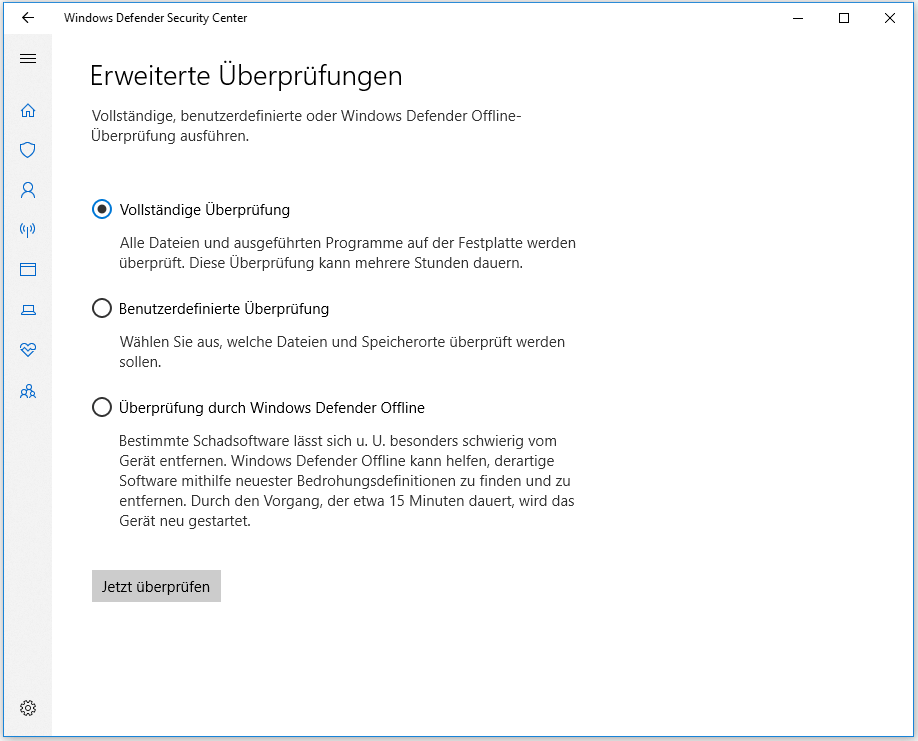
Tipp: Dieser Artikel - Kostenlose Möglichkeiten zum Planen eines Scans in Windows Defender Antivirus ist hilfreich für Sie, wenn Sie Windows Defender Ihr System regelmäßig scannen lassen möchten.
Wenn Sie ein Antivirenprogramm in Windows 10/8/7 verwenden, starten Sie es einfach und führen Sie einen vollständigen Systemscan auf Ihrem PC durch. Dies könnte hilfreich sein, um das atikmdag.sys-Problem zu beheben. Wenn es nicht funktioniert, versuchen Sie die nächste Lösung.
Lösung 2: Windows-System aktualisieren
Microsoft gibt immer wieder Windows-Updates heraus, um die Stabilität und Zuverlässigkeit des Systems zu verbessern. Wenn Sie den BSoD-Fehler atikmdag.sys in Windows 10/8/7 feststellen, können Sie versuchen, das System auf die neueste Version zu aktualisieren. Dies kann manchmal hilfreich sein, um Ihr Problem zu beheben.
So können Sie Windows 10 aktualisieren:
- Navigieren Sie unter Einstellungen > Update & Sicherheit auf die Seite Windows Update.
- Dann sucht Windows nach Updates.
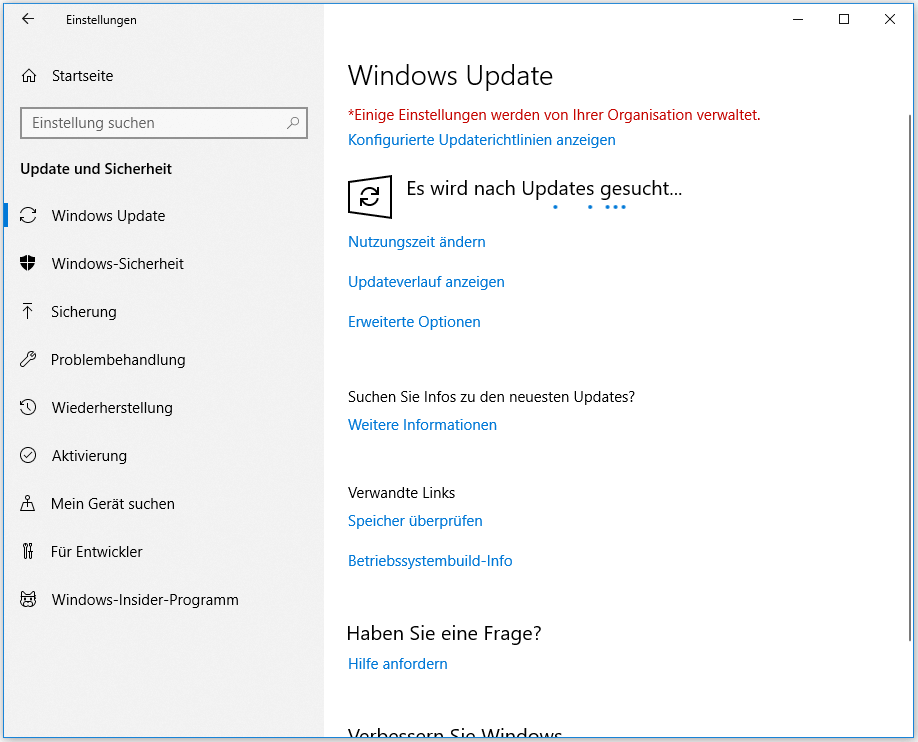
Wenn einige verfügbare Updates überprüft werden, wird Windows sie automatisch herunterladen und installieren. Starten Sie Ihren PC neu und schließen Sie die Installation ab.
Lösung 3: ATI/AMD Radeon-Treiber aktualisieren
Veraltete oder beschädigte Gerätetreiber der ATI Radeon-Familie könnten einer der Hauptverursacher für Fehler wie atikmdag.sys PAGE_FAULT_IN_NONPAGED_AREA, atikmdag.sys SYSTEM_ THREAD_EXCEPTION_NOT_HANDLED, etc. sein.
Um Ihnen zu helfen, sollten Sie die folgenden Schritte ausführen, um Ihren Grafiktreiber zu aktualisieren:
- Rufen Sie unter Windows 10/8/7 das Fenster Ausführen auf, indem Sie die Tastenkombination Win + R drücken.
- Geben Sie msc ein und klicken Sie auf OK, um den Geräte-Manager aufzurufen.
- Klicken Sie in der Kategorie Grafikkarten mit der rechten Maustaste auf Ihre Grafikkarte und wählen Sie Treiber aktualisieren.
- Befolgen Sie die Anweisungen, um das Update zu installieren. Starten Sie dann das System neu.
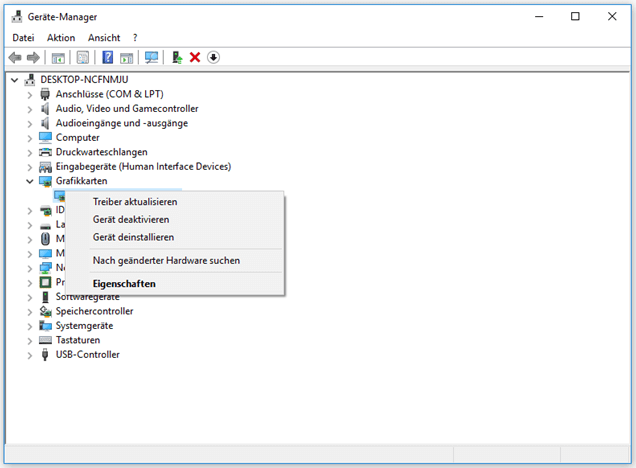
Alternativ können Sie den Radeon-Treiber auch auf folgende Weise aktualisieren: Gehen Sie auf die AMD-Website, laden Sie den neuesten Grafikkartentreiber für Ihr PC-Modell herunter und installieren Sie ihn.
Tipp: Sie können auch aktuelle Installationen von ATI- oder AMD-Radeon-Treibern deinstallieren, um das Problem zu beheben, da die aktuelle Installation wahrscheinlich der Grund für den blauen Bildschirm ist. Klicken Sie also im Kontextmenü auf Gerät deinstallieren, um es zu entfernen. Holen Sie dann den neuesten Treiber und installieren Sie ihn erneut auf Ihrem PC.
Lösung 4: Systemdatei-Überprüfungsprogramm ausführen
Der blaue Bildschirm des Todes kann mit der Windows-Registrierung zu tun haben, da die Registrierung wichtige Dateien enthält, die das System ordnungsgemäß am Laufen halten können. Wenn die Windows-Registrierung beschädigt wird, können Sie von atikmdag.sys BSoD belästigt werden. Daher kann es hilfreich sein, das Systemdatei-Überprüfungsprogramm auszuführen, um das System zu scannen und beschädigte Dateien zu reparieren.
1. Gehen Sie in das Suchfeld, geben Sie cmd ein und führen Sie die Eingabeaufforderung mit Administratorrechten aus.
2. Verwenden Sie den Befehl sfc /scannow, um Ihr System zu scannen.
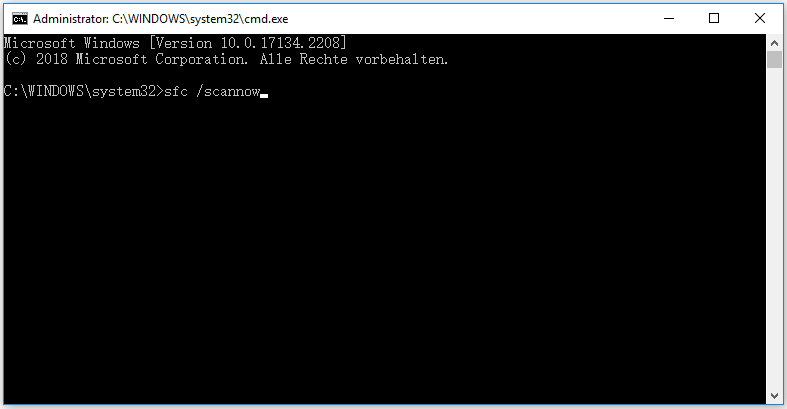
3. Dieser Vorgang wird einige Zeit in Anspruch nehmen. Warten Sie, bis die Überprüfung zu 100% abgeschlossen ist.
4. Nach diesem Vorgang können Sie Ihren PC neu starten.
Lösung 5: Führen Sie eine Systemwiederherstellung durch
In Windows gibt es eine Option, mit der Sie den PC auf einen bestimmten Zeitpunkt zurücksetzen und die letzten Änderungen rückgängig machen können. Das ist die Systemwiederherstellung.
Einige unbekannte Änderungen, die in letzter Zeit an Ihrem Computer vorgenommen wurden, können zu PAGE_FAULT_IN_NONPAGED_AREA, VIDEO_TDR_FAILURE, DRIVER_IRQL_NOT_LESS_OR_EQUAl (atikmdag.sys) BSoD Fehler führen.
Wenn Sie bereits einen Systemwiederherstellungspunkt haben, können Sie diesen verwenden, um das Problem zu beheben und wichtige Dateien wiederherzustellen.
Tipp: Wenn Ihr Windows nicht mehr startet, sollten Sie in WinRE eine Systemwiederherstellung durchführen, indem Sie auf der Seite Erweiterte Optionen auf Systemwiederherstellung klicken.
Folgen Sie der nachstehenden Anleitung:
- Geben Sie einen Systemwiederherstellungspunkt in das Suchfeld in Windows 10/8/7 ein und klicken Sie auf das Ergebnis, um zum Fenster Systemeigenschaften zu
- Klicken Sie auf die Schaltfläche Systemwiederherstellung.
- Wählen Sie einen Wiederherstellungspunkt, den Sie erstellt haben, und bestätigen Sie den Vorgang mit einem Klick auf Fertig stellen.
- Folgen Sie den Anweisungen auf dem Bildschirm, um den Wiederherstellungsvorgang abzuschließen.

Tipp: Wenn Sie viele Informationen über einen Systemwiederherstellungspunkt benötigen, lesen Sie diesen Beitrag - Was ist ein Systemwiederherstellungspunkt und wie erstellt man ihn? Die Lösungen sind hier!
Wenn Sie keinen Wiederherstellungspunkt haben, kann Ihnen diese Methode natürlich nicht helfen, und Sie müssen zur nächsten Lösung übergehen.
Lösung 6: Überprüfen Sie Ihre Festplatte
Wenn etwas mit der Festplatte nicht stimmt, kann der atikmdag.sys BSoD Stopp-Fehler aus heiterem Himmel kommen, egal ob Sie Windows 7, Windows 8 oder Windows 10 verwenden. Hier sollten Sie auf Festplattenbeschädigung prüfen, um das Problem zu beheben.
Lassen Sie uns durchgehen, wie man das macht:
- Öffnen Sie in ähnlicher Weise die Eingabeaufforderung als Administrator.
- Geben Sie chkdsk C: /f und chkdsk C: /r. Drücken Sie nach jedem Befehl die Eingabetaste.
- Wenn Windows Sie auffordert, die Überprüfung beim nächsten Systemstart zu planen, geben Sie J Starten Sie dann den PC neu, um die Überprüfung durchzuführen.

Lösung 7: Saubere Installation von Windows durchführen
Hier ist eine weitere Möglichkeit zur Behebung des atikmdag.sys-Blauen Bildschirms, und zwar die Durchführung einer sauberen Installation von Windows 10/8/7. Diese Methode löscht alle installierten Anwendungen und einige Dateien, die auf dem Systemlaufwerk gespeichert sind, aber sie ist effektiv, um den Windows atikmgas.sys BSoD-Fehler zu beheben.
Sichern Sie die Dateien vor einer Neuinstallation
Wie bereits erwähnt, gehen nach einer Neuinstallation des Windows-Systems Daten verloren. Daher empfehlen wir Ihnen dringend, Ihre wichtigen Dateien oder Ordner zunächst zu sichern. Für diese Aufgabe können Sie die professionelle Windows-Backup-Software MiniTool ShadowMaker verwenden. Laden Sie einfach die Testversion von MiniTool ShadowMaker über den Download-Button herunter und installieren Sie sie auf Ihrem PC.

Tipp: Wenn Ihr PC nicht bootfähig ist, müssen Sie mit Media Builder in dieser Backup-Software eine bootfähige Disc oder einen USB-Stick erstellen. Starten Sie dann den PC von diesem Gerät, um eine Dateisicherung zu starten. Dieser Beitrag - Wie man Daten sichert, ohne Windows zu booten - zeigt Ihnen viele Informationen.
Wenn Windows booten kann, folgen Sie nun diesen Schritten, um Dateien zu sichern.

Links
Themen
MiniTool® Software Ltd. ist ein professionelles Software-Entwicklungsunternehmen und stellt den Kunden komplette Business-Softwarelösungen zur Verfügung. Die Bereiche fassen Datenwiederherstellung, Datenträgerverwaltung, Datensicherheit und den bei den Leuten aus aller Welt immer beliebteren YouTube-Downloader sowie Videos-Bearbeiter. Bis heute haben unsere Anwendungen weltweit schon über 40 Millionen Downloads erreicht. Unsere Innovationstechnologie und ausgebildeten Mitarbeiter machen ihre Beiträge für Ihre Datensicherheit und -integrität.








![[9+ Wege] Wie behebt man den Ntoskrnl.exe BSOD Windows 11 Fehler?](https://mnd-assets.mynewsdesk.com/image/upload/ar_16:9,c_fill,dpr_auto,f_auto,g_xy_center,q_auto:good,w_746,x_430,y_242/fbyl8pp2nibd0pn23x8m)

