
Pressemitteilung -
Windows 10 OEM vs. Retail: Was ist der Unterschied?
Überblick
Kennen Sie die Unterschiede zwischen einer Windows OEM-Lizenz und einer Retail-Lizenz? Wenn nicht, können Sie diesen Beitrag lesen, in dem MiniTool Ihnen die Unterschiede zeigt. Außerdem zeigen wir Ihnen, wie Sie die Windows 10-Lizenz auf einen anderen PC übertragen können.
Windows-Lizenzen: OEM, Retail, Volume und MSDN
Microsoft hat den Support für Windows 7 eingestellt und Windows 10 ist das erste System, das Windows-Nutzer auf ihren PCs installieren. Wenn es um die Installation von Windows 10 geht, ist die Windows 10-Lizenz ein Problem, das nicht vermieden werden kann.
Arten von Windows 10-Lizenzen
Microsoft bietet Windows 10-Lizenzen in vielen Kanälen an, für die unterschiedliche Regeln gelten. Viele von Ihnen sind vielleicht verwirrt über Windows 10 OEM vs. Retail. In diesem Teil werde ich Ihnen Windows 10 Lizenzen erklären, einschließlich Windows 10 Retail, Windows 10 OEM, Windows 10 Volume, etc.
1. Windows Retail-Lizenz (auch Full Packaged Product genannt)
Eine Windows 10 Retail-Lizenz bezieht sich auf die Lizenz, die Sie beim Kauf einer Kopie von Windows 10 im Microsoft Store oder bei einem autorisierten Händler erwerben. Wenn Sie eine Windows 10 Retail-Lizenz besitzen, können Sie diese auf einen anderen Computer übertragen, solange Sie das alte Gerät deaktivieren. Es gibt keine Beschränkung für die Hardware.
2. Windows OEM-Lizenz
OEM ist die Abkürzung für Original Equipment Manufacturer. Wenn Erstausrüster Computer herstellen, installieren sie vor dem Verkauf immer ein OEM-Windows. Wenn Sie diese PCs kaufen, erhalten Sie eine Windows OEM-Lizenz und müssen kein zusätzliches Geld bezahlen.
Es scheint, dass die Windows 10 OEM-Lizenz kein Geld kostet, aber tatsächlich sind die Kosten bereits im Preis des Computers enthalten. Trotzdem ist sie immer noch billiger als die Windows 10 Retail-Lizenz.
Die Windows 10 OEM-Lizenz ist für OEM-Windows 10-Benutzer angepasst. Sobald sie zum ersten Mal auf dem OEM-PC aktiviert wird, ist sie an die Hardware gebunden. Der Produktschlüssel ist nicht übertragbar und Sie können ihn nicht zur Aktivierung einer anderen Installation verwenden.
Hinweis: Microsoft bietet auch COEM-Lizenzen (Consumer OEM) an. Diese Lizenzen werden an Systemhersteller verkauft, die zusammengebaute Computer verkaufen, oder an Benutzer, die ihre PCs selbst zusammenbauen. Wie die OEM-Lizenz ist auch die COEM-Lizenz nicht übertragbar.
3. Windows-Volumenlizenz
Eine Volumenlizenz ist für große Unternehmen, Bildungseinrichtungen und Behörden gedacht. Mit einer Volumenlizenz können Unternehmen in der Regel einen Master-Produktschlüssel verwenden, um mehrere Computer zu aktivieren, ohne für jeden Computer einen anderen Schlüssel eingeben zu müssen.
Sie können diese Lizenz mehrmals auf verschiedenen Computern verwenden, aber Sie können sie nicht mit dem Gerät übertragen, wenn das System den Besitzer wechselt, und Sie dürfen keine Geräte aktivieren, die nicht Teil der Organisation sind.
4. Windows MSDN-Lizenz
MSDN (Microsoft Developer Network) ist ein von Microsoft speziell für Entwickler bereitgestellter Frühdienst. Unternehmen und Personen, die Software mit Microsoft-Technologie entwickeln, können die MSDN-Lizenz nutzen, indem sie ein Abonnement abschließen.
Dann können sie Kopien von Windows installieren und verwenden, um das Programm zu entwerfen, zu entwickeln, zu testen und zu demonstrieren, aber sie dürfen die Software nicht auf einem Gerät oder Server in einer Produktionsumgebung verwenden.
Kurz gesagt, die MSDN-Lizenz kann nicht für kommerzielle Zwecke verwendet werden. Sie kann nicht ohne die Erlaubnis von Microsoft an andere Benutzer weitergegeben werden.
Windows 10 OEM vs. Retail: Welche sollte ich verwenden?
Die meisten Benutzer können eine Windows 10-Lizenz nur über den Retail- oder Original Equipment Manufacturer-Kanal erwerben. Als allgemeiner Benutzer fragen Sie sich vielleicht, welche Lizenz Sie wählen sollten. In Bezug auf Windows 10 OEM vs. Retail werde ich sie unter den folgenden Aspekten erklären:
- Merkmale: In der Anwendung gibt es überhaupt keinen Unterschied zwischen OEM Windows 10 und Retail Windows 10. Bei beiden handelt es sich um Vollversionen des Betriebssystems. Sie können alle Features, Updates und Funktionen nutzen, die Sie von Windows erwarten.
- System-Upgrade: Unabhängig davon, ob Sie die Windows OEM-Version oder die Windows Retail (FPP)-Version verwenden, können Sie Ihr System auf Windows 10 aktualisieren, solange Sie eine Windows 10-Lizenz besitzen. Obwohl das kostenlose Upgrade bereits eingestellt wurde, berichten einige Benutzer, dass sie über das Media Creation Tool immer noch kostenlos auf Windows 10 aktualisieren können.
- Hardware-Austausch: Wenn Sie eine Windows 10 FPP-Lizenz haben, können Sie jedes Teil Ihres PCs frei ersetzen und Ihr Computer kann weiterhin aktiviert werden. Wenn Sie jedoch eine Windows 10 OEM-Lizenz haben, können Sie nur ein beliebiges Teil des Computers mit Ausnahme der Hauptplatine ersetzen, da der interne Softwarelizenzierungscode (Software Licensing Internal Code, SLIC) im BIOS gespeichert ist. Wenn der SLIC fehlt, kann das OEM-Windows nicht aktiviert werden.
- Lizenz-Übertragung: Sie können eine Windows 10 Retail-Lizenz auf einen anderen PC übertragen, während Sie eine Windows 10 OEM-Lizenz nicht auf einen anderen PC übertragen können, da die Hauptplatine geändert wurde.
- Kosten: Microsoft berechnet 139 $ für die Windows 10 Home Edition und 199 $ für die Pro-Version. Wenn Sie Windows 10 Retail-Versionen von Online-Shopping-Websites wie eBuyer, Amazon usw. kaufen, wird der Preis etwas niedriger sein (aber nicht zu viel niedriger). Eine OEM-Lizenz für Windows 10 ist viel billiger. Auf Amazon kostet ein Windows 10 Home OEM-Schlüssel 85 $ und die Pro-Version 113 $.
- Unterstützung: Wenn Sie eine Windows 10 Retail-Lizenz haben, können Sie sich an den Microsoft-Support wenden, um Hilfe zu erhalten, wenn Sie Probleme mit der Hardwarekompatibilität haben oder Probleme bei der Aktivierung auftreten. Wenn es sich bei Ihrer Lizenz jedoch um eine OEM-Lizenz handelt, wird Microsoft Ihnen wahrscheinlich sagen, dass Sie sich an den Hersteller Ihres Geräts wenden sollen.
Nachdem Sie über Windows 10 OEM vs. Retail Bescheid gewusst hatten, haben Sie vielleicht Ihre Entscheidung getroffen. Aber ich hoffe, dass Sie trotzdem meine Vorschläge lesen können:
- Wenn Ihr Computer mit Windows 10 vorinstalliert ist, wenn er an Sie ausgeliefert wird, und Sie das Motherboard nicht ändern müssen, behalten Sie bitte dieses OEM-Windows 10.
- Wenn Sie Ihren Computer selbst gebaut haben oder Ihr Computer beim Kauf nicht mit Windows 10 vorinstalliert ist, empfehle ich Ihnen, eine Windows 10 Retail-Lizenz zu kaufen, da diese Version mehr Berechtigungen hat.
Welche Art von Lizenz ich verwende
Manchmal möchten Sie vielleicht wissen, welche Art von Lizenz Sie verwenden. In diesem Fall führen Sie bitte die folgenden Schritte aus:
Schritt 1: Öffnen Sie eine Eingabeaufforderung oder PowerShell. Geben Sie dann „Slmgr /dli“ oder „slmgr /dlv“ ein und drücken Sie die Eingabetaste.
Schritt 2: Warten Sie ein paar Sekunden, bis der Windows Script Manager erscheint und Ihnen mitteilt, welchen Lizenztyp Sie haben.
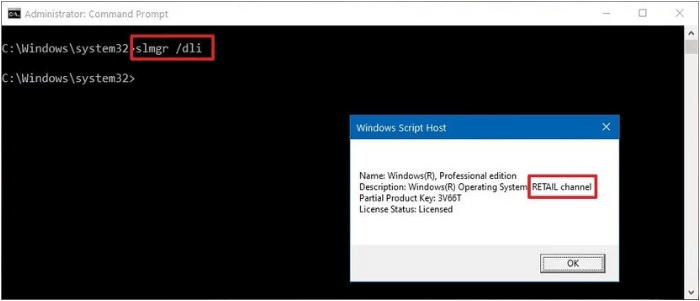
Wie kann man überprüfen, ob Windows 10 echt ist oder nicht? Die besten Methoden
Windows 10 Retail-Lizenz auf einen anderen PC übertragen
Wenn Sie einen neuen PC bekommen und eine gültige Windows 10-Lizenz auf den neuen PC übertragen möchten, können Sie dies mit den folgenden Schritten tun:
Schritt 1: Deaktivieren Sie die Windows 10-Lizenz, indem Sie den Produktschlüssel deinstallieren, wodurch die Lizenz für eine andere Verwendung freigegeben wird.
- Drücken Sie die Tasten „Windows + X“ gleichzeitig und klicken Sie dann auf Eingabeaufforderung (Administrator).
- Geben Sie im Fenster der Eingabeaufforderung den folgenden Befehl ein: „slmgr /upk“.
- Drücken Sie die Eingabetaste. Anschließend wird die Meldung „Product Key erfolgreich deinstalliert“ angezeigt.
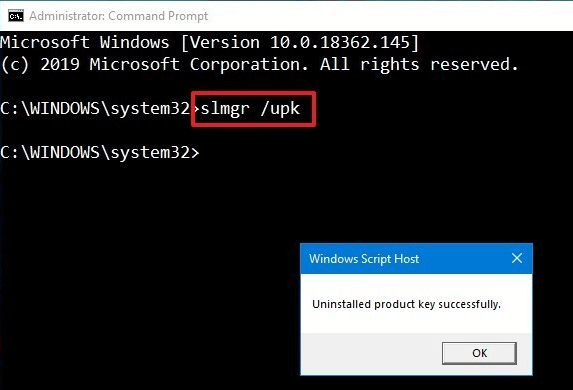
Schritt 2: Aktivieren Sie den neuen PC mit der bisherigen Lizenz.
- Nachdem Windows 10 auf dem neuen PC installiert ist, führen Sie die Eingabeaufforderung als Administrator aus.
- Geben Sie den folgenden Befehl ein: „slmgr /ipk xxxxx- xxxxx- xxxxx- xxxxx- xxxxx“. Bitte beachten Sie, dass „xxxxx- xxxxx- xxxxx- xxxxx- xxxxx“ für den Produktschlüssel
- Drücken Sie die Eingabetaste und der neue PC wird aktiviert.
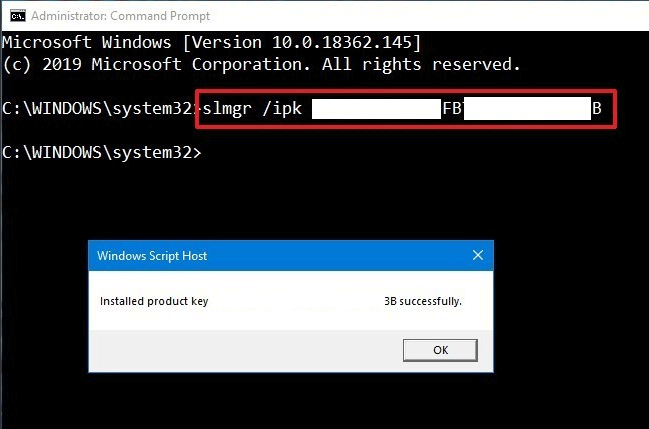
Schritt 3: Geben Sie „slmgr /dlv“ ein und drücken Sie die Eingabetaste, um den Lizenzstatus zu überprüfen. Wenn der Status „Lizenziert“ lautet, bedeutet dies, dass Windows 10 aktiviert ist.
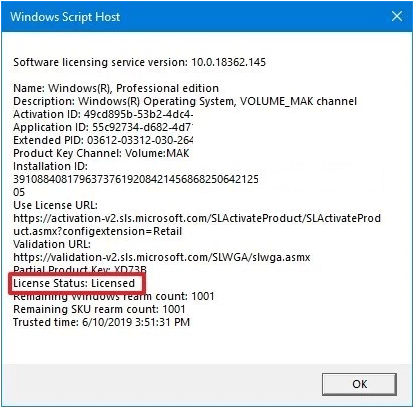
Sichern Sie den Computer vor dem Hardware-Austausch
Manchmal kann die Lizenzübertragung mit einem Hardwaretausch verbunden sein. Wenn Sie die Hardware austauschen möchten, sichern Sie bitte zuerst den Computer auf einem externen Laufwerk, für den Fall, dass das System oder wichtige Daten durch unsachgemäße Vorgänge während des Hardwareaustauschs beschädigt werden.
Reaktivierung von Windows 10 nach einem Hardwarewechsel [mit Bildern]
In diesem Fall benötigen Sie möglicherweise die Hilfe von MiniTool Partition Wizard, mit dem Sie Ihren Computer kostenlos sichern können. Bitte befolgen Sie die Schritte unten:

Schritt 1: Schließen Sie ein externes Laufwerk an Ihren Computer an.
Schritt 2: Klicken Sie auf die obige Schaltfläche, um MiniTool Partition Wizard kostenlos herunterzuladen. Starten Sie MiniTool Partition Wizard und rufen Sie die Hauptschnittstelle auf. Klicken Sie dann auf Assistent zum Kopieren des Datenträgers.
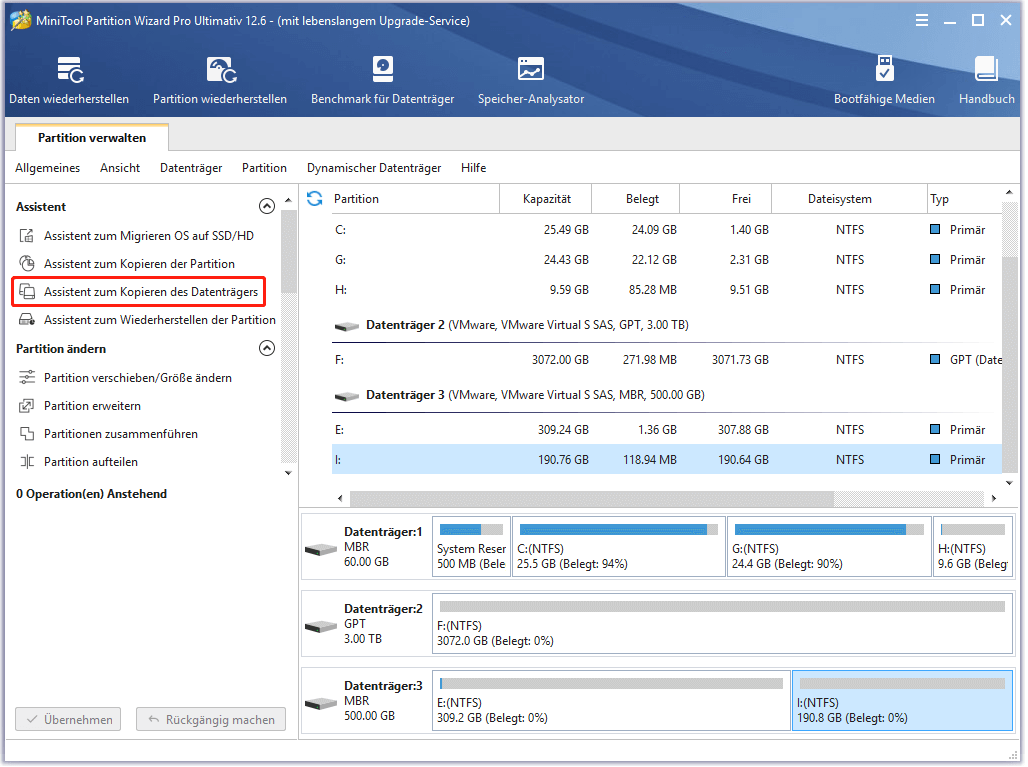
Schritt 3: Wählen Sie einen Datenträger aus, den Sie kopieren möchten, und klicken Sie dann auf die Schaltfläche Weiter. Ich empfehle Ihnen, die Systemfestplatte zu wählen, falls Ihr Computer nach einem Hardwareaustausch nicht mehr starten kann.
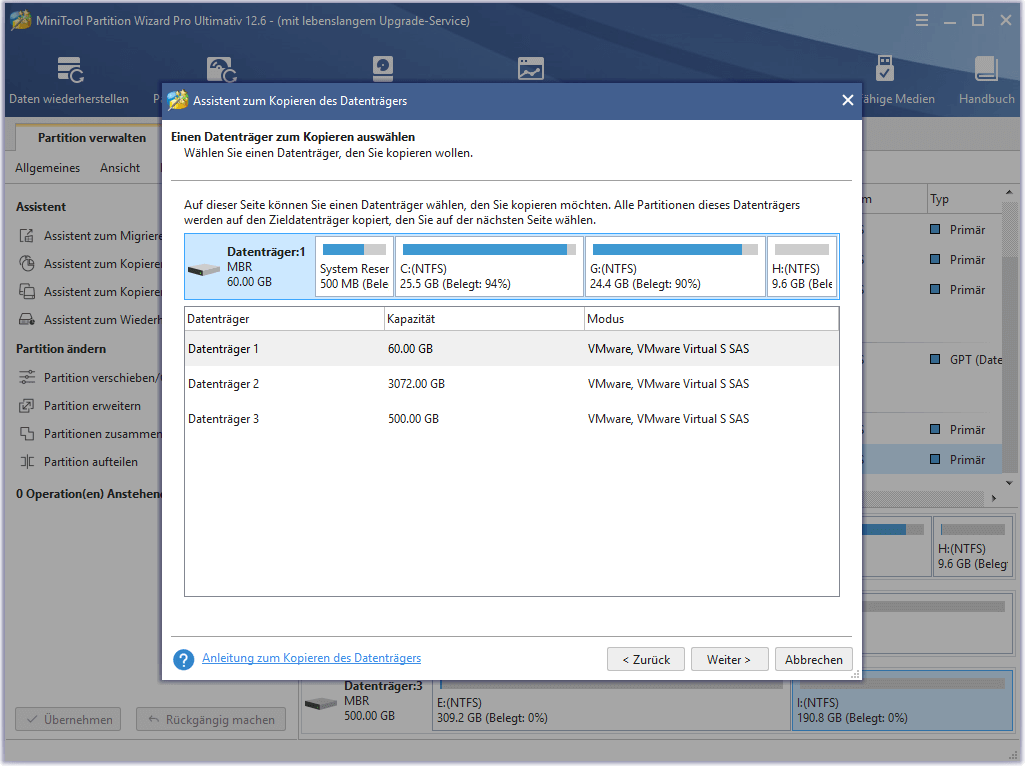
Schritt 4: Wählen Sie das externe Laufwerk als Ziellaufwerk aus und klicken Sie dann auf die Schaltfläche Weiter. Danach erscheint ein Warnfenster, das Sie darauf hinweist, dass alle Daten auf dem Datenträger zerstört werden. Wenn dies OK ist, klicken Sie bitte auf Ja, um fortzufahren. Andernfalls klicken Sie auf Nein, um diesen Vorgang abzubrechen.

Links
- Gelöst – Ihre Windows Lizenz läuft bald ab Windows 10
- Digitale Windows 11/10-Lizenz zum Aktivieren von Windows 11/10 erhalten
- Deaktivieren von Windows 10/11 durch Deinstallation des Produktschlüssels
- Windows 11 Preis | 3 Wege: Windows11 Lizenzschlüssel zu erhalten
- Wie man Windows 10 mit CMD dauerhaft und kostenlos aktiviert
Themen
MiniTool® Software Ltd. ist ein professionelles Software-Entwicklungsunternehmen und stellt den Kunden komplette Business-Softwarelösungen zur Verfügung. Die Bereiche fassen Datenwiederherstellung, Datenträgerverwaltung, Datensicherheit und den bei den Leuten aus aller Welt immer beliebteren YouTube-Downloader sowie Videos-Bearbeiter. Bis heute haben unsere Anwendungen weltweit schon über 40 Millionen Downloads erreicht. Unsere Innovationstechnologie und ausgebildeten Mitarbeiter machen ihre Beiträge für Ihre Datensicherheit und -integrität.




