
Pressemitteilung -
Windows 10 auf SSD umziehen (Keine Neuinstallation)
Wie wird Windows 10 auf SSD ohne Neuinstallation des Betriebssystems migriert?
Wenn es um Windows 10 Migration auf SSD geht, verzweifeln Sie vielleicht: Ist es wirklich machbar, Windows 10 einfach von HDD auf SSD zu klonen? Ehrlich gesagt, ist es nicht so schwierig wie Sie denken, solange Sie eine professionelle Klonsoftware von Drittanbietern verwenden. In diesem Artikel werde ich einige Anleitungen geben, mit denen Sie das installierte System auf SSD mithilfe zwei Software übertragen können, die darauf spezialisiert sind, HHD auf SSD zu klonen.
Vorbereitung:
Bevor Sie Windows 10 auf SSD umziehen, sollten Sie auf die folgenden Hinweise für die Migration oder den Klon bedenken:
- Breiten Sie eine SSD als Zieldatenträger vor. Beachten Sie, dass der Speicherplatz dieser SSD nicht kleiner als der Quelldatenträger ist.
- Erhalten Sie eine Klonsoftware: Viele solcher Software werden auf den Market angeboten. Hier werde ich Ihnen zwei davon zeigen, nämlich MiniTool Partition Wizard und MiniTool ShadowMaker.
MiniTool Partition Wizard
Wenn Sie von Ihrem Computer schnell booten möchten, führen Sie einfach Windows 10 Migration auf SSD durch, indem Sie das Systemlaufwerk oder die gesamte Systemplatte mithilfe einer Datenträgerklonsoftware auf SSD klonen. Wenn Sie solch ein Programm suchen, gilt MiniTool Partition Wizard als eine gute Option. Mit ihm können Sie Partitionsgröße ändern, verlorene Partition wiederherstellen, MBR umbauen, Datenträger klonen, OS migrieren und so weiter. Wenn Sie Windows 10 auf eine neue Festplatte, zum Beispiel SSD, migrieren wollen, sollen Sie diese Software nicht verpassen.
Schritt 1: Rufen Sie MiniTool Partition Wizard auf und klicken Sie auf die Funktion „OS migrieren“
Zuerst bereiten Sie bitte eine SSD als Zieldatenträger vor und schließen Sie diese SSD an Ihren Computer an. Dann öffnen Sie diese PC-Klonsoftware. Jetzt können Sie sehen, dass alle Festplatten auf Ihrem PC hier aufgelistet werden. Wählen Sie „OS auf SSD/HD migrieren“ in der Symbolleiste.
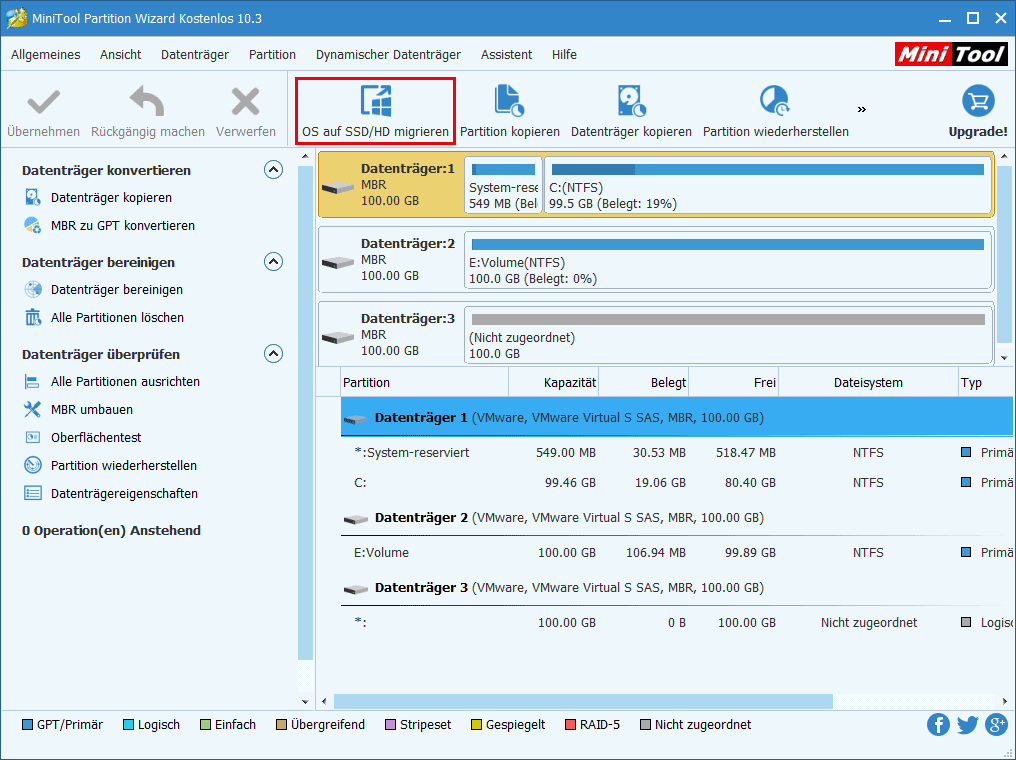
Schritt 2: Wählen Sie eine Migrationsoption
Hier gibt es zwei Migrationsmethoden. Wenn Sie die Systemplatte durch SSD ersetzen wollen, wählen Sie Option A. Wenn Sie nur die auf System bezogenen Partitionen kopieren möchten, wählen Sie Option B. (Dabei ist die Funktion gleich wie „Datenträger kopieren“). Wählen Sie eine nach Ihrem Bedürfnis und beginnen Sie die Windows 10-Migration auf SSD ohne Datenverlust.

Schritt 3: Wählen Sie einen Zieldatenträger
Wählen Sie einen Zieldatenträger, auf den Windows 10 migriert werden soll. Hier sollten Sie wissen, dass alle Daten auf dem Zieldatenträger während des Klonvorgangs gelöscht werden. Deshalb stellen Sie sicher, dass auf dem Datenträger keine wichtigen Dateien enthalten sind.
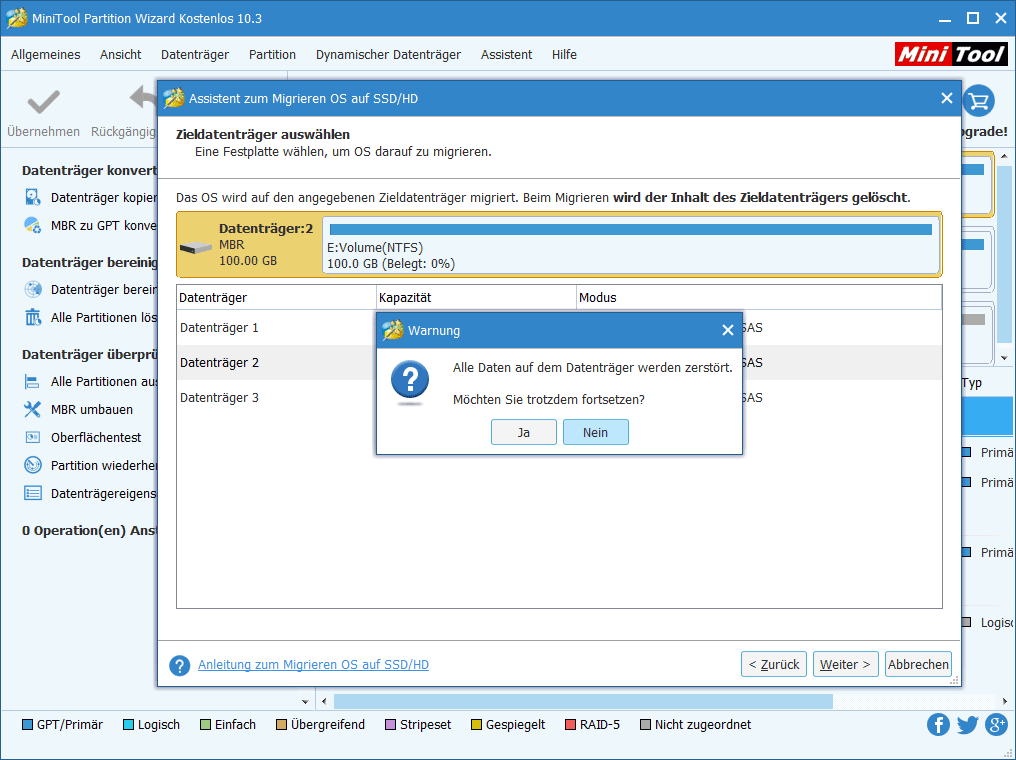
Schritt 4: Überprüfen Sie die Änderungen
Dann wählen Sie eine Kopieroption. „Die Partitionen in den ganzen Datenträger einzupassen“ oder „Partitionen ohne Größenänderung kopieren“. Außerdem kreuzen Sie bitte „Richten Sie Partitionen auf 1 MB aus“ für Ihre SSD an. Wenn Sie GPT als Partitionsstil für Ihre SSD verwenden, kreuzen Sie bitte „Die GUID-Partitionstabelle für den Zieldatenträger verwenden“ an. In dem folgenden Bild können Sie alle Änderungen, die Sie gerade erstellen, überprüfen.
Hinweis: MiniTool Partition Wizard Kostenlos kann OS von HDD auf SSD nur mit dem MBR-Partitionsstil migrieren. Wenn Sie für Ihren Zieldatenträger die GUID-Partitionstabelle (GPT) verwenden möchten, verwenden Sie bitte die professionelle Edition, weil die kostenlose Edition dieses nicht unterstützt, OS Datenträger auf GPT zu verschieben.
 Schritt 5: Lesen Sie die Boothinweise aufmerksam
Schritt 5: Lesen Sie die Boothinweise aufmerksam
Dann werden Sie einen Hinweis erhalten, auf welchem steht, wie Sie BIOS einstellen können, um von dem neuenDatenträger zu starten.
Schritt 6: Übernehmen Sie alle Änderungen
Führen Sie die OS-Migration durch, indem Sie die Schaltfläche „Übernehmen“ drücken.
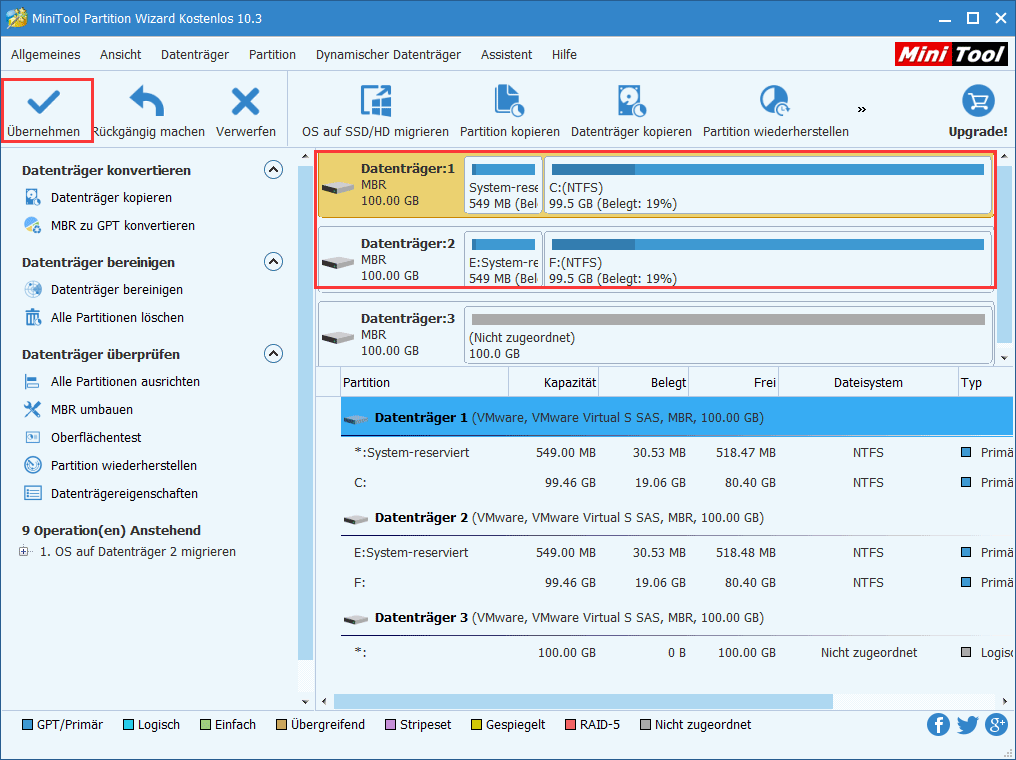
 Wie oben genannt, kann der Speicherplatz der Ziel-SSD nicht kleiner als der belegte Speicherplatz des Quelldatenträgers sein. Aber, wenn Ihre SSD diese Anforderung nicht erfüllt, was sollten Sie machen, Windows 10 auf SSD ohne Datenverlust zu verschieben oder zu migrieren? Wenn Sie im Internet nach den Methoden suchen, um Windows 10 auf eine kleinere SSD zu klonen, werden Sie einigen Artikel finden, die über dieses Thema diskutieren. Hier habe ich einige Schwerpunkte zusammengefasst, die Sie vor der Migration von Windows 10 beachten sollten:
Wie oben genannt, kann der Speicherplatz der Ziel-SSD nicht kleiner als der belegte Speicherplatz des Quelldatenträgers sein. Aber, wenn Ihre SSD diese Anforderung nicht erfüllt, was sollten Sie machen, Windows 10 auf SSD ohne Datenverlust zu verschieben oder zu migrieren? Wenn Sie im Internet nach den Methoden suchen, um Windows 10 auf eine kleinere SSD zu klonen, werden Sie einigen Artikel finden, die über dieses Thema diskutieren. Hier habe ich einige Schwerpunkte zusammengefasst, die Sie vor der Migration von Windows 10 beachten sollten:
- Bevor Sie starten, können Sie den Datenträger defragmentieren.
- Stellen Sie eine Sicherung für Ihre wichtigen persönlichen Dateien auf eine externe Festplatte oder ein USB-Laufwerk.
- Löschen Sie einige persönliche Dateien einschließlich Fotos, Videos, Musik, Dokumente und so weiter, damit Ihr OS-Datenträger so klein wie möglich werden kann, um die SSD anzupassen.
Dann können Sie den OS-Datenträger für eine schnelle Schreiben-Lesen-Geschwindigkeit auf die SSD klonen. Nach der Migration können Sie Ihre persönlichen Dateien auf der SSD wiederherstellen. Von den bereits gelesenen Informationen wissen, wissen Sie bereits, dass es ein etwas kompliziert sein, Windows 10 auf eine kleinere SSD zu übertragen. Deshalb bereiten Sie bitte eine SSD mit genügender Größe vor, um Systemmigration von Windows zu erledigen.
Klicken Sie zum Weiterlesen: https://de.minitool.com/datentraegerverwaltung/windows-10-migrieren.html
Links
Themen
MiniTool® Software Ltd. ist ein professionelles Software-Entwicklungsunternehmen und stellt den Kunden komplette Business-Softwarelösungen zur Verfügung. Die Bereiche fassen Datenwiederherstellung, Datenträgerverwaltung, Datensicherheit und den bei den Leuten aus aller Welt immer beliebteren YouTube-Downloader sowie Videos-Bearbeiter. Bis heute haben unsere Anwendungen weltweit schon über 40 Millionen Downloads erreicht. Unsere Innovationstechnologie und ausgebildeten Mitarbeiter machen ihre Beiträge für Ihre Datensicherheit und -integrität.











