
Pressemitteilung -
Windows 10 Arbeitsspeicher Auslastung zu hoch
Arbeitsspeicher Auslastung zu hoch – so behebt
Lösung 1: Schließen Sie unnötige Programme
Wenn die hohe Arbeitsspeicher Auslastung dadurch verursacht wird, dass der Computer mehrere Programme gleichzeitig ausführt, könnten Benutzer die unnötigen Programme schließen, um dieses Problem zu lösen. Oder wenn ein Programm zu viel Speicher belegt, können Benutzer auch dieses Programm beenden.
Öffnen Sie auf ähnliche Weise den Task-Manager. Klicken Sie dann mit der rechten Maustaste auf die Anwendung, die Sie beenden möchten, und wählen Sie Task beenden.
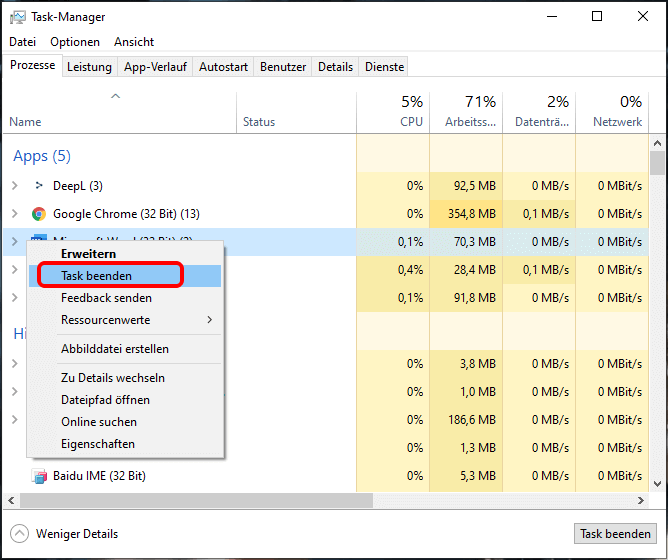
Lösung 2: Startprogramme deaktivieren
Einige Programme werden beim Start des Computers automatisch ausgeführt. Wenn Benutzer diese Programme beim Start nicht benötigen, können sie sie deaktivieren.
Öffnen Sie den Task-Manager und navigieren Sie dann zur Seite Autostart. Klicken Sie mit der rechten Maustaste auf die Programme, die Sie beim Start nicht ausführen möchten, und wählen Sie dann Deaktivieren.
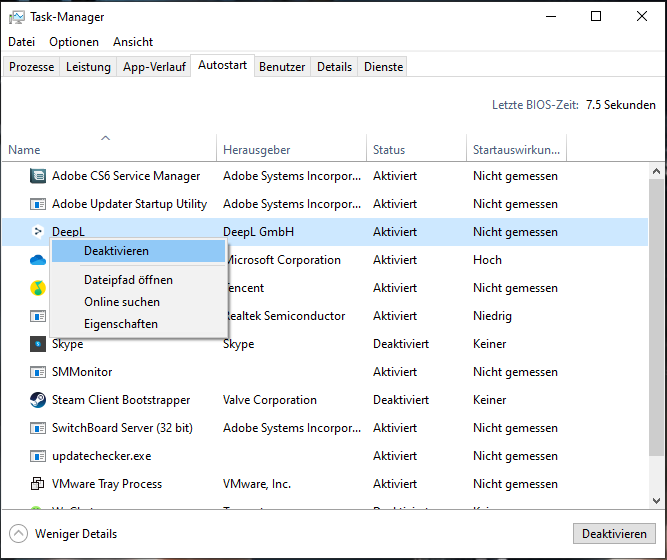
Lösung 3: Superfetch-Dienst deaktivieren
Der Superfetch-Dienst wird in der Regel standardmäßig gebootet. Dieser Dienst wurde speziell für herkömmliche Festplatten entwickelt. Er verbessert die Computerleistung, indem er dem Arbeitsspeicher nur erlaubt, einen Bruchteil der Daten zu laden, die für die sehr schnelle Ausführung gängiger Programme benötigt werden.
Obwohl er also unter Windows 10 eine hohe Speichernutzung verursachen kann, sollte er nicht deaktiviert werden, wenn es sich bei der Festplatte des Computers um eine HHD-Festplatte handelt. Handelt es sich bei der Computerfestplatte jedoch um eine SSD-Festplatte, sollte dieser Dienst deaktiviert werden.
Drücken Sie die Tasten Windows + R, und geben Sie dann services.msc ein, um das Fenster Dienste zu öffnen. Scrollen Sie nach unten und wählen Sie Superfetch. Klicken Sie mit der rechten Maustaste darauf und wählen Sie Beenden, um es zu deaktivieren.
Lösung 6: Festplatten defragmentieren
Auch die Defragmentierung von Festplatten kann helfen, Speicherplatz zu sparen. Benutzer können die Defragmentierung mit der Festplattendefragmentierung abschließen.
Öffnen Sie den Datei-Explorer und wählen Sie Partition C. Klicken Sie dann in der Symbolleiste auf Verwalten und dann auf Optimieren. Wählen Sie schließlich Partition C und klicken Sie auf Optimieren.
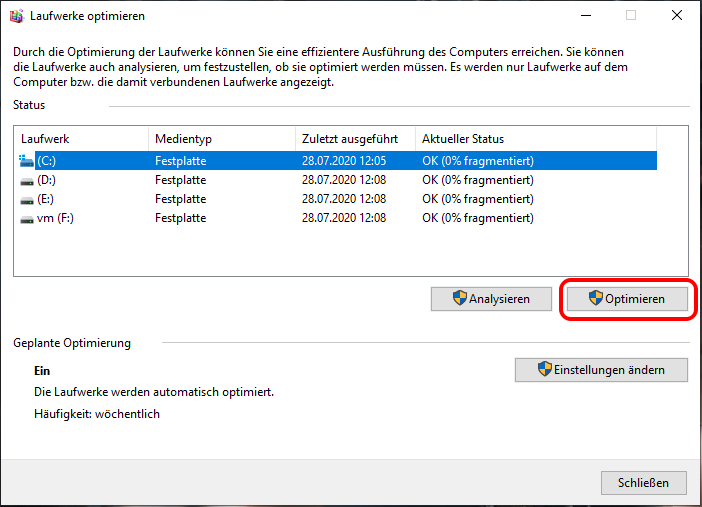
Darüber hinaus sollten Computerbenutzer unnötige Dateien auf Partition C löschen. Die Funktion Speicher-Analysator des MiniTool Partition Wizard wird empfohlen, um diesen Vorgang ordnungsgemäß durchzuführen. Diese Funktion zeigt auch versteckte Dateien an, damit Benutzer sie bequem löschen können.
Schritt 1: Laden Sie den MiniTool Partition Wizard herunter und starten Sie ihn, um seine Hauptoberfläche aufzurufen. Klicken Sie dann in der Symbolleiste auf Speicher-Analysator.
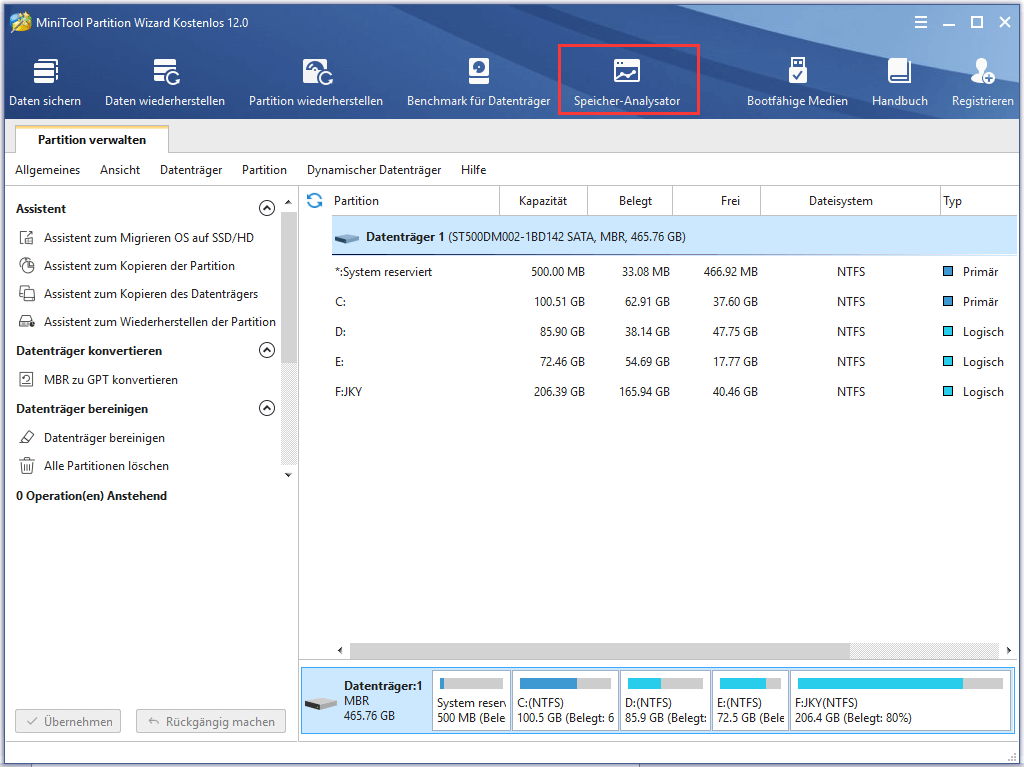
Schritt 2: Wählen Sie Partition C und klicken Sie auf Scannen. Nachdem der Scan-Vorgang abgeschlossen ist, wählen Sie unnötige Daten aus und klicken Sie mit der rechten Maustaste darauf, um sie zu löschen.
Hinweis: „.sys“-Dateien sollten nicht gelöscht werden, da der Computer sonst nicht gestartet werden kann. Klicken Sie auf Speicher-Analysator für eine detaillierte Anleitung.
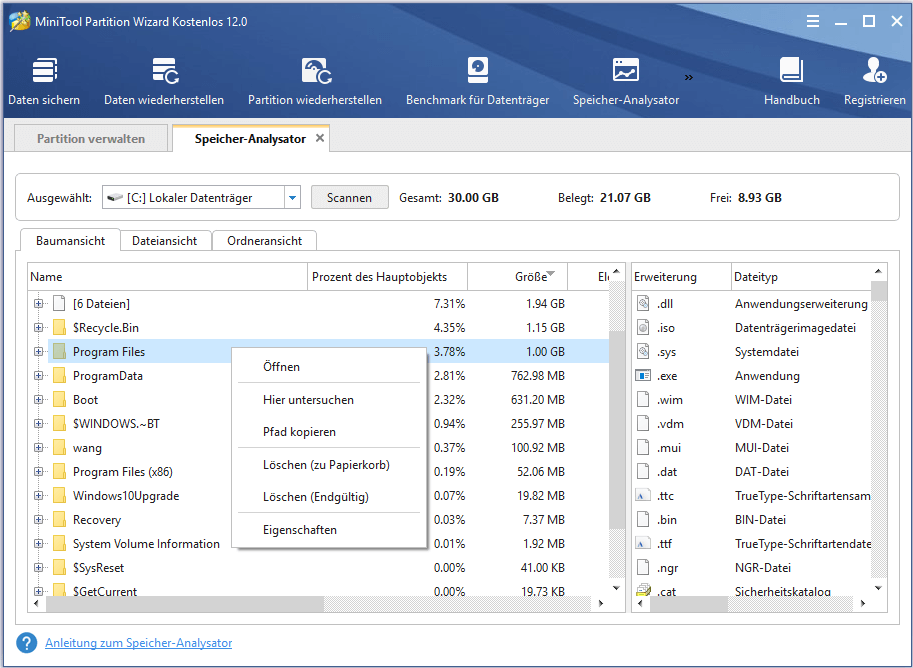
Lösung 7: Geeignete Methoden für Softwareprobleme
Windows 10 Speicherverlust
Arbeitsspeicher Auslastung ist zu hoch, kann manchmal durch Windows 10 Speicherverluste verursacht werden, die auf fehlerhaftes Software-Design zurückzuführen sind.
Ein Speicherverlust hat großen Einfluss auf den Computerserver, auf dem Programme lange ausgeführt werden. Dadurch wird der Speicherplatz immer kleiner und es kommt schließlich zu Ausfallzeiten.
Wie bei PC verbrauchen Speicherverluste bei Windows 10 im Allgemeinen den gesamten Speicherplatz. Obwohl ein Neustart des Computers dieses Problem vorübergehend lösen kann, tritt das Problem erneut auf, wenn die Software erneut ausgeführt wird.
Da dieses Problem durch ein fehlerhaftes Software-Design verursacht wird, können Benutzer zur Behebung dieses Problems einen Patch herunterladen, die Version ändern oder die fehlerhafte Software deinstallieren.
Chrome
Gleichzeitig beschweren sich einige Computernutzer darüber, dass Chrome zu viel Arbeitsspeicher beansprucht, was in der Regel auf das Single-Prozess-Design von Chrome zurückzuführen ist. Wenn Benutzer also zu viele Registerkarten öffnen, frisst Chrome sehr viel Speicher.
Wenn Chrome zu viel Speicher belegt, können Benutzer glücklicherweise die Prefetch-Funktion deaktivieren oder die One Tab-Erweiterung installieren, um das Problem zu beheben.
Weg 1: Öffnen Sie Chrome und gehen Sie zu Einstellungen. Scrollen Sie nach unten, um erweiterte Einstellungen zu öffnen. Deaktivieren Sie die Kontrollkästchen „Vorhersagedienst verwenden, um Suchvorgänge und in der Adressleiste eingegebene URLs abzuschließen“ und „Vorhersagedienst zum schnelleren laden von Seiten verwenden“.
Weg 2: One Tab -Erweiterung kann alle Tabs schließen und in einem Tab integrieren, was eine enorme Menge an Speicherplatz freisetzen kann.
Lösung 8: Virus oder Antivirus
Dass Arbeitsspeicher bzw. RAM Auslastung in Windows 10 zu hoch ist, wird manchmal durch Viren verursacht. In diesem Fall sollten Computerbenutzer einen Virenscan aller Dateien ausführen. Benutzer können die vertrauenswürdigen Antivirenprogramme oder den integrierten Windows Defender ausführen, wenn sie kein anderes Antivirenprogramm installieren.
Hier ist eine Anleitung zu Windows Defender.
Schritt 1: Finden Sie Windows Defender.
- Klicken Sie auf die Schaltfläche Start und wählen Sie Einstellungen.
- Wählen Sie Update und Sicherheit.
Schritt 2: Führen Sie Windows Defender aus.
Klicken Sie auf Windows Defender und öffnen Sie das Windows Defender Security Center.
Klicken Sie auf Viren- und Bedrohungsschutz und dann auf Schnellüberprüfung.
Es wurde jedoch von Benutzern berichtet, dass Antivirenprogramme, einschließlich Windows Defender, „Arbeitsspeicher ausgelastet“ in Windows 10 verursachen können. In diesem Fall können sie den Prozess von Antivirenprogrammen in Task Manager beenden.
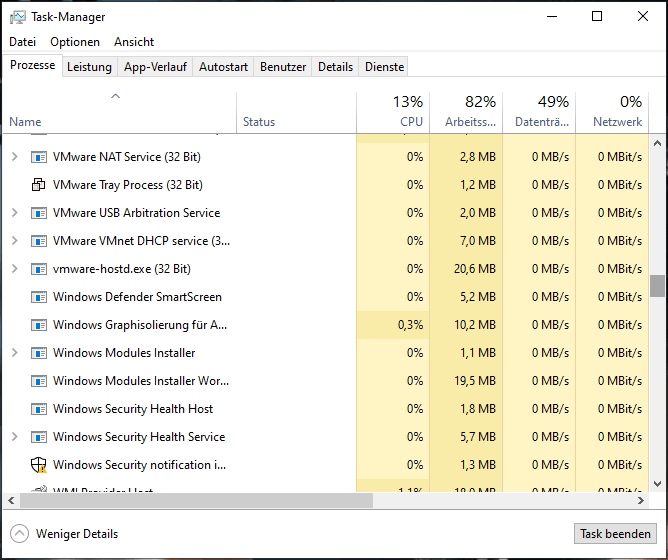
Klicken Sie zum Weiterlesen: https://de.minitool.com/datentraegerverwaltung/arbeitsspeicher-auslastung-zu-hoch.html
Links
Themen
MiniTool® Software Ltd. ist ein professionelles Software-Entwicklungsunternehmen und stellt den Kunden komplette Business-Softwarelösungen zur Verfügung. Die Bereiche fassen Datenwiederherstellung, Datenträgerverwaltung, Datensicherheit und den bei den Leuten aus aller Welt immer beliebteren YouTube-Downloader sowie Videos-Bearbeiter. Bis heute haben unsere Anwendungen weltweit schon über 40 Millionen Downloads erreicht. Unsere Innovationstechnologie und ausgebildeten Mitarbeiter machen ihre Beiträge für Ihre Datensicherheit und -integrität.










