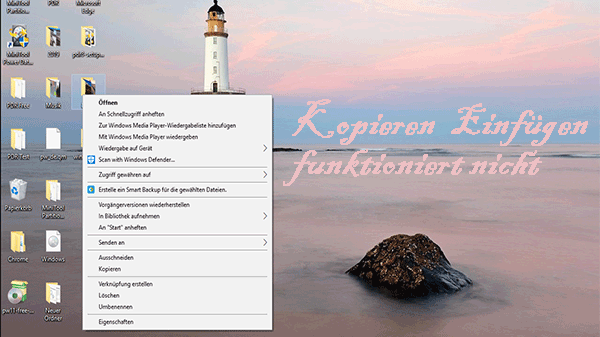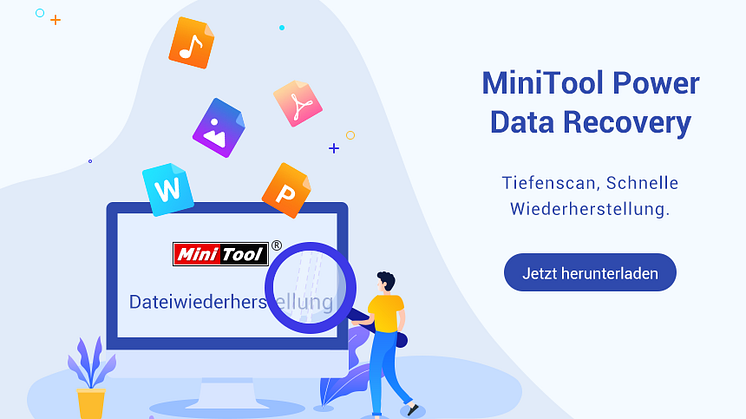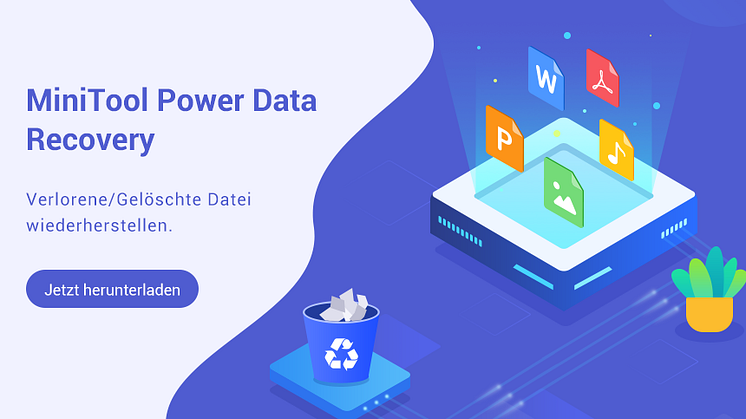Pressemitteilung -
Wie wird gelöst – Falscher Parameter beim Kopieren der Datei in Windows 10
Wie wird „Falscher Parameter“ auf SD-Karte oder USB-Stick gelöst
Jetzt ist es an der Zeit, Maßnahmen zu ergreifen, den Fehler „Falscher Parameter beim Kopieren der Datei und Ordnern“ zu beheben, nachdem so viele Informationen zu diesem Fehler gegeben wurden. Hier biete ich Ihnen unterschiedliche Lösungen nach verschiedenen Ursachen an.
Fall 1: Datei ist größer als 4GB
Wie in den obigen zweiten Teil erwähnt wird, wird der Fehler „Falscher Parameter beim Kopieren von der Datei oder von Ordnern erwähnt“ durch eine 4GB Dateibeschränkung für FAT32 verursacht.
Bevor Sie eine SD-Karte, einen USB-Stick oder eine externe Festplatte verwenden, wurde das Dateisystem möglicherweise in FAT32 geändert, nicht jedoch in NTFS. In diesem Fall tritt das Problem auf, wenn Sie eine Datei auf diese Partition verschieben. Wie können Sie trotzdem dieses Ziel erreichen? Meiner Meinung nach ist es notwendig, die große Datei zu komprimieren, FAT32 in NTFS zu konvertieren oder das Dateisystem von FAT32 zu NTFS in Windows 10 neu zu formatieren.
Lösung 1: Eine große Datei komprimieren
Wenn „Datei kann nicht kopiert werden: Falscher Parameter“ erscheint, sollten Sie die große Datei mit WinRAR in kleine Dateien aufteilen und jede sollte kleiner als 4GB oder gerade 4GB sein. Weitere Informationen erhalten Sie in diesem Beitrag: „Eine große Datei mit WinRAR aufteilen“. Versuchen Sie dann, diese kleinen Dateien ohne Fehlermeldung auf Ihre Partition auf der Zielfestplatte zu kopieren.
Lösung 2: FAT32 zu NTFS konvertieren
Außerdem gibt es eine andere Lösung, nämlich das FAT-Laufwerk zu NTFS zu konvertieren, das eine Einzeldatei, deren Größe größer als 4GB ist, unterstützen kann. In Allgemeinen gibt es zwei Methoden, diese Aufgabe abzuschließen.
A. Eingabeaufforderung ausführen
In Windows 10 gibt es ein integriertes Tool namens Eingabeaufforderung, das verwendet werden kann, viele Operationen durchzuführen, indem Sie einige bestimmte Befehlszeilen eingeben. Hier können Sie dieses Tool verwenden, Ihre FAT32 Partition zu NTFS zu ändern. Versuchen Sie einfache die darunterliegende Anleitung:
1. Geben Sie „CMD“ in dem Suchgebiet ein und klicken Sie auf dieses Tool mit der rechten Maustaste. Wählen Sie „Als Administrator ausführen“.
2. Dann geben Sie „convert x: /fs:ntfs“ ein. Hier steht x für den Laufwerkbuchstaben der Partition, auf die Sie eine Datei kopieren möchten.
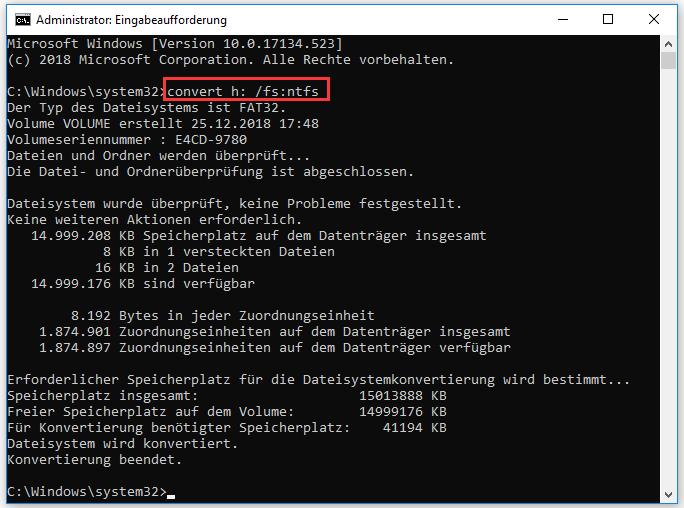
Achtung:
Manchmal schlägt die Konvertierung von FAT32 zu NTFS anhand von CMD fehl und Sie erhalten möglichweise eine Fehlermeldung „Das Laufwerk ist Dirty und kann nicht konvertiert werden“. In diesem Fall sollen Sie CHKDSK /F ausführen, Dirty-Bit zu bereinigen. Deshalb ist diese Methode, NTFS-Konvertierung zu erledigen, nicht ideal. Wenden Sie sich bitte an ein professionelles Tool.
B. MiniTool Partition Wizard verwenden
Um diese Konvertierung erfolgreich zu erledigen, ist eine professionelle und ausgezeichnete Partitionierungssoftware erforderlich. Auf dem Market gibt es viele solche Programme. Meiner Ansicht nach ist MiniTool Partition Wizard ausgezeichnet.
Mit der Basisversion oder den erweiterten Versionen können Sie Ihre Partitionen in Windows 10/8/7 / XP / Vista-PCs und Windows Server 2000/2003/2008/2012 gut verwalten. Hier ist die kostenlose Edition eine gute Empfehlung wegen ihren leistungsstarken Funktionen. Mit diesem kostenlosen Tool können Sie FAT32 in drei Schritten ohne Datenverlust erfolgreich in NTFS konvertieren. Laden Sie zunächst MiniTool Partition Wizard Kostenlos herunter und installieren Sie sie auf Ihrem Computer. Für einen kostenlosen Versuch.
Anleitung ist wie folgt:
Schritt 1: Führen Sie den Datenträger-Manager aus. Klicken Sie auf die FAT32 Partition, auf die Sie Dateien kopieren möchten, auf seiner Hauptschnittstelle und wählen Sie „FAT zu NTFS konvertieren“.

Schritt 2: In dem Pop-Fenster klicken Sie auf die Schaltfläche „Starten“, mit der Konvertierung des Dateisystems zu beginnen.
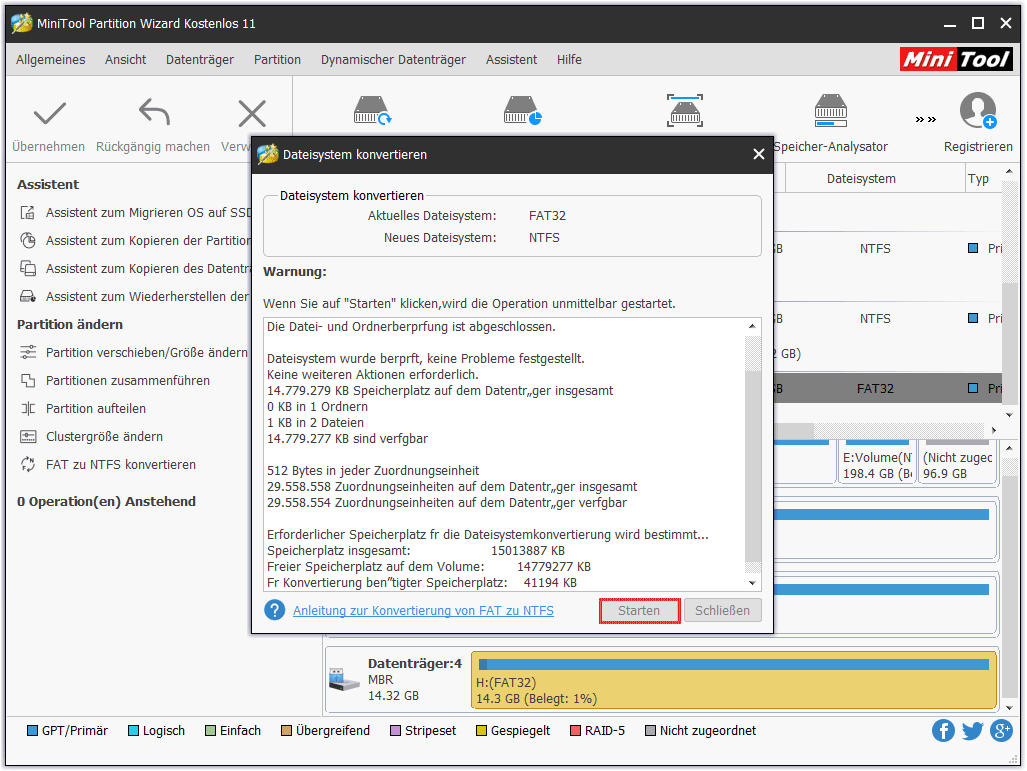
Schritt 3: Nachdem diese Operation abgeschlossen wurde, klicken Sie auf „Schließen“, um zur Hauptschnittstelle zurückzukehren. Dann beenden Sie dieses Tool.
Jetzt wird Fehler beim Kopieren der Datei oder des Ordners Falscher Parameter gelöst. Dann können Sie erfolgreich Datei von PC auf eine externe Festplatte, eine SD-Karte oder einen USB-Stick kopieren.
Lösung 3: Ihr Laufwerk zu NTFS neu formatieren
Im Allgemeinen gibt es vier Methoden, Ihr Laufwerk zu formatieren, beispielsweise das DiskPart-Tool, Datenträgerverwaltung, Windows Explorer und MiniTool Partition Wizard. Hier stelle ich Ihnen die letzte Methode in Details vor.
In dem vorherigen Teil habe ich Ihnen schon erzählt, wie Sie den Fehler „Falscher Parameter beim Kopieren der Datei und Ordnern“ beheben können, indem Sie FAT32 zu NTFS mit MiniTool Partition Wizard in Windows 10 konvertieren. Hier können Sie auch mit diesem Tool das Laufwerk neu formatieren.
Schritt 1: Wählen Sie die Zielpartition aus. Klicken Sie auf „Partition formatieren“ von dem Aktionsmenü oder klicken Sie auf „Kopieren“ von dem Kontext-Menü.

Schritt 2: Als Nächstes wählen Sie NTFS von der Liste der Dateisysteme. Klicken Sie auf „OK“, um fortzusetzen.
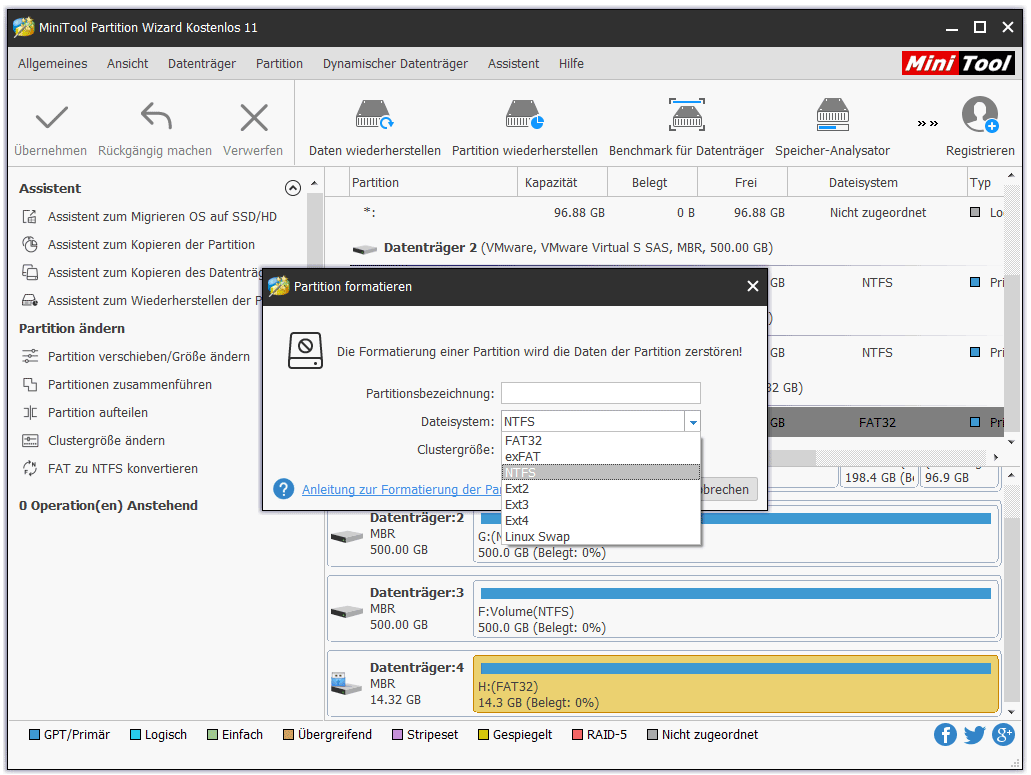
Schritt 3: Schließlich übernehmen Sie die Operation.
Wenn Sie die bedeutenden Dateien nicht gesichert haben, bevor Sie das Laufwerk formatieren, machen Sie sich keine Sorgen. Sie können sich an MiniTool Power Data Recovery wenden, Ihre Daten von formatierter Partition zu retten.
Fall 2: Datei ist kleiner als 4GB
Lösung 1: Laufwerk ersetzen
Wenn auf der SD-Karte der Fehler „Falscher Parameter beim Kopieren der Datei und Ordnern“ auftaucht, sollen Sie daran denken, ob der Festplattenspeicher ausreicht oder nicht. Vielleicht ist es größer als die Größe der Datei, die Sie kopieren, aber Sie können immer noch nicht kopieren. In diesem Fall prüfen Sie bitte, ob die Datei kleiner als 4 GB ist oder nicht. Wenn es ist der Fall, ist das Laufwerk wahrscheinlich beschädigt, sodass Sie eine SD-Karte ersetzen sollten.
Lösung 2: Dateisystem überprüfen
Wenn Sie das Problem „Falscher Parameter Windows 10“ betreffen, versuchen Sie bitte, der Dateisystemfehler zu überprüfen und reparieren.
1. In Windows Explorer, klicken Sie mit der rechten Maustaste auf das Ziellaufwerk und wählen Sie „Eigenschaften“.
2. Unter der Registerkarte „Tools“ klicken Sie auf die Schaltfläche „Prüfen“.
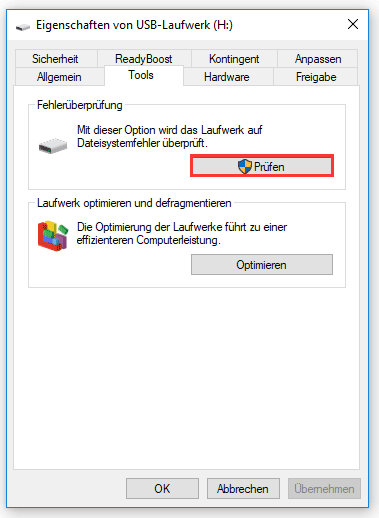
3. Wenn es einige Fehler gibt, werden Sie die folgende Schnittstelle erhalten.
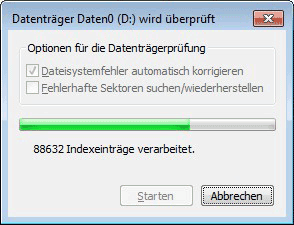
4. Dann klicken Sie auf „Optimierern“ unter der Registerkarte „Tools“, nachdem die Reparatur abgeschlossen wurde.
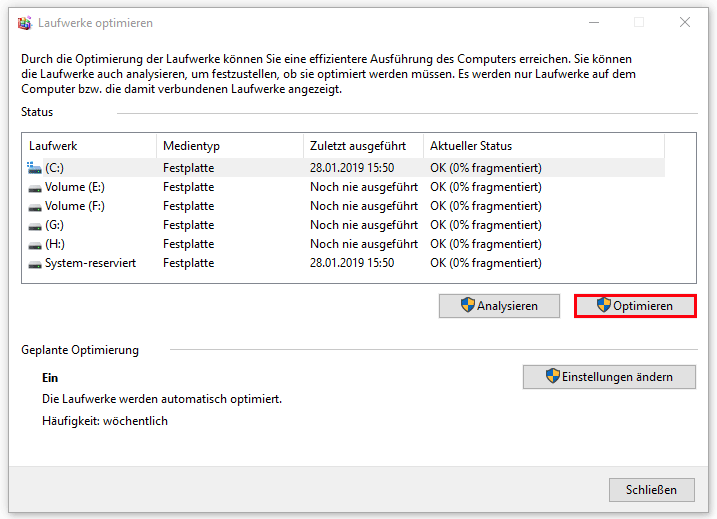
5. Klicken Sie dann auf „Analysieren“.
6. Nachdem der Analyse abgeschlossen wurde, starten Sie bitte, das Defragmentierung zu optimieren.
Dann müssen Sie Ihren PC neu starten. Sie können jetzt Dateien und Ordner ohne die Meldung „Falscher Parameter“ kopieren.
Lösung 3: Ihre SD-Karte oder Ihren USB-Stick mit einem anderen Computer verbinden
Darüber hinaus ist der Fehler „Datei kann nicht kopiert werden: Falscher Parameter“ möglicherweise auf eine unzureichende USB-Stromversorgung zurückzuführen . In diesem Fall können Sie versuchen, Ihr USB-Laufwerk oder Ihre SD-Karte an einen anderen Computer oder an die USB-Steckdose hinter dem Computergehäuse anzuschließen.
Lösung 4: Das Laufwerk formatieren
Bekanntlich können USB-Flashlaufwerke, SD-Karten, USB-Sticks oder externe Festplatten leicht mit Viren angegriffen werden. Dies verursacht falsche ParameterFehler beim Kopieren der Datei oder des Ordners. Die Partitionstabelle wird dann beschädigt. Wenn unter diesem Umstand in Windows 10 immer noch auf Ihr Laufwerk zugegriffen werden kann, kopieren Sie die wichtigen Dateien auf eine sichere Lage und formatieren Sie dieses Laufwerk wie in Fall 1 beschrieben.
Klicken Sie zum Weiterlesen: https://de.minitool.com/datentraegerverwaltung/falscher-parameter-beim-kopieren.html
Links
Themen
MiniTool® Software Ltd. ist ein professionelles Software-Entwicklungsunternehmen und stellt den Kunden komplette Business-Softwarelösungen zur Verfügung. Die Bereiche fassen Datenwiederherstellung, Datenträgerverwaltung, Datensicherheit und den bei den Leuten aus aller Welt immer beliebteren YouTube-Downloader sowie Videos-Bearbeiter. Bis heute haben unsere Anwendungen weltweit schon über 40 Millionen Downloads erreicht. Unsere Innovationstechnologie und ausgebildeten Mitarbeiter machen ihre Beiträge für Ihre Datensicherheit und -integrität.