
Pressemitteilung -
Wie verwendet man PS4 Erweiterter Speicher? (Vollständige Anleitung)
Wie man es als PS4 Erweiterter Speicher formatiert
Wie formatiert man PS4 Erweiterter Speicher? Es gibt 2 einfache Methoden. Die erste Methode, das Laufwerk als PS4 erweiterten Speicherplatz zu formatieren, ist über den Startbildschirm. Die zweite Methode ist die Verwendung eines kostenlosen Tools. Lassen Sie uns beginnen!
Weg 1. Externes Laufwerk in den PS4-Einstellungen formatieren
Hier finden Sie eine vollständige Anleitung zum Formatieren eines Laufwerks als PS4 erweiterten Speicherplatz über den Startbildschirm:
Schritt 1. Schließen Sie die externe USB 3.0-Festplatte an den PS4 USB-Anschluss an. Auf diese Weise können Sie das externe Laufwerk direkt an PS4 anschließen.
Schritt 2. Öffnen Sie den Startbildschirm von PS4 und drücken Sie dann die Aufwärts-Taste auf dem D-Pad, um das Funktionsmenü aufzurufen, und wählen Sie das Symbol Einstellungen, indem Sie die Taste X auf der Konsole drücken.

Schritt 3. Im Fenster Einstellungen wählen Sie die Option Geräte und Drücken Sie wieder die Taste X.
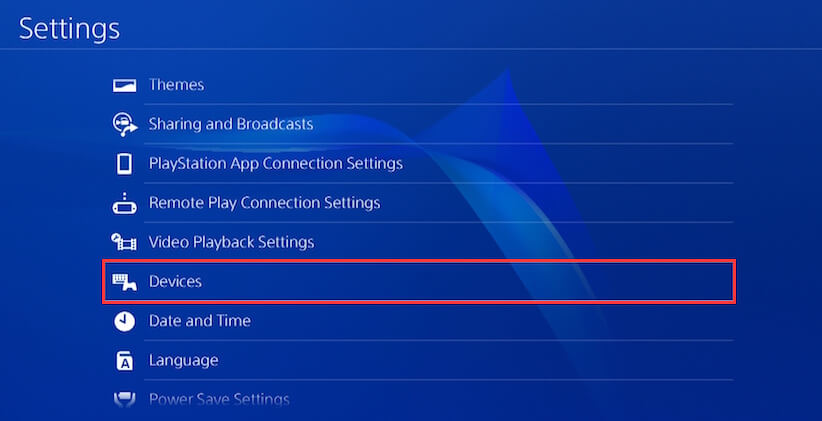
Schritt 4. Wählen Sie die Option USB-Speichergeräte im Fenster Geräte und drücken Sie dann die Taste X, um die externe Festplatte auszuwählen, die Sie gerade angeschlossen haben.
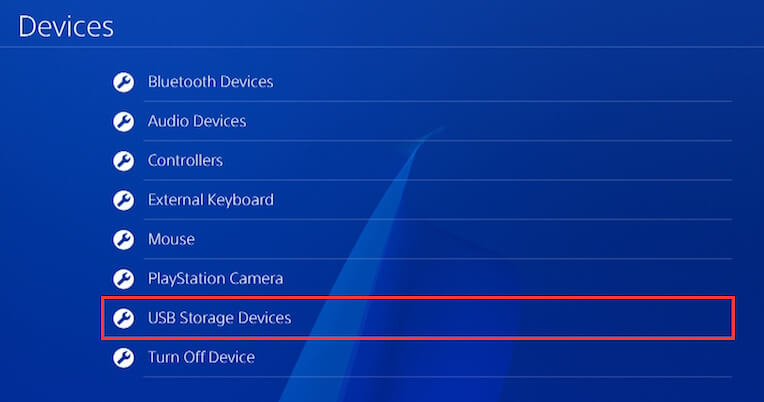
Schritt 5. Klicken Sie auf die Schaltfläche Als erweiterten Speicher formatieren und klicken Sie im Popup-Fenster auf Weiter.
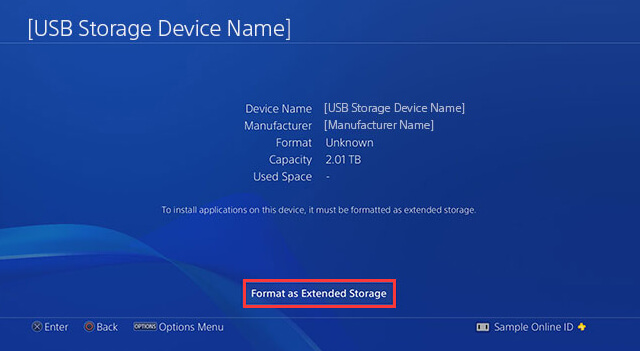
Schritt 6. Klicken Sie auf die Schaltfläche Formatieren, wenn Sie gefragt werden, ob dieses Gerät als erweiterter Speicher formatiert werden soll.
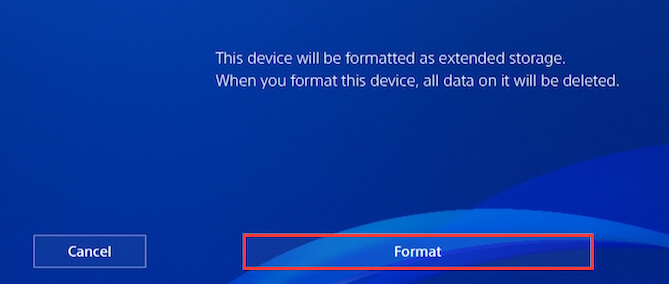
Schritt 7. Klicken Sie auf die Schaltfläche Ja im Bestätigungsfenster. Nun startet PS4 automatisch den Formatierungsprozess. Sobald das externe Laufwerk erfolgreich formatiert wurde, erhalten Sie die Meldung, dass dieses Gerät als erweiterter Speicher formatiert wurde, und klicken Sie dann auf OK, um den Vorgang abzuschließen.
Tipp: Sobald der Formatierungsprozess erfolgreich abgeschlossen ist, wird das externe Laufwerk als Standard-Download-Speicherort festgelegt, solange es eingelegt bleibt.
Weg 2. MiniTool Partition Wizard verwenden
Alternativ können Sie ein anderes einfaches Tool, MiniTool Partition Wizard, verwenden, um die externe Festplatte mit wenigen Klicks zu formatieren.
MiniTool Partition Wizard ist ein leistungsstarker Partitionsmanager, der keine Mühen scheut, verschiedene Probleme im Zusammenhang mit einem Speichergerät wie die Formatierung der Festplatte zu lösen. Zum Beispiel können Sie damit die Größe der Partition ändern, FAT problemlos in NTFS konvertieren, die Festplatte bereinigen und das Betriebssystem auf SSD migrieren usw.
Klicken Sie auf die Schaltflächen unten, um MiniTool Partition Wizard herunterzuladen und auf Ihrem Computer zu installieren. Dann können Sie der Anleitung zum Formatieren der externen PS4-Festplatte folgen.
Schritt 1. Schließen Sie diese externe Festplatte an Ihren Computer an und starten Sie dieses Programm, um seine Hauptschnittstelle aufzurufen.
Schritt 2. Wählen Sie die externe Festplatte aus der Festplattenübersicht aus und klicken Sie im linken Fensterbereich auf die Funktion Partition formatieren.
Schritt 3. Wählen Sie das exFAT-Dateisystem aus dem Dropdown-Menü aus und richten Sie dann eine geeignete Partitionsbezeichnung und Clustergröße nach Ihren Bedürfnissen ein. Klicken Sie danach auf die Schaltfläche OK, um die Änderungen zu speichern.
Schritt 4. Klicken Sie auf Übernehmen, um diesen Formatierungsprozess auszuführen.
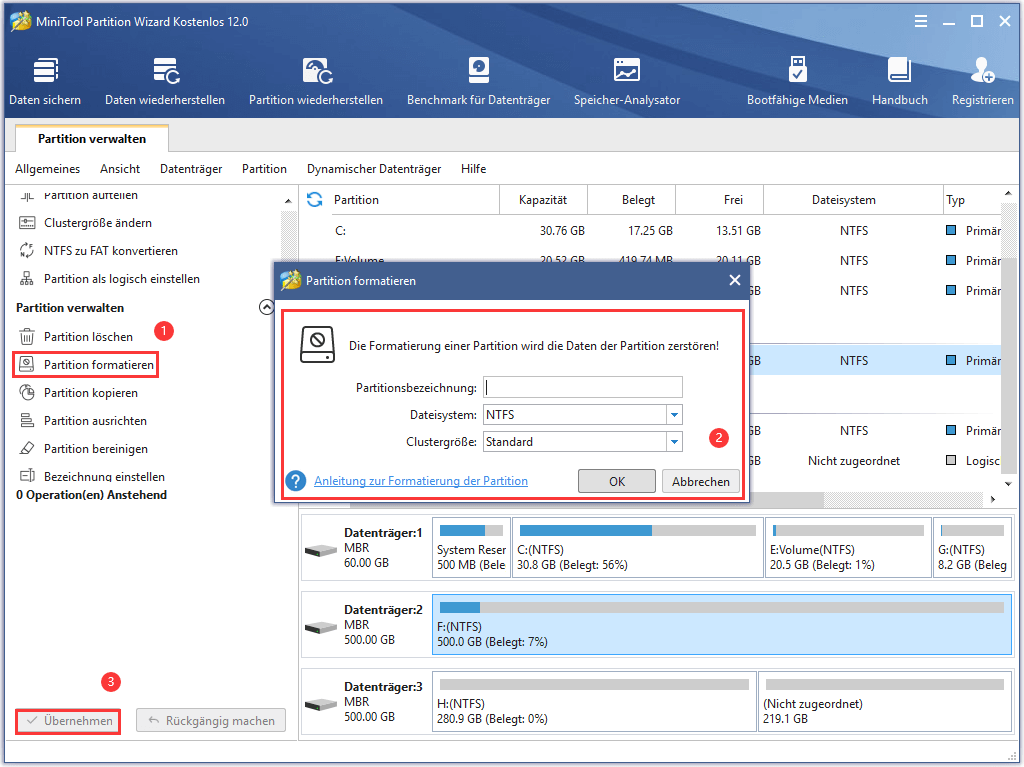
Nun haben Sie die externe Festplatte als PS4 erweiterten Speicher formatiert. Dies ist jedoch nur der erste Schritt zur Verwendung des erweiterten Speichers. Außerdem müssen Sie Spiele und Anwendungen auf den erweiterten Speicher verschieben. Lesen Sie also bitte den folgenden Teil weiter.
Wie man diesen PS4 erweiterten Speicher verwenden
Wie verwendet man erweiterten Speicher auf PS4? Um Spiele und Anwendungen richtig auszuführen, müssen Sie den Installationsort ändern und die Spiele auf das Laufwerk verschieben. Hier ist eine vollständige Anleitung für Sie.
Festlegen des Installationsortes für die Anwendung
Zuerst müssen Sie den Installationsort ändern, damit Sie die Spiele und Anwendungen auf dem erweiterten Speicherplatz PS4 speichern können. Schließen Sie die externe Festplatte an Ihr PS4-System an und befolgen Sie die folgenden Schritte:
Schritt 1. Navigieren Sie auf Ihrem PS4-Startbildschirm zur Option Einstellungen.
Schritt 2. Scrollen Sie im Fenster Einstellungen nach unten zur Option Speicher.
Schritt 3. Dann werden die 2 Speicherorte angezeigt, auf die Sie herunterladen können. Wählen Sie entweder Systemspeicher oder Externer Speicher.
Schritt 4. Drücken Sie auf die Schaltfläche OPTIONEN und wählen Sie dann den Installationsort der Anwendung und wählen Sie Erweiterter Speicher als Ziel-Downloadort.
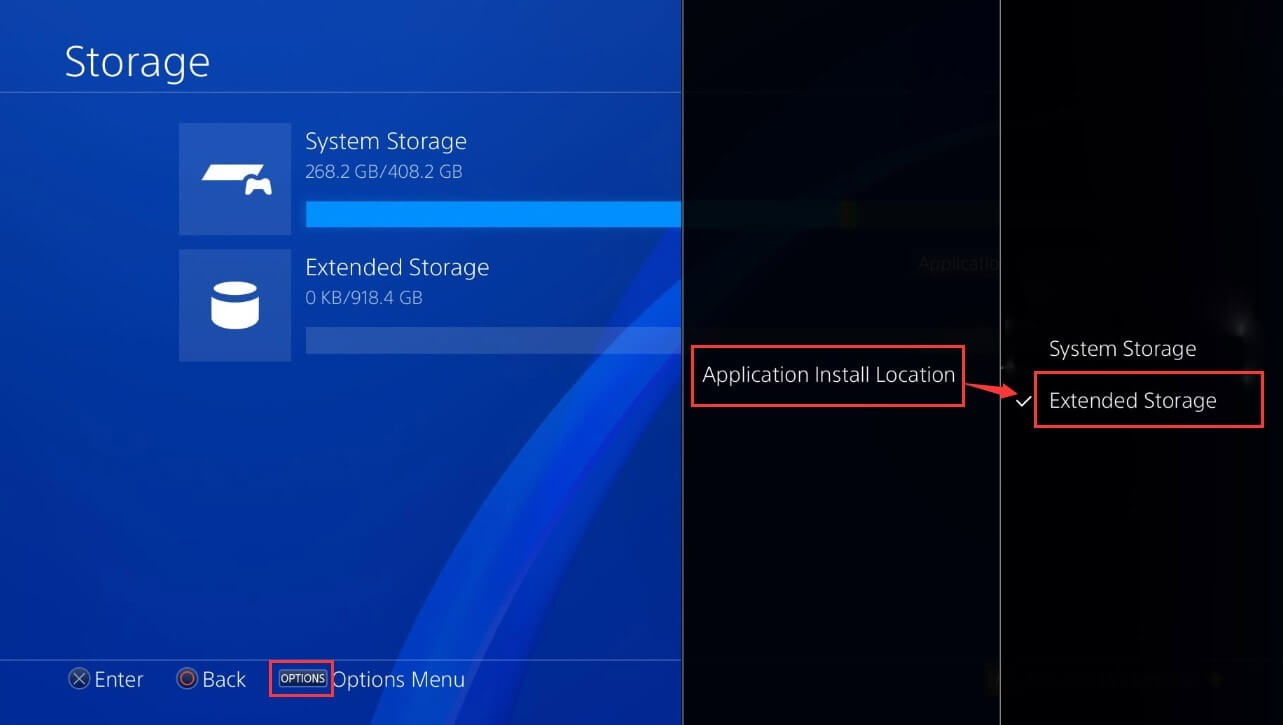
Schritt 5. Warten Sie einige Zeit. Die Anwendungen werden auf dem Erweiterten Speicher installiert, sobald Sie sie herunterladen.
Die obigen Schritte ändern den Zielinstallationsort. Wenn Sie die Spiele und Anwendungen auf der internen Festplatte weiter verwalten möchten, fahren Sie mit dem nächsten Abschnitt fort.
Verschieben von Anwendungen und Spielen auf den PS4 Erweiterten Speicher
In diesem Teil erfahren Sie, wie Sie Spiele und Anwendungen aus dem internen Speicher in den erweiterten Speicher PS4 verschieben können.
Schritt 1. Wählen Sie auf dem Startbildschirm von PS4 das Symbol Einstellungen und klicken Sie in der Liste auf die Option Speicher.
Schritt 2. Wählen Sie den Systemspeicher, in dem sich die Anwendungen und Spiele befinden, und klicken Sie auf Anwendungen.
Schritt 3. Klicken Sie im Fenster Anwendungen auf die Schaltfläche OPTIONEN und wählen Sie die Option In erweiterten Speicher verschieben.
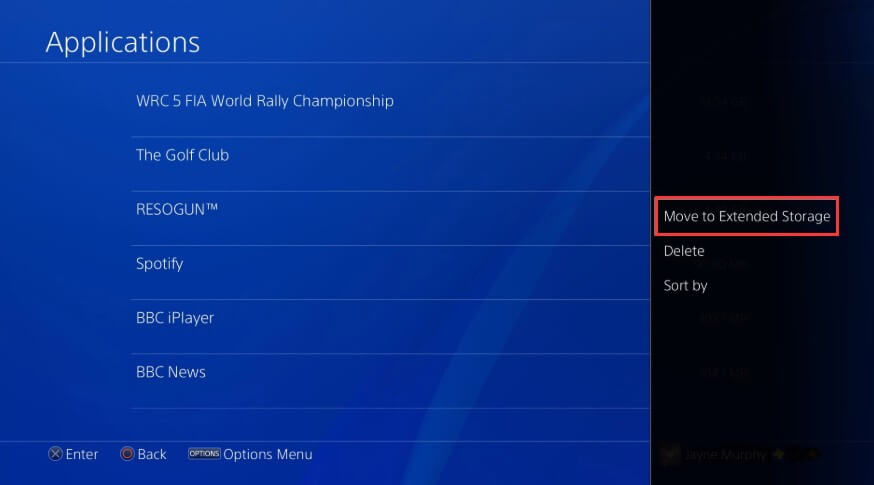
Schritt 4. Wählen Sie alle Spiele und Anwendungen aus, die Sie aus dem internen Speicher verschieben möchten, und klicken Sie dann auf die Schaltfläche Verschieben.
Klicken Sie zum Weiterlesen: https://de.minitool.com/datentraegerverwaltung/ps4-erweiterter-speicher.html
Links
Themen
MiniTool® Software Ltd. ist ein professionelles Software-Entwicklungsunternehmen und stellt den Kunden komplette Business-Softwarelösungen zur Verfügung. Die Bereiche fassen Datenwiederherstellung, Datenträgerverwaltung, Datensicherheit und den bei den Leuten aus aller Welt immer beliebteren YouTube-Downloader sowie Videos-Bearbeiter. Bis heute haben unsere Anwendungen weltweit schon über 40 Millionen Downloads erreicht. Unsere Innovationstechnologie und ausgebildeten Mitarbeiter machen ihre Beiträge für Ihre Datensicherheit und -integrität.









