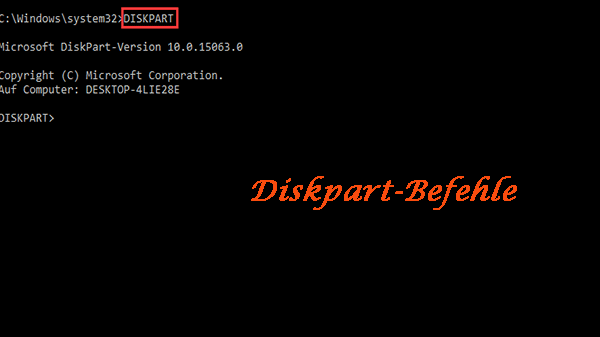Pressemitteilung -
Wie verwendet man den Befehl XCOPY zum Kopieren von Dateien und Ordnern?
Überblick :
Als eingebauter Befehl im Windows-Betriebssystem verfügt der XCOPY-Befehl über einige erweiterte Funktionen im Vergleich zum einfachen Kopierbefehl. Wenn Sie sich dafür interessieren, wie Sie Dateien und Ordner mit dem XCOPY-Befehl kopieren können, dann sollten Sie diesen Beitrag von MiniTool aufmerksam lesen.
Um Ihre Daten sicher zu halten, können Sie versuchen, Ihre Dateien und Ordner an einen anderen Ort zu kopieren. Normalerweise drücken wir nur Strg + C, um die Dateien zu kopieren und dann Strg + V, um die Dateien an einem anderen Ort einzufügen. Es gibt jedoch einen fortgeschrittenen Befehl, mit dem Sie dies tun können - XCOPY Befehl.
Einführung in den XCOPY-Befehl
Was ist der XCOPY-Befehl? In der Informatik steht XCOPY für eine erweiterte Kopie, die als funktionelleres Werkzeug zum Kopieren von Dateien im Vergleich zum Befehl Copy entwickelt wurde. Der XCOPY-Befehl wird zum Kopieren von Dateien oder Ordnern von einem Ort zu einem anderen Ort verwendet.
Darüber hinaus kann der XCOPY-Befehl auf IBM PC DOS, MS-DOS, IBM OS/2, Microsoft Windows, FreeDOS, ReactOS und ähnlichen Betriebssystemen verwendet werden. Aber es gibt eine Sache, die Sie wissen müssen: die Verfügbarkeit bestimmter XCOPY-Befehlsschalter und anderer XCOPY-Befehlssyntax kann je nach Betriebssystem variieren.
Nachdem Sie einige grundlegende Informationen über den XCOPY-Befehl erhalten haben, was sind die Vorteile des XCOPY-Befehls? Die Vorteile des XCOPY-Befehls sind unten aufgeführt:
- Der XCOPY-Befehl kann Verzeichnisse kopieren.
- Der XCOPY-Befehl kann Dateien anhand von Dateinamen oder Erweiterungen ausschließen.
- XCOPY löscht automatisch das schreibgeschützte Attribut, wenn Dateien von der CDROM auf die Festplatte kopiert werden.
- Der XCOPY-Befehl kann rekursiv alle Dateien einschließlich der Unterverzeichnisse kopieren und kann die Struktur des Quellverzeichnisses so kopieren, wie sie ist.
- Der XCOPY-Befehl kann dabei helfen, aktualisierte Dateien zu identifizieren (auf der Grundlage von Archivattributen oder des angegebenen Ablaufdatums) und eignet sich daher hervorragend für inkrementelle Sicherungen.
Obwohl der XCOPY-Befehl besser ist als der Copy-Befehl, hat er einige Einschränkungen:
- Wenn die Länge des Pfades plus Dateinamen 254 Zeichen überschreitet und eine große Datei ohne die Option „/J“ (erst ab Server 2008R2 verfügbar) verschoben wird, schlägt der XCOPY-Befehl fehl und zeigt einen „nicht genügend Speicherplatz“ Fehler an, der den gesamten verfügbaren Arbeitsspeicher des Systems verbraucht.
- XCOPY kann nicht verwendet werden, um Echtzeit-Betriebssystem-Volumes zu sichern.
- XCOPY kann keine offenen Dateien kopieren.
Optionen für den XCOPY-Befehl
Sie kennen bereits die Vor- und Nachteile des XCOPY-Befehls lernen. In diesem Teil werden die Optionen des XCOPY-Befehls aufgeführt. Bevor Sie den XCOPY-Befehl ausführen, müssen Sie Ihre Quelle und Ihr Ziel festlegen.
Die Quelle sind die Dateien oder der oberste Ordner, von denen Sie kopieren wollen, und dies ist der einzige erforderliche Parameter für den XCOPY-Befehl.
Das Ziel ist der Ort, an dem Sie die Quelldateien oder -ordner speichern möchten. Wenn Sie das Ziel nicht angeben, werden die Dateien oder Ordner in denselben Ordner kopiert, aus dem Sie den XCOPY-Befehl ausführen.
Werfen wir nun einen Blick auf einige gängige XCOPY Parameter.
- /A- Mit diesem Parameter werden nur die in der Quelle gefundenen Archivdateien kopiert, und /a und /m können nicht gleichzeitig verwendet werden.
- /B - Mit diesem Parameter wird der symbolische Link selbst anstelle des Linkziels kopiert. Dieser Befehl war erstmals in Windows Vista verfügbar.
- /C- Mit diesem Parameter wird XCOPY auch dann fortgesetzt, wenn es auf einen Fehler stößt.
- /D (:Datum)- Wenn Sie diesen Parameter unter Verwendung eines bestimmten Datums im Format MM-TT-JJJJ ausführen, werden Dateien kopiert, die an oder nach diesem Datum geändert wurden. Sie können diesen Parameter auch ohne Angabe eines bestimmten Datums ausführen, um nur Dateien in der Quelle zu kopieren, die neuer sind als die Dateien im Ziel. Dies ist nützlich, wenn Sie regelmäßige Dateisicherungen mit dem Befehl XCOPY durchführen.
- /E- Wenn dieser Parameter allein oder zusammen mit /S verwendet wird, entspricht er dem Parameter /S, aber ein leerer Ordner, der auch in der Quelle leer war, wird auch im Ziel erstellt. Die Option /E kann auch zusammen mit der Option /T verwendet werden, um leere Verzeichnisse und Unterverzeichnisse, die in der Quelle gefunden wurden, in die im Ziel erstellte Verzeichnisstruktur aufzunehmen.
- /F- Mit diesem Parameter werden der vollständige Pfad und der Dateiname sowohl der Quell- als auch der Zieldatei angezeigt, die kopiert werden.
- /G- Mit diesem Parameter kann die verschlüsselte Datei von der Quelle zum Ziel kopiert werden, das die Verschlüsselung nicht unterstützt. Beim Kopieren von Dateien von einem EFS-verschlüsselten Laufwerk auf ein nicht EFS-verschlüsseltes Laufwerk hat diese Option keine Wirkung.
- /H- Wenn dieser Parameter verwendet wird, werden versteckte Dateien oder Systemdateien kopiert.
- /I- Bei Verwendung dieses Parameters geht XCOPY davon aus, dass das Ziel ein Verzeichnis ist. Wenn Sie diesen Parameter nicht verwenden und von einer Quelle, die ein Verzeichnis oder eine Dateigruppe ist, in ein nicht existierendes Ziel kopieren wollen, wird der XCOPY-Befehl Sie auffordern, anzugeben, ob das Ziel eine Datei oder ein Verzeichnis ist.
- /J- Mit diesem Parameter können Sie Dateien ohne Pufferung kopieren, was bei großen Dateien nützlich ist. Dieser XCOPY Parameter war erstmals in Windows 7 verfügbar.
- /K- Beim Kopieren von schreibgeschützten Dateien können Sie mit diesem Parameter die Dateiattribute im Ziel behalten.
- /N- Dieser Parameter verwendet kurze Dateinamen zum Erstellen von Dateien und Ordnern im Ziel. Dieser Parameter ist nur verfügbar, wenn Sie den Befehl XCOPY verwenden, um die Datei auf das Ziellaufwerk zu kopieren, das mit einem älteren Dateisystem formatiert ist, das keine langen Dateinamen unterstützt (wie FAT).
- /O- Verwenden Sie diesen Parameter, um die Eigentums- und Zugriffskontrolllisteninformationen (ACL) in den Dateien beizubehalten, die auf das Ziel geschrieben werden.
- /S- Zusätzlich zu den Dateien im Stammverzeichnis der Quelle können Sie mit diesem Parameter auch Verzeichnisse, Unterverzeichnisse und die darin enthaltenen Dateien kopieren. Leere Verzeichnisse werden nicht neu erstellt.
- /W- Der Kopiervorgang beginnt erst, nachdem Sie auf die Aufforderung zum Starten des Kopiervorgangs geantwortet haben (wenn Sie diesen Parameter nicht angeben, beginnt der Kopiervorgang, nachdem Sie den Befehl XCOPY eingegeben und die Eingabetaste gedrückt haben).
- /Y- Verwenden Sie diesen Parameter, um zu verhindern, dass der XCOPY-Befehl Sie auffordert, Quelldateien zu überschreiben, die bereits im Ziel vorhanden sind.
- /-Y- Mit diesem Parameter erzwingen Sie, dass der XCOPY-Befehl Sie auffordert, Informationen zum Überschreiben von Dateien einzuholen.
Wie kopiert man Dateien und Ordner mit dem XCOPY-Befehl?
Nachdem wir einige Parameter des XCOPY-Befehls kennengelernt haben, wollen wir uns nun einige Beispiele für den Windows-Befehl XCOPY ansehen.
Um Dateien und Ordner in der Eingabeaufforderung zu verschieben, sollte die am häufigsten verwendete XCOPY-Befehlssyntax lauten: XCOPY [Quelle] [Ziel] [Parameter]
Kopieren der Datei mit dem XCOPY-Befehl
Wie kopiert man Dateien mit dem XCOPY-Befehl? Hier ist eine Kurzanleitung:
Schritt 1: Drücken Sie die Tasten Win + R gleichzeitig, um das Feld Ausführen zu öffnen.
Schritt 2: Geben Sie cmd in das Feld ein und drücken Sie dann die Eingabetaste, um die Eingabeaufforderung zu öffnen.
Schritt 3: Geben Sie nun den Befehl XCOPY wie folgt ein, um die Datei zu kopieren. Wenn Sie zum Beispiel die Datei „Source.reg“ aus dem Ordner „2211“ des Laufwerks C in den Ordner „New folder11“ des Laufwerks E kopieren möchten, geben Sie den Befehl XCOPY wie folgt ein:
XCOPY C:\2211\Source.reg “E:\New folder11” /I
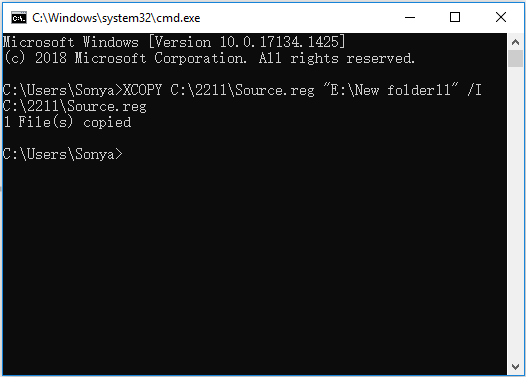
Kopieren eines Ordners einschließlich aller Unterordner mit dem Befehl XCOPY
Um einen Ordner einschließlich aller Unterordner mit dem XCOPY-Befehl zu kopieren, müssen Sie zunächst die Eingabeaufforderung öffnen. Wenn Sie den Ordner „2211“ auf das Laufwerk C in den Ordner „\New folder11“ auf das Laufwerk E kopieren möchten, geben Sie den Befehl XCOPY wie folgt ein:
XCOPY C:\2211\* “E:\New folder11\2211” /S/I
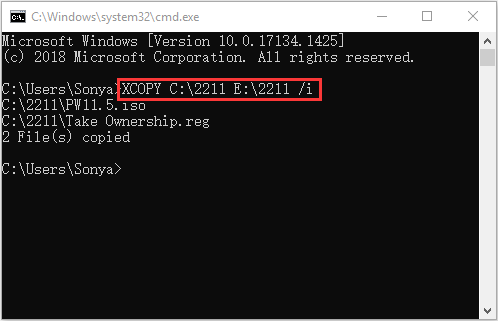
Alternative für XCOPY-Befehl
Wie Sie sehen können, gibt es viele verschiedene XCOPY-Befehle. In den meisten Fällen müssen Sie mehrere XCOPY-Befehlsparameter gleichzeitig verwenden. Wenn die Option jedoch nicht richtig verwendet wird, kann der XCOPY-Befehl nicht funktionieren, und, was noch schlimmer ist, Sie können Dateien verlieren. Sie müssen also sehr vorsichtig sein, wenn Sie den XCOPY-Befehl verwenden.
Außerdem ist der XCOPY-Befehl für die meisten von Ihnen verwirrend, so dass wir Ihnen empfehlen, ein Dateisynchronisierungstool von Drittanbieter zu verwenden - MiniTool ShadowMaker, mit dem Sie auch Dateien und Ordner mithilfe der Synchronisierungsfunktionen kopieren können.

Links
- So wechseln Sie Verzeichnis in CMD | CD-Befehl-Tutorial
- 7 häufige Diskpart-Befehle unter Windows 10 – Einfach
- Gelöst - CD-Befehl funktioniert in CMD nicht Windows 10
- 9 Möglichkeiten zum Öffnen der Eingabeaufforderung Windows 10
- Fehlerbehebung - Nicht als interner oder externer Befehl erkannt Windows 10
Themen
MiniTool® Software Ltd. ist ein professionelles Software-Entwicklungsunternehmen und stellt den Kunden komplette Business-Softwarelösungen zur Verfügung. Die Bereiche fassen Datenwiederherstellung, Datenträgerverwaltung, Datensicherheit und den bei den Leuten aus aller Welt immer beliebteren YouTube-Downloader sowie Videos-Bearbeiter. Bis heute haben unsere Anwendungen weltweit schon über 40 Millionen Downloads erreicht. Unsere Innovationstechnologie und ausgebildeten Mitarbeiter machen ihre Beiträge für Ihre Datensicherheit und -integrität.