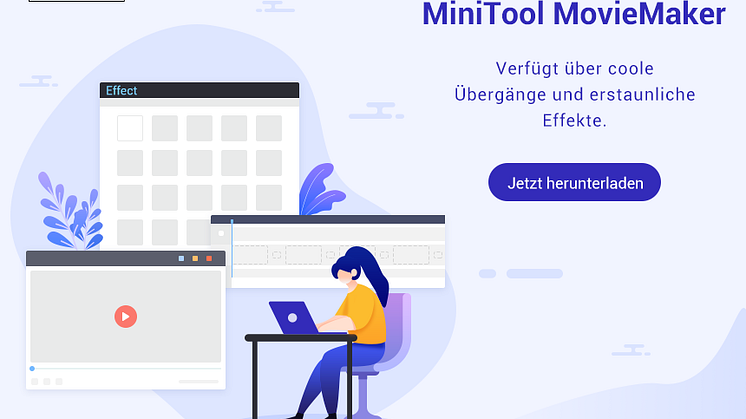Pressemitteilung -
Wie stellt man Daten von einer Festplatte ohne Betriebssystem wieder her - Analyse & Tipps
Tipps zur Datenwiederherstellung von der Festplatte ohne Betriebssystem
Hier zeige ich Ihnen, wie Sie Daten von einer Festplatte ohne Betriebssystem wiederherstellen können. Unabhängig davon, ob Sie Systemdateien wiederherstellen, benötigte Daten von einem Computer ohne Betriebssystem wiederherstellen oder ein abgestürztes Betriebssystem reparieren möchten, sind die folgenden Informationen hilfsreich.
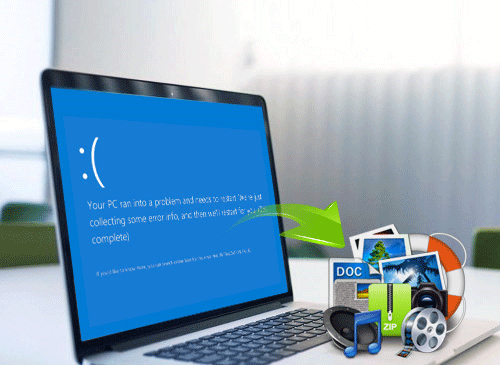
Wiederherstellen mit Power Data Recovery Bootmedium
Wenn Sie lieber zuerst wissen möchten, wie Dateien von einer abgestürzten Festplatte wiederhergestellt werden sollen, als das System sofort zu reparieren, ist diese Methode die beste Wahl. Tatsächlich empfehle ich allen Benutzern, Dateien von einer abgestürzten Festplatte wiederherzustellen, bevor Sie das System reparieren. Dies liegt daran, dass die Reparatur selbst oder etwaige Fehler während der Reparatur Ihre Daten beschädigen und sie nicht wiederherstellbar machen.
In den folgenden Inhalten konzentriere ich mich nur darauf, wie Sie Daten von einer nicht bootfähigen Festplatte wiederherstellen. Wenn Sie eine bootfähige CD / DVD oder ein bootfähiges USB-Flashlaufwerk erstellen möchten, lesen Sie bitte die Schritte unter „Wie erstellt man ein Bootmedium“ in Teil 2 des folgenden Artikels:
So stellen Sie Daten wieder her:
Schritt 1: Verbinden Sie das soeben erstellte bootfähige Laufwerk mit Ihrem Zielcomputer.
Schritt 2: Starten Sie den Computer neu und drücken Sie (je nach Computermodell) die Taste F2 oder eine andere Taste, um das BIOS-Menü aufzurufen. Ändern Sie die Starteinstellungen, um Ihren Computer von dieser Wiederherstellungs-CD/DVD oder dem USB-Flashlaufwerk booten zu lassen.
Schritt 3: Wählen Sie „MiniTool Power Data Recovery“, wenn Sie das folgende Fenster sehen.
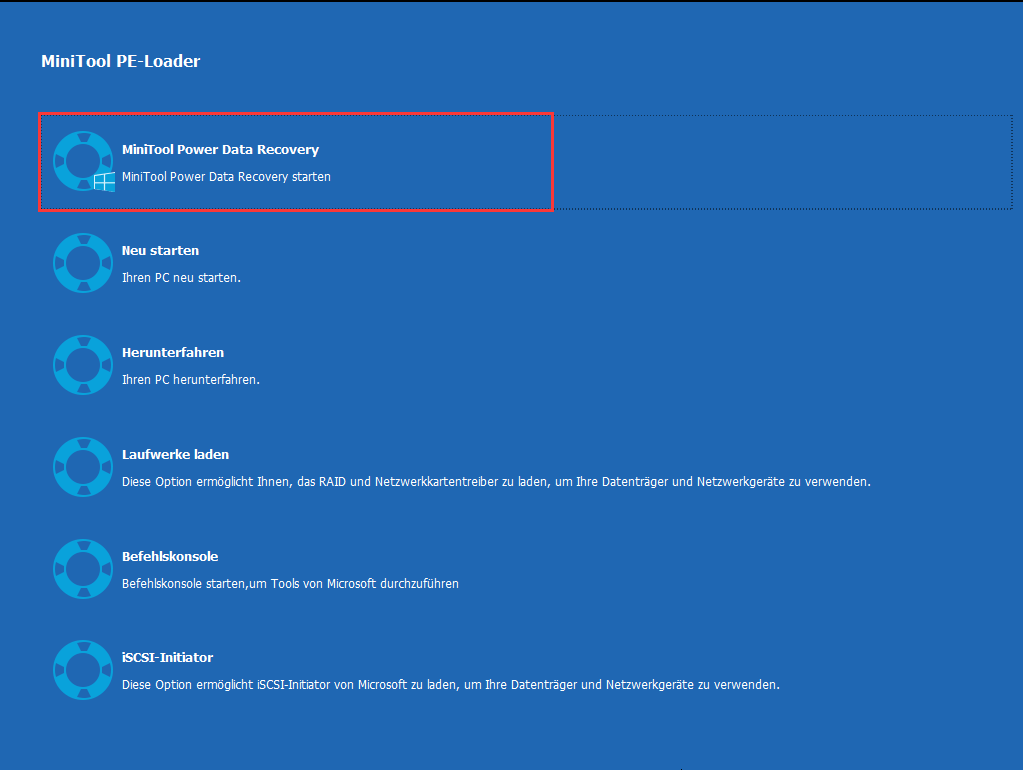
Schritt 4: Wählen Sie die Option „Festplattenlaufwerk“ auf der linken Seite der Softwareoberfläche. Doppelklicken Sie dann auf das Festplattenlaufwerk auf der rechten Seite der Softwareoberfläche, um nach darin enthaltenen Dateien zu suchen. Danach müssen Sie die benötigten Dateien unter dem Scanergebnis durchsuchen und sie ankreuzen und dann auf „Speichern“ klicken, um sie wiederherzustellen.
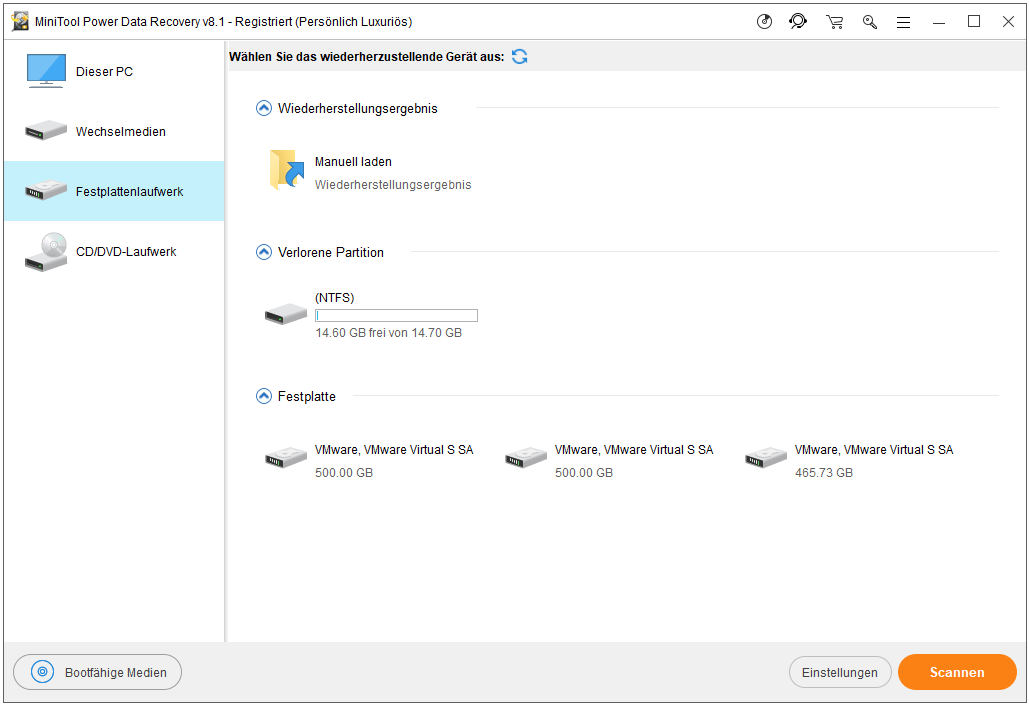
Bitte beachten Sie, dass Sie diese Dateien zu diesem Zeitpunkt auf einem externen Laufwerk (Festplatte / Flash-Laufwerk) wiederherstellen müssen. Die Festplatte muss weiterhin mit Ihrem Computer verbunden sein, bis alle Dateien vollständig wiederhergestellt wurden.
Klicken Sie zum Weiterlesen:https://de.minitool.com/datenwiederherstellung/datenrettung-festplatte.html
Links
Themen
MiniTool® Software Ltd. ist ein professionelles Software-Entwicklungsunternehmen und stellt den Kunden komplette Business-Softwarelösungen zur Verfügung. Die Bereiche fassen Datenwiederherstellung, Datenträgerverwaltung, Datensicherheit und den bei den Leuten aus aller Welt immer beliebteren YouTube-Downloader sowie Videos-Bearbeiter. Bis heute haben unsere Anwendungen weltweit schon über 40 Millionen Downloads erreicht. Unsere Innovationstechnologie und ausgebildeten Mitarbeiter machen ihre Beiträge für Ihre Datensicherheit und -integrität.





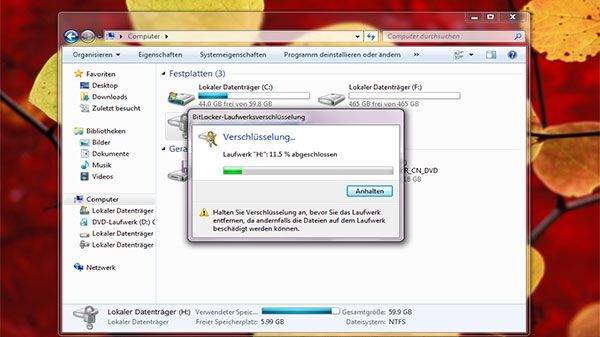






![[Vollständige Bewertung] Festplatte spiegeln: Bedeutung/Funktionen/Hilfsmittel](https://mnd-assets.mynewsdesk.com/image/upload/ar_16:9,c_fill,dpr_auto,f_auto,g_sm,q_auto:good,w_746/ah8ctkctsp4sxoqyvfva)