
Pressemitteilung -
Wie partitionieren Sie das Laufwerk C ohne Formatierung
In einigen Fällen müssen Sie das Laufwerk C möglicherweise neu partitionieren. Aber das Laufwerk C enthält Systemdaten und Sie möchten es nicht formatieren. Nämlich, wenn das Laufwerks C formatiert wird, ist der PC nicht mehr bootfähig zu machen. Wie partitioniert man Laufwerk C in Windows 10 ohne Formatierung? In diesem Beitrag bietet Ihnen MiniTool Partition Wizard drei Möglichkeiten.
Über das Partitionieren des Laufwerks C
Laufwerk C ist eine der Hauptpartitionen der Computerfestplatte, die normalerweise zum Speichern oder Installieren des Systems verwendet wird. Für ein einzelnes Betriebssystem, das auf der lokalen Festplatte installiert ist, ist Laufwerk C die standardmäßige lokale Systemstartpartition. Die meisten Dateien auf Laufwerk C bestehen hauptsächlich aus Systemordnern wie Dokumente und Einstellungen, Windows, Programmdateien usw.
Im Allgemeinen schließt das Laufwerk C den Partitionierungsvorgang ab, wenn das Betriebssystem installiert ist. In Windows 10 möchten Sie jedoch manchmal das Laufwerk C aus den folgenden Gründen neu partitionieren:
Manchmal möchten Sie auch Laufwerk C in Windows 10 aus den folgenden Gründen neu partitionieren:
- Ihr PC hat nur eine Partition (das Laufwerk C) auf der Festplatte. Um den Speicherplatz besser zu nutzen, möchten Sie eine zweite Partition auf der Festplatte erstellen.
- Ihr PC hat mehrere Partitionen und das Laufwerk C hat keinen Speicherplatz mehr.
- Aus einigen Gründen müssen Sie das Dateisystem von Laufwerk C konvertieren.
In den obigen Fällen müssen Sie möglicherweise die Größe und das Dateisystem des Laufwerks C ändern. Einige Leute möchten vielleicht wissen, wie man Laufwerk C ohne Formatierung partitioniert. Die Formatierung wird die Daten und das System zerstören, was man nicht sehen will. (Um mehr über das Formatieren zu erfahren, lesen Sie bitte diesen Beitrag: Was bewirkt das Formatieren einer Festplatte? Hier sind Antworten)
Tatsächlich gibt es Möglichkeiten, das Laufwerk C zu verkleinern und zu erweitern und das Dateisystem des Laufwerks C ohne Formatierung zu konvertieren. Bitte lesen Sie weiter, um diese Methoden zu erhalten.
Wie partitionieren Sie das Laufwerk C in Windows 10 ohne Formatierung
Um das Laufwerk C ohne Formatierung zu partitionieren, können Sie den folgenden Methoden ausprobieren.
Laufwerk C verkleinern
Wenn Ihr PC nur über eine Partition (Laufwerk C) verfügt, kann es für Sie unpraktisch sein, den Speicherplatz zu verwalten und die PC-Leistung zu optimieren. In den meisten Fällen empfehlen wir Ihnen, die Systempartition und die Datenpartition zu trennen. Wie partitionieren Sie das Laufwerk C in Windows 10 ohne Formatierung? Sie können das Laufwerk C verkleinern und eine Datenpartition auf dem nicht zugeordneten Speicherplatz erstellen.
Wenn Sie das Laufwerk C zu groß meinen, können Sie es natürlich auch verkleinern. Um das Laufwerk C zu verkleinern, können Sie die Datenträgerverwaltung verwenden. Hier stellt die Anleitung dar:
Schritt 1: Drücken Sie die Windows + R, um das Ausführen aufzurufen. Geben Sie im Dialogfeld „diskmgmt.msc“ ein und drücken Sie die Eingabetaste, um das Datenträgerverwaltung zu öffnen.
Schritt 2: Klicken Sie mit der rechten Maustaste auf Laufwerk C und wählen Sie die Option Volume verkleinern.... Dann fragt das System das Volume nach verfügbarem Schrumpfraum ab. Bitte warten Sie, bis der Vorgang abgeschlossen ist.
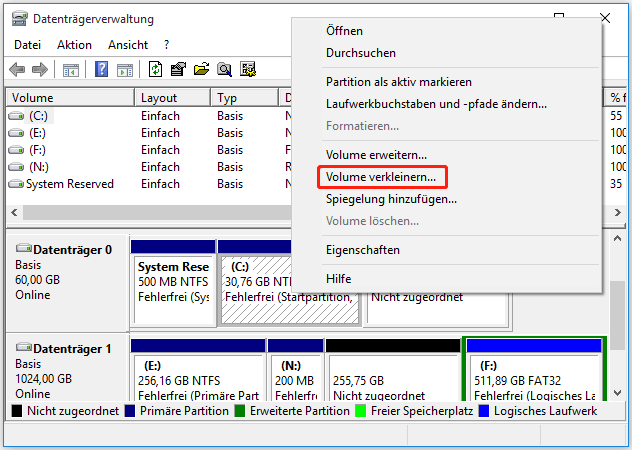
Schritt 3: Geben Sie im Assistenten zum Verkleinern des Laufwerks den Speicherplatz ein, den Sie verkleinern möchten, und lesen Sie dann den Hinweis, in welchen Fällen der Verkleinerungsvorgang besiegt zu sein. Klicken Sie dann auf Verkleinern, um den Vorgang auszuführen.
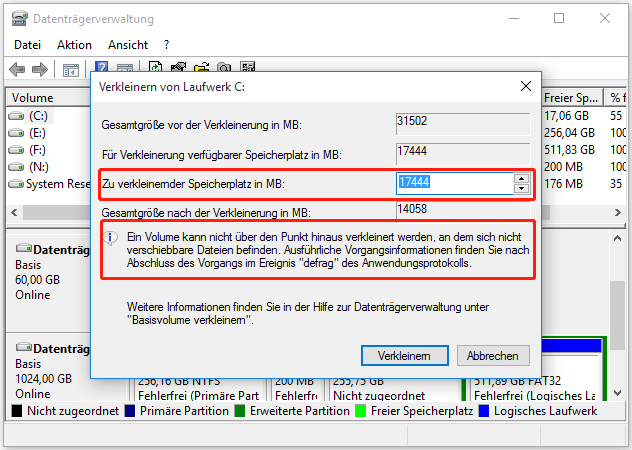
Schritt 4: Nachdem Sie das Laufwerk C verkleinert haben, können Sie eine neue Partition auf dem nicht zugeordneten Speicherplatz zum Speichern der Daten erstellen. Dazu müssen Sie nur mit der rechten Maustaste auf den nicht zugeordneten Speicherplatz klicken und Neues einfaches Volume auswählen. Dann folgen Sie dem Assistenten auf dem Bildschirm, um eine neue Partition zu erstellen.
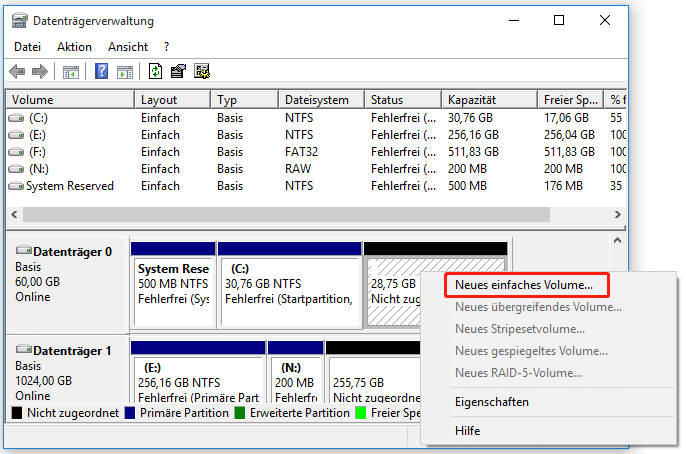
Wenn die Windows-Datenträgerverwaltung das Verkleinern von Laufwerk C nicht zulassen darf, können Sie MiniTool Partition Wizard, ein professionelles Datenträgerverwaltungstool, ausprobieren, mit dem Sie auch das Laufwerk C verkleinern können.
Darüber hinaus verfügt diese Software über eine Aufteilen Funktion, mit der Sie das Laufwerk C direkt in zwei Partitionen aufteilen können, ohne dass eine neue Partition erstellt werden muss.
In den meisten Fällen werden PCs mit mehreren vom Hersteller vorgeteilten Partitionen geliefert. Wenn Ihr Laufwerk C zu klein ist oder nach vielen Jahren nicht mehr genügend Speicherplatz vorhanden ist, müssen Sie die Festplatte möglicherweise neu partitionieren. Allerdings, wenn Sie dem Laufwerk C nur mehr Speicherplatz hinzufügen möchten, können Sie das Laufwerk C erweitern, dann können Sie das Laufwerk C partitionieren, ohne es zu formatieren.
Um das Laufwerk C zu erweitern, können Sie auch die Datenträgerverwaltung verwenden. Hier ist die Anleitung:
- Öffnen Sie die Windows-Datenträgerverwaltung. Klicken Sie mit der rechten Maustaste auf das Laufwerk C und wählen Sie Volume erweitern...
- Folgen Sie dem Bildschirmassistenten, um dem Laufwerk C nicht zugeordneten Speicherplatz hinzuzufügen.
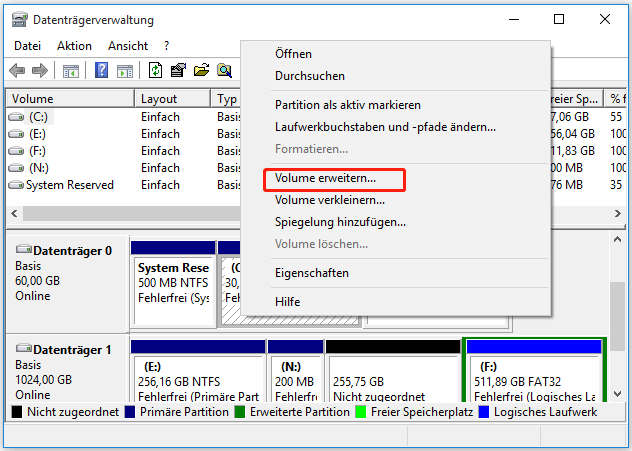
Wenn Sie diesen Vorgang ausführen, kann jedoch einer der folgenden Fälle auftreten:

Links
- Wie wird Laufwerk C mit Laufwerk D in Windows 10 ohne Datenverlust zusammengeführt?
- Beste Lösungen – Laufwerk C wird immer grundlos voll
- Wie man Laufwerk C in Windows 10 formatieren kann
- (Win10/8/7) Sie müssen für dieses Laufwerk den Computerschutz aktivieren
- Nützliche Tipps zur Optimierung der Leistung von Windows 10
Themen
MiniTool® Software Ltd. ist ein professionelles Software-Entwicklungsunternehmen und stellt den Kunden komplette Business-Softwarelösungen zur Verfügung. Die Bereiche fassen Datenwiederherstellung, Datenträgerverwaltung, Datensicherheit und den bei den Leuten aus aller Welt immer beliebteren YouTube-Downloader sowie Videos-Bearbeiter. Bis heute haben unsere Anwendungen weltweit schon über 40 Millionen Downloads erreicht. Unsere Innovationstechnologie und ausgebildeten Mitarbeiter machen ihre Beiträge für Ihre Datensicherheit und -integrität.


