
Pressemitteilung -
Wie man nur YouTube-Audio wiedergibt, um Daten und Bandbreite zu sparen
Kann man YouTube nur mit Audio wiedergeben? Obwohl YouTube eine Video-Streaming-Plattform ist, kann ein Großteil der Inhalte auch nur durch Audio genossen werden. Es gibt mehrere Methoden und Drittanbieter-Apps, mit denen Sie YouTube-Audio hören können, ohne das Video zu streamen. Hier ist eine Schritt-für-Schritt-Anleitung von MiniTool Video Converter, wie Sie YouTube-Audio sowohl auf mobilen Geräten als auch auf Desktop-Geräten wiedergeben können.
YouTube ist eine führende Plattform, auf der Benutzer Videos in unzähligen Genres und Interessensgebieten hochladen, teilen und ansehen können. Ob Sie auf der Suche nach ausführlichen Tutorials, interessanten Volgs, schönen Musikvideos oder informativen Bildungsinhalten sind – es gibt für jeden etwas.
Manchmal möchten Sie vielleicht nur den Audioteil von YouTube-Videos hören, ohne die Bilder anzusehen. Dies kann dazu beitragen, Daten und Bandbreite zu sparen oder sich einfach auf den Ton zu konzentrieren, ohne durch das Video abgelenkt zu werden. Glücklicherweise gibt es mehrere Methoden, um YouTube nur mit Audio zu hören. In diesem Leitfaden führen Sie durch diese Methoden für verschiedene Geräte. Lassen Sie uns loslegen!
Wie kann man YouTube nur mit Audio wiedergeben?
Hier sind 4 praktische Methoden, wie Sie YouTube nur mit Audio wiedergeben können:
- Audio-Only-Modus aktivieren
- YouTube Premium nutzen
- Browser-Erweiterungen verwenden
- Drittanbieter-Tools verwenden, um nur YouTube-Audio herunterzuladen
Im Folgenden finden Sie eine detaillierte Anleitung zu jeder Methode. Schauen wir uns diese nacheinander an.
Methode 1: Audio-Only-Modus aktivieren
Zuerst können Sie den Audio-Only-Modus in der YouTube Music-App aktivieren, um nur die Audioinhalte anzuhören. Wenn Sie mobile Geräte verwenden, ist diese Methode für Sie geeignet. Der Modus ermöglicht es Ihnen, Podcasts oder YouTube-Musik zu hören, ohne die Videos laden zu müssen. Diese Funktion erlaubt es Ihnen, Inhalte auch bei langsamer Verbindung oder Problemen mit der Videowiedergabe zu hören.
Der Audio-Only-Modus verhindert nicht, dass Musikvideos in YouTube Music abgespielt werden. Wenn die einzige abspielbare Datei in YouTube Music ein Musikvideo ist, wird es trotzdem im Audio-Only-Modus abgespielt. Dies hilft, die Akkulaufzeit zu verlängern und den Datenverbrauch zu reduzieren. Beachten Sie jedoch, dass der Audio-Only-Modus mit einem YouTube Music Premium- oder YouTube Premium-Abonnement verfügbar ist, obwohl alle Podcast-Hörer darauf unabhängig von ihrem Mitgliedsstatus zugreifen können.
Hier erfahren Sie, wie Sie den Audio-Only-Modus auf Android oder iPhone & iPad aktivieren:
#Auf Android:
- Öffnen Sie die YouTube Music-App auf Android und melden Sie sich bei Ihrem Konto an.
- Klicken Sie auf Ihr Profilbild und wählen Sie Einstellungen.
- Wählen Sie im Menü Datensparen.
- Schalten Sie die Option Keine Musikvideos abspielen auf Ein.
#Auf iPhone & iPad:
- Starten Sie die YouTube Music-App und melden Sie sich bei Ihrem Konto an.
- Wählen Sie Ihr Profilbild und gehen Sie zu Einstellungen.
- Klicken Sie auf die Option Wiedergabe & Einschränkungen und aktivieren Sie die Einstellung Keine Videos abspielen.
Methode 2: YouTube Premium nutzen
Eine der einfachsten Möglichkeiten, YouTube nur mit Audio wiedergeben zu lassen, ist das Abonnieren von YouTube Premium. Es ermöglicht Ihnen, YouTube-Audio im Hintergrund abzuspielen, während Sie andere Apps verwenden oder wenn Ihr Bildschirm ausgeschaltet ist. Dies ist eine bequeme Möglichkeit, Audioinhalte ohne Ablenkung durch Videos zu genießen. Besonders nützlich ist dies bei Musikvideos, Podcasts oder anderen Inhalten, bei denen der visuelle Teil nicht wesentlich ist.
Mit YouTube Premium ist die Hintergrundwiedergabe für YouTube, YouTube Music und YouTube Kids standardmäßig aktiviert.
Hier ist eine Schritt-für-Schritt-Anleitung, wie Sie YouTube Premium für die Audio-Only-Wiedergabe nutzen können:
1. Besuchen Sie die YouTube-Website auf dem PC oder die YouTube-App auf dem Mobilgerät.
2. Suchen Sie nach der Option, eine kostenlose Testversion zu starten oder YouTube Premium zu abonnieren.
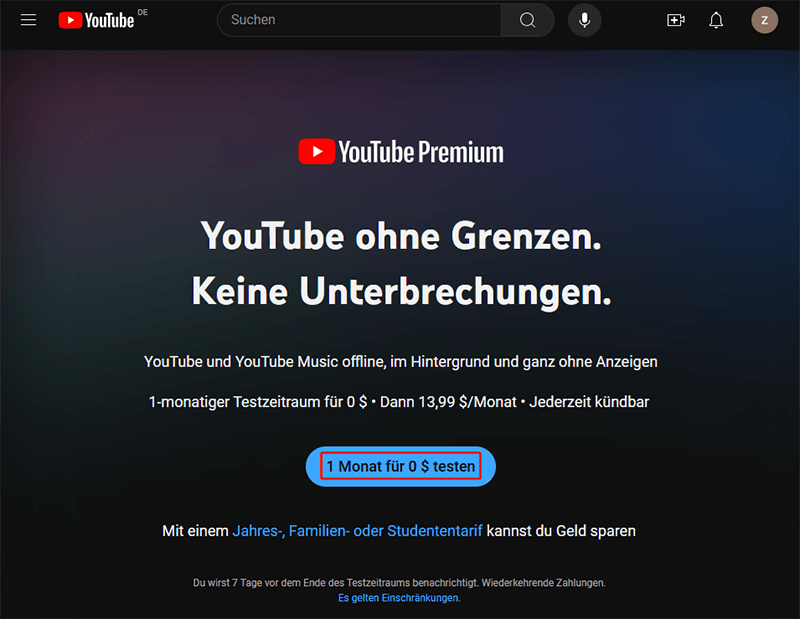
3. Befolgen Sie die Anweisungen auf dem Bildschirm, um das Abonnement abzuschließen.
4. Starten Sie die YouTube-App auf Ihrem Smartphone. Stellen Sie sicher, dass Sie in dem Konto angemeldet sind, das über das Premium-Abonnement verfügt.
5. Verwenden Sie die Suchleiste, um das Video zu finden, das Sie anhören möchten. Dies kann Musik, ein Podcast, ein Vortrag oder ein anderer Audiocontent sein.
6. Tippen Sie auf das Video, um die Wiedergabe zu starten.
7. Drücken Sie die Home-Taste (iOS) oder wischen Sie nach oben, um zum Startbildschirm zurückzukehren (Android). Die Audiowiedergabe wird im Hintergrund fortgesetzt und Sie können zu anderen Apps wechseln.
Methode 3: Browser-Erweiterungen verwenden
Wenn Sie YouTube hauptsächlich auf einem Computer nutzen, können Sie Browser-Erweiterungen verwenden, die für die Audio-Only-Wiedergabe entwickelt wurden. In diesem Abschnitt sprechen wir über zwei beliebte Optionen, die Ihnen dabei helfen, YouTube-Videos ganz einfach im Audio-Only-Modus abzuspielen.
Audio Only Youtube – für Chrome
Audio Only Youtube ist eine einfache und Open-Source-Browser-Erweiterung, die speziell für Google Chrome entwickelt wurde. Sie verändert die YouTube-Oberfläche, um einen Audio-Only-Player bereitzustellen, der Videoelemente entfernt und ein klareres Hörerlebnis bietet. Beachten Sie jedoch, dass sie nicht für YouTube-Live-Videos funktioniert.
So installieren und verwenden Sie diese Erweiterung, um nur YouTube-Audio auf Chrome abspielen:
#Erweiterung „Audio Only Youtube“ installieren
1. Öffnen Sie Google Chrome und gehen Sie zum Chrome Web Store.
2. Geben Sie in der Suchleiste Audio Only Youtube ein und drücken Sie die Eingabetaste.
3. Suchen Sie die Erweiterung in den Suchergebnissen und klicken Sie darauf.
4. Klicken Sie auf die Schaltfläche Hinzufügen und bestätigen Sie die Installation, indem Sie Erweiterung hinzufügen auswählen.
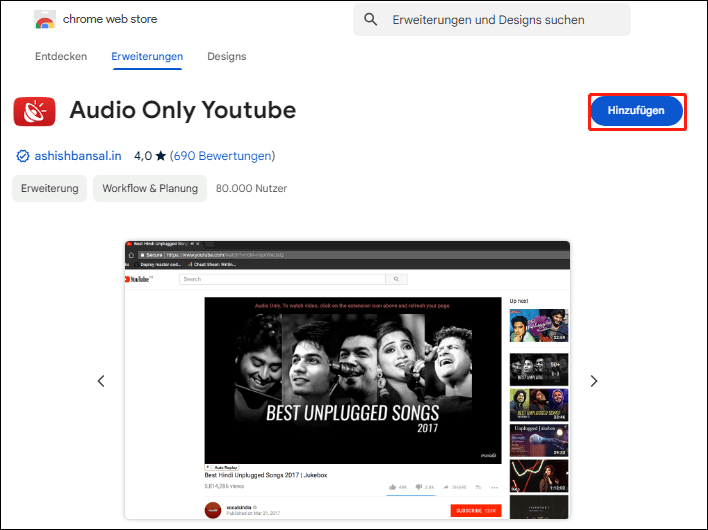
Nach der Installation sollte das Symbol der Erweiterung oben rechts in Ihrem Chrome-Browser sichtbar sein.
#Erweiterung auf YouTube verwenden
1. Navigieren Sie zu YouTube.
2. Suchen Sie das Video, das Sie anhören möchten, und klicken Sie darauf, um die Wiedergabe zu starten.
3. Klicken Sie auf das Symbol der Erweiterung „Audio Only Youtube“. Dadurch wird das aktuelle Video in den Audio-Only-Modus konvertiert, sodass Sie nur den Ton hören können, ohne dass das Video angezeigt wird.
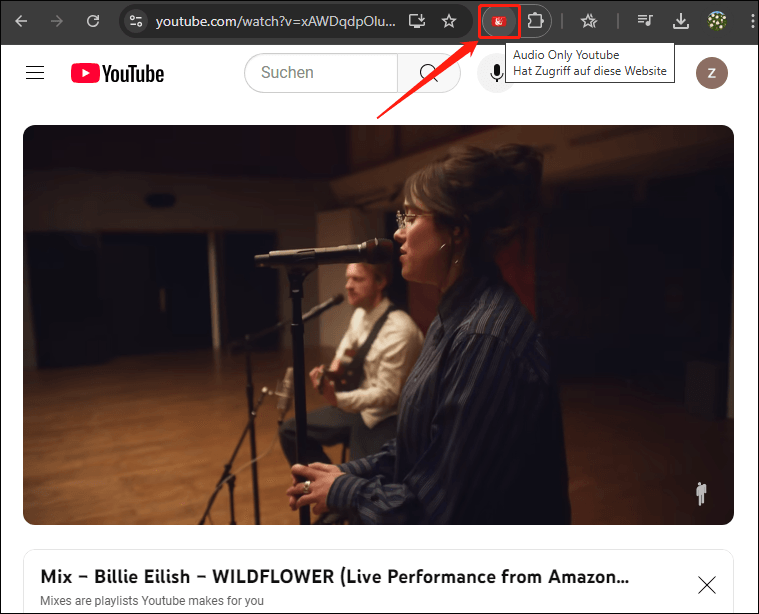
Wenn Sie ein Video ansehen möchten, klicken Sie erneut auf das Symbol der Erweiterung „Audio Only Youtube“, um sie zu deaktivieren. Die Videoseite wird automatisch neu geladen, und das Video beginnt zu spielen.
Audio Only for YouTube – für Firefox
Audio Only for YouTube ist ein Firefox-Add-on, das Ihnen das einfache Laden von YouTube-Videos mit nur Audio-Inhalten ermöglicht. Wenn Sie ein YouTube-Video abspielen, lädt das Add-on automatisch nur die Audioquelle und verhindert, dass der Videoinhalt geladen wird. Auf diese Weise sparen Sie Internetbandbreite, da die Größe von Audioinhalten viel kleiner ist als die von Videoinhalten.
Hier ist eine Anleitung, wie Sie YouTube nur mit Audio über dieses Add-on hören können:
1. Starten Sie Ihren Firefox-Browser und suchen Sie nach „Audio Only for YouTube“.
2. Klicken Sie in den Ergebnissen auf das Add-on „Audio Only for YouTube“, klicken Sie auf die Schaltfläche Zu Firefox hinzufügen und folgen Sie den Anweisungen, um es zu installieren.
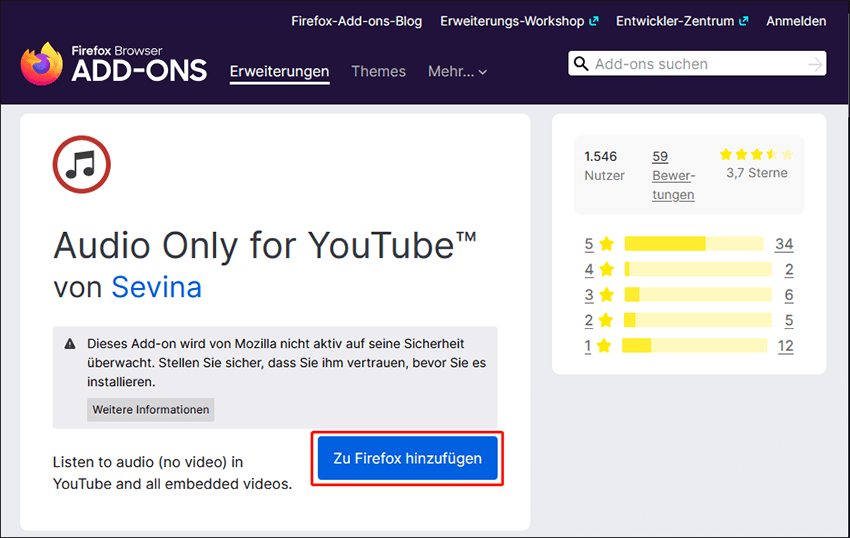
3. Gehen Sie zu YouTube und wählen Sie das Video aus, das Sie nur mit Audio abspielen möchten.
4. Suchen Sie das Symbol des Add-ons in der Firefox-Werkzeugleiste. Klicken Sie darauf, um den Audio-Only-Modus zu aktivieren.
5. Klicken Sie auf die Wiedergabe-Taste des Videos. Es sollte jetzt nur der Ton abgespielt werden.
Methode 4: Drittanbieter-Tools verwenden, um nur YouTube-Audio herunterzuladen
Eine weitere Möglichkeit, YouTube-Audio nur anzuhören, besteht darin, Drittanbieter-Video-Download-Tools zu verwenden. Es gibt viele Anwendungen und Websites, die es Ihnen ermöglichen, Audiospuren von YouTube-Videos direkt auf Ihr Gerät herunterzuladen. Hier empfehlen wir eine Anwendung und eine Online-Website, um Ihre Lieblings-Audioinhalte zu speichern, ohne die Videodateien behalten zu müssen. Stellen Sie nur sicher, dass Sie bei der Verwendung dieser Tools die Urheberrechtsvorschriften einhalten.
1. Verwenden Sie MiniTool Video Converter, um nur YouTube-Audio herunterzuladen
MiniTool Video Converter ist ein kostenloses und werbefreies Desktop-Programm, das das Herunterladen von YouTube-Videos und Audiodateien in hoher Qualität unterstützt. Egal, welche Inhalte Sie von YouTube herunterladen möchten, sie können in einem Audioformat wie MP3 oder WAV exportiert werden. Außerdem sind die Videoformate MP4 und WebM verfügbar.
Darüber hinaus bietet MiniTool Video Converter mehrere Ausgabeoptionen mit verschiedenen Formaten und Auflösungen. Die Video-Download-Funktion ermöglicht es Ihnen, bis zu 10 Videos gleichzeitig herunterzuladen, um die Effizienz zu steigern. Außerdem verfügt es über einen integrierten Browser, mit dem Sie das gewünschte Video oder die gewünschte Musik direkt finden und herunterladen können.
Funktionen von MiniTool Video Converter im Hinblick auf Video-Downloads:
- Das Herunterladen von YouTube-Videos, Musik, Hörbücher, Playlists, Untertitel usw..
- Unterstützung von MP3-, WAV-, MP4- und WebM-Formaten.
- Verfügt über einen integrierten YouTube-Browser.
- Bis zu 10 Videos können in Batches heruntergeladen werden.
Wie spielt man nur YouTube-Audio mit MiniTool Video Converter ab? Befolgen Sie diese Schritte:
1. Klicken Sie auf die Herunterladen-Schaltfläche unten, um MiniTool Video Converter auf Ihrem Windows-PC zu installieren.

2. Nach Abschluss der Installation öffnen Sie die App. Sie befinden sich standardmäßig im Modul Video konvertieren. Wechseln Sie einfach zum Tab Video herunterladen.
3. Geben Sie im integrierten YouTube-Browser die Keywords in das Suchfeld ein, um nach dem Video zu suchen, das Sie nur als Audio abspielen möchten, und klicken Sie auf das Suchsymbol.
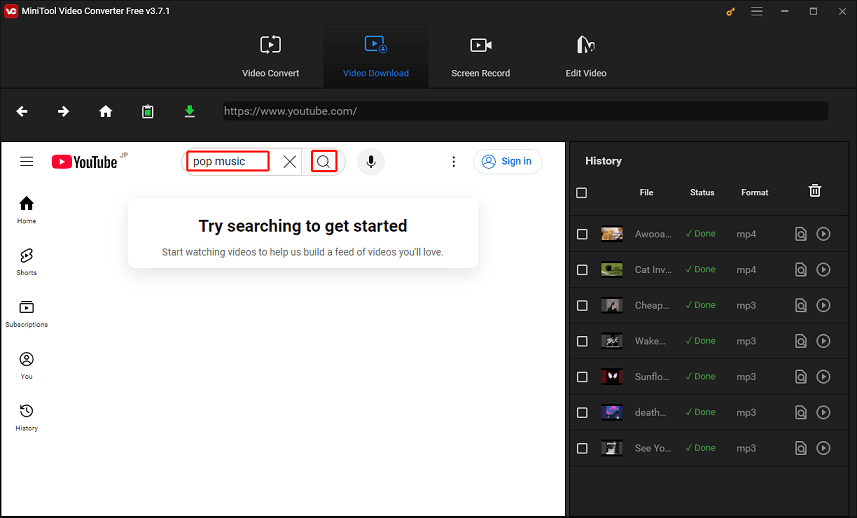
4. Finden Sie das gewünschte Video und klicken Sie darauf, um die Wiedergabe zu starten. Klicken Sie dann auf das grüne Herunterladen-Symbol neben der Adressleiste.
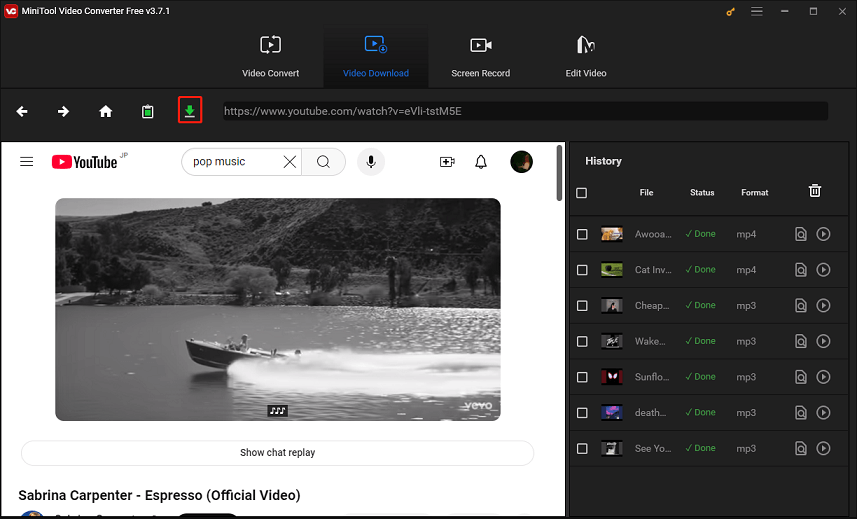
5. Wählen Sie im Popup-Fenster das MP3– oder WAV-Format und Ihre bevorzugte Auflösung unter der Option Video/Audio herunterladen. Wählen Sie, ob die Untertitel heruntergeladen werden sollen, und klicken Sie auf die Schaltfläche HERUNTERLADEN.
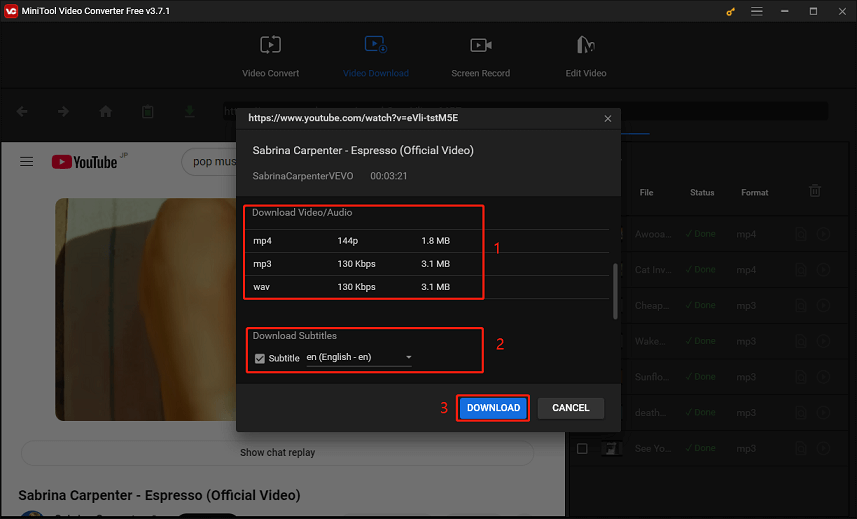
6. Sie können den Download-Fortschritt im Tab Verlauf überprüfen. Sobald der Vorgang abgeschlossen ist, können Sie auf das Symbol Abspielen klicken, um nur den Audioteil des Videos offline abzuspielen. Alternativ klicken Sie auf das Symbol Zur Datei navigieren, um den Speicherpfad der heruntergeladenen Datei zu finden.
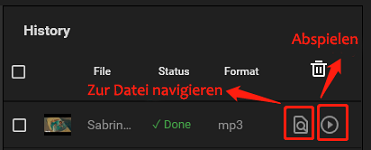
Wenn Sie die heruntergeladene Datei in andere Formate konvertieren möchten, wechseln Sie einfach zum Tab Video konvertieren. Es unterstützt über 1.000 Video- und Audioformate. Egal in welchem Format Sie Ihre YouTube-Videos haben möchten – MiniTool Video Converter hilft Ihnen dabei!

Links
- Wie man nur YouTube-Audio wiedergibt, um Daten und Bandbreite zu sparen
- Praktische Konverter zum kostenlosen Konvertieren von YouTube in M4V
- Effektive Methoden, um zu beheben, dass Unikonverter keine Videos herunterladen kann
- Wie man Musik von YouTube zu Canva hinzufügt – Komplette Anleitung
- 7 Beliebte Alternativen für Video DownloadHelper, die Sie Ausprobieren Sollten
Themen
Kategorien
MiniTool® Software Ltd. ist ein professionelles Software-Entwicklungsunternehmen und stellt den Kunden komplette Business-Softwarelösungen zur Verfügung. Die Bereiche fassen Datenwiederherstellung, Datenträgerverwaltung, Datensicherheit und den bei den Leuten aus aller Welt immer beliebteren YouTube-Downloader sowie Videos-Bearbeiter. Bis heute haben unsere Anwendungen weltweit schon über 40 Millionen Downloads erreicht. Unsere Innovationstechnologie und ausgebildeten Mitarbeiter machen ihre Beiträge für Ihre Datensicherheit und -integrität.
