
Pressemitteilung -
Wie man eine ausfallende Festplatte vollständig überprüft und sichert
Mögliche Ursachen für den Ausfall Ihrer Festplatte
- Mechanischer Fehler: Im Laufe der Zeit können Festplatten aufgrund von häufigen Lese- und Schreibvorgängen, externen Vibrationen oder Temperaturschwankungen unter dem Verschleiß und der Alterung interner Teile leiden.
- Logischer Fehler: Dies bedeutet normalerweise, dass Sie zwar keine Daten auf die übliche Weise lesen oder schreiben können, die Informationen jedoch noch auf den Spuren und Sektoren der Festplatte gespeichert sind. Dies kann durch plötzliche Stromausfälle, Viren, fehlerhafte Updates oder weitere Faktoren verursacht werden.
- Elektronischer Fehler: Die elektronische Platine der Festplatte hat elektrische Probleme, die insbesondere auf die Lese- und Schreibfunktionen der Daten beeinträchtigen und Sie daran hindern, auf die darauf gespeicherten Dateien und Informationen zuzugreifen. Dies kann durch Stromstöße, Überhitzung, Wasserschäden usw. ausgelöst werden.
- Beschädigung der Firmware: Die Firmware der Festplatte ist dafür verantwortlich, die Kommunikation zwischen dem Betriebssystem und der Hardware zu steuern. Wenn sie nicht ordnungsgemäß funktioniert, treten eine Reihe von Problemen auf.
Sie können anhand der folgenden Anzeigen feststellen, dass Ihre Festplatte ausfällt: langsame Leistung, häufiges Einfrieren, Blue Screen of Death, beschädigte Daten, seltsame Geräusche und vieles mehr.
Wie man eine Festplatte vor dem Ausfall sichert
Warum müssen Sie eine ausfallende Festplatte rechtzeitig sichern? Da eine fehlerhafte Festplatte plötzlich auftreten kann, sind regelmäßige Sicherungen notwendig. Um die Sicherheit Ihrer Daten zu gewährleisten, sollten Sie derzeit Notfallmaßnahmen ergreifen, um Ihre Festplatte zu sichern, bevor sie ausfällt.
Apropos Datensicherung auf Ihrer Festplatte: Hier empfehlen wir Ihnen die kostenlose Backup-Software, MiniTool ShadowMaker. Dieses Tool unterstützt das Sichern von Dateien, Festplatten, Partitionen und Systemen, sodass Sie Ihre Daten und Ihr System leichter wiederherstellen können, falls Probleme wie Festplattenausfälle, Systemabstürze und so weiter auftreten.
Außerdem können Sie mit diesem Tool die Leistung Ihres Computers verbessern, indem Sie eine HDD auf eine SSD klonen oder Windows auf ein anderes Laufwerk migrieren.
Nun laden Sie bitte MiniTool ShadowMaker herunter und installieren Sie es auf Ihrem Computer. Anschließend zeigen wir Ihnen, wie Sie eine defekte Festplatte mit diesem leistungsstarken Dienstprogramm sichern können.

Schritt 1. Verbinden Sie zunächst ein externes Laufwerk mit Ihrem PC, starten Sie MiniTool ShadowMaker und klicken Sie auf Testversion beibehalten, um auf die Hauptschnittstelle zuzugreifen.
Schritt 2. Klicken Sie auf Sichern und wählen Sie QUELLE > Datenträger und Partitionen.
Schritt 3. Wählen Sie alle Partitionen auf der ausfallenden Festplatte aus und klicken Sie auf OK.
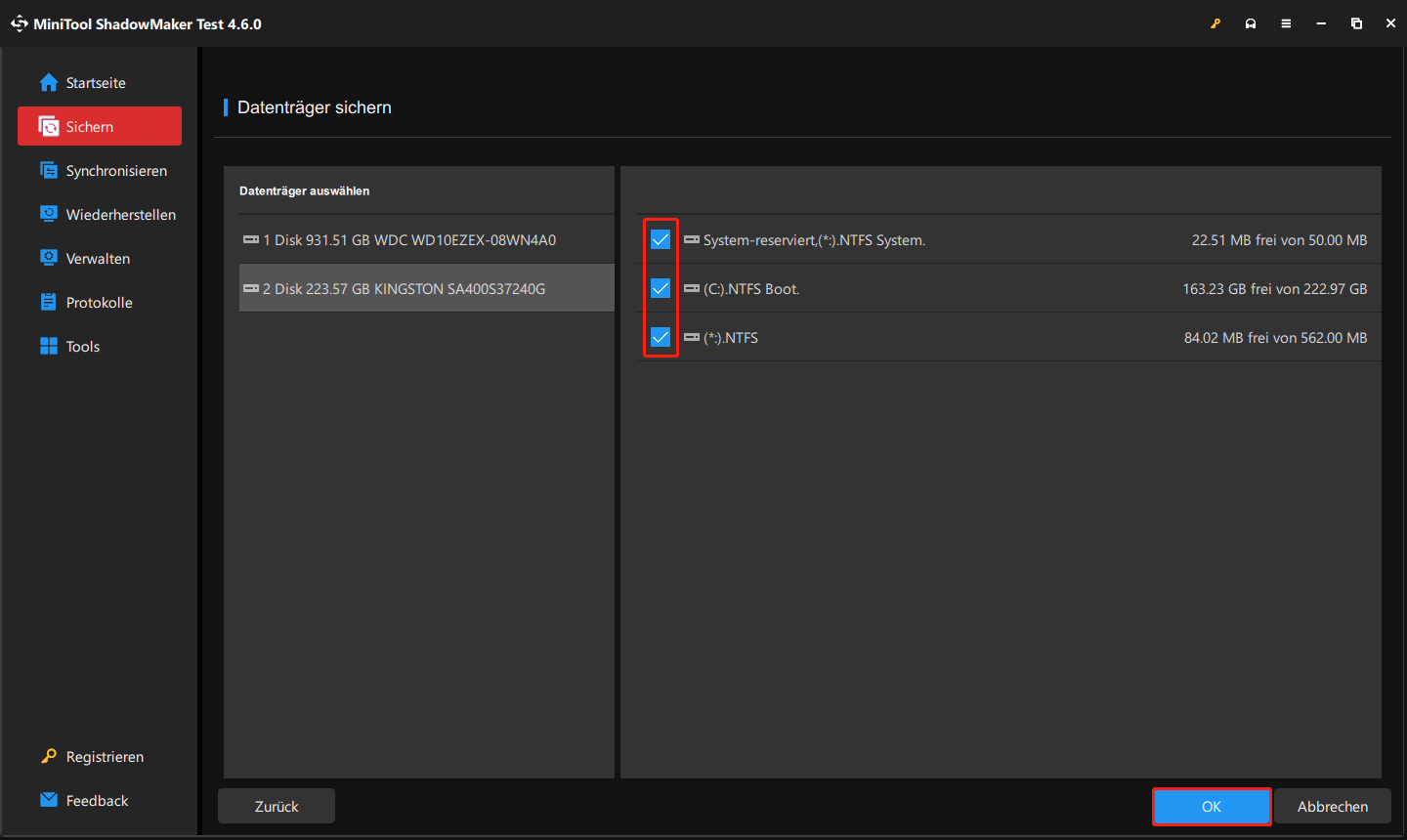
Schritt 4. Klicken Sie dann auf ZIEL und wählen Sie das verbundene externe Laufwerk aus, um die Abbilddatei zu speichern. Klicken Sie auf OK.
Schritt 5. Schließlich klicken Sie auf Jetzt sichern, um damit zu beginnen, Daten von einer defekten Festplatte zu sichern. Abhängig von der Größe der Festplatte variiert die Dauer des Sicherungsvorgangs. Warten Sie geduldig.
Schnelle Lösungen für eine defekte Festplatte
Was tun, wenn die Festplatte ausfällt? Ein Festplattenausfall bedeutet, dass ein Speicherlaufwerk nicht mehr ordnungsgemäß funktioniert, was zu Datenverlust und Systeminstabilität führt. Wenn Sie über ein Backup einer ausfallenden Festplatte verfügen, ist es an der Zeit, einige Maßnahmen zur Reparatur der Festplatte zu ergreifen, bevor etwas schiefgeht.
#1. Aktualisieren Sie Ihre Gerätetreiber
Veraltete oder inkompatible Treiber können die Systemleistung verlangsamen, Fehler beim Datenaustausch verursachen oder sogar zu schwerwiegenden Hardwarefehlern führen. Daher ist es besonders wichtig, regelmäßig nach Updates für Ihre Gerätetreiber zu suchen und diese rechtzeitig zu installieren. Befolgen Sie diese Schritte, um die Treiber auf Ihrem Computer effizient zu aktualisieren.
Schritt 1. Klicken Sie mit der rechten Maustaste auf Start und wählen Sie im Kontextmenü Geräte-Manager aus.
Schritt 2. Erweitern Sie die Kategorie Laufwerke und klicken Sie mit der rechten Maustaste auf das Ziellaufwerk.
Schritt 3, Wählen Sie die Option Treiber aktualisieren und klicken Sie im neuen Popup-Fenster auf Automatisch nach Treibern suchen.
#2. Scannen Sie Ihren PC auf Viren und Malware
Wie bereits erwähnt, können Viren die Systemleistung beeinträchtigen und irreversible Schäden an der Festplatte verursachen. In diesem Fall ist das regelmäßige Scannen der Festplatte auf mögliche Viren ein wesentlicher Schritt, um die Datensicherheit zu gewährleisten und die Funktionalität wiederherzustellen. Um Ihr Laufwerk mit Windows Defender auf Viren und Malware zu scannen, gehen Sie einfach wie folgt vor:
Schritt 1. Geben Sie Windows-Sicherheit in die Windows-Suche ein und öffnen Sie sie.
Schritt 2. Gehen Sie zum Abschnitt Viren- und Bedrohungsschutz und klicken Sie dann auf den Link Scanoptionen unter Aktuelle Bedrohungen.
Schritt 3. Wählen Sie im neuen Fenster Vollständige Überprüfung und klicken Sie auf Jetzt überprüfen.
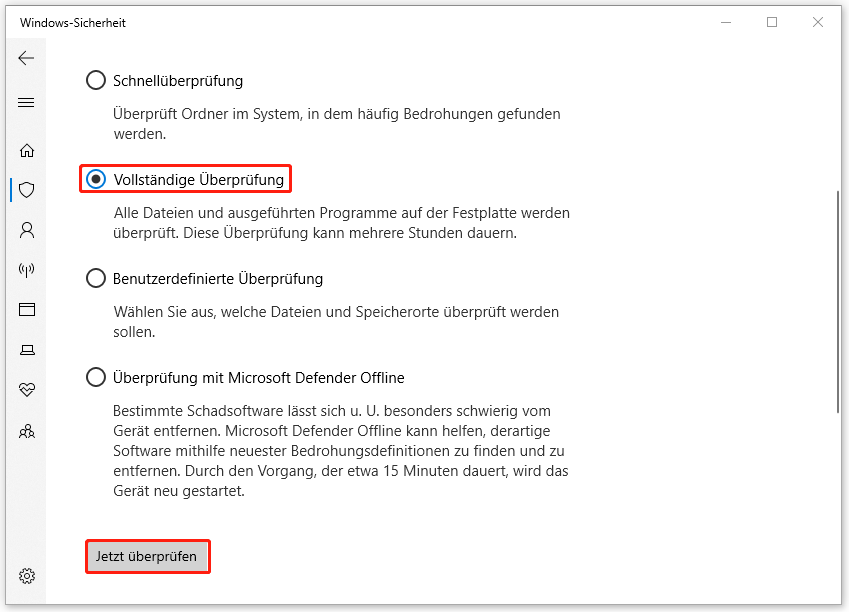
#3. Reparieren Sie die Festplatte mit CHKDSK
Eine weitere effektive Methode besteht darin, das Tool CHKDSK zu verwenden, das Ihnen bei der Erkennung und Behebung möglicher Probleme auf Ihrer Festplatte helfen kann. Hier sind die spezifischen Schritte:
Schritt 1. Öffnen Sie den Datei-Explorer auf Ihrem PC, gehen Sie zu Dieser PC, um das Laufwerk zu finden, und klicken Sie dann mit der rechten Maustaste darauf.
Schritt 2. Wählen Sie Eigenschaften aus und klicken Sie im Popup-Fenster auf Tools > Prüfen.
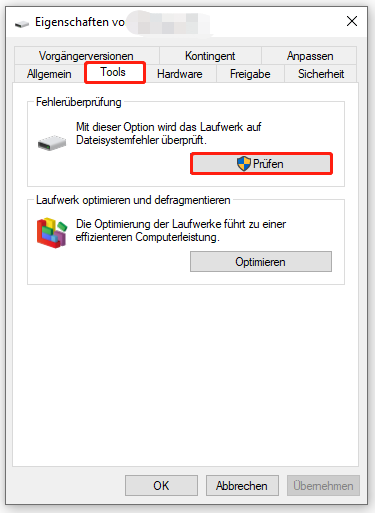
Schritt 3. Falls anschließend eine Meldung Keine Überprüfung erforderlich erscheint, können Sie noch auf Laufwerk scannen klicken, um das Tool auszuführen.

Links
- Ist meine Festplatte defekt? Ursachen und Anzeichen
- Wie man feststellt, ob die SSD unter Windows 11/10 ausfällt? 7+ Anzeichen!
- Wie kann man eine externe Festplatte unter Windows 11/10 sichern? Eine vollständige Anleitung hier!
- So beheben Sie den Windows Defender-Fehler 0x800b0100
- Gelöst: Windows lässt sich nach CHKDSK nicht starten
Themen
MiniTool® Software Ltd. ist ein professionelles Software-Entwicklungsunternehmen und stellt den Kunden komplette Business-Softwarelösungen zur Verfügung. Die Bereiche fassen Datenwiederherstellung, Datenträgerverwaltung, Datensicherheit und den bei den Leuten aus aller Welt immer beliebteren YouTube-Downloader sowie Videos-Bearbeiter. Bis heute haben unsere Anwendungen weltweit schon über 40 Millionen Downloads erreicht. Unsere Innovationstechnologie und ausgebildeten Mitarbeiter machen ihre Beiträge für Ihre Datensicherheit und -integrität.







