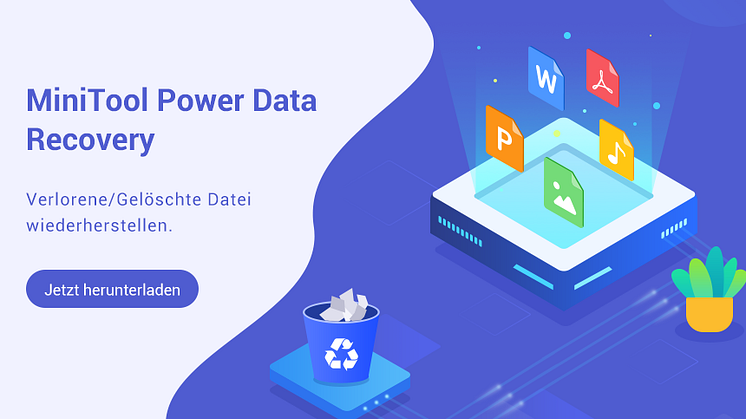Pressemitteilung -
Wie man das Problem der fehlenden Fotos im DCIM-Ordner behebt?
Fehlende Fotos im DCIM-Ordner? Es ist eine schlechte Nachricht, wenn Sie diese auf Ihrem Computer überprüfen. Wenn Sie nach Lösungen suchen, um die Fotos zurückzubekommen, ist dieser Beitrag genau der richtige für Sie. Lesen Sie weiter, um die Ursachen für fehlende Fotos zu erfahren und Lösungen zur Datenwiederherstellung zu finden, einschließlich nützlicher Datenwiederherstellungssoftware.
Teil 1: Überblick über den DCIM-Ordner
Es ist notwendig zu verstehen, was der DCIM-Ordner ist, bevor man Lösungen für fehlende Fotos im DCIM-Ordner untersucht.
DCIM, was für Digital Camera Images steht, ist ein Ordner, der speziell dazu verwendet wird, Fotos zu speichern, die von digitalen Kameras oder Kamera-Apps auf Android- oder iOS-Geräten aufgenommen wurden. Wenn Sie diese Geräte mit Ihrem Computer verbinden, können Sie die Fotos im DCIM-Ordner im Datei-Explorer auf dem PC finden.
Wie man auf den DCIM-Ordner verschiedener Geräte zugreift
Für Handynutzer:
1. Verbinden Sie das Gerät mit Ihrem Computer.
2. Wählen Sie bei Android-Nutzern Fotos übertragen oder Dateien übertragen auf dem Telefon. Wählen Sie bei iPhone-Nutzern Vertrauen oder Zulassen im Fenster auf dem Telefon, um dem Computer Zugriff auf den Gerätespeicher zu ermöglichen.
3. Drücken Sie Win + E, um den Datei-Explorer auf Ihrem Computer zu öffnen. Wählen Sie das Gerät im linken Seitenbereich aus und navigieren Sie zum Internen Speicher, um den DCIM-Ordner zu finden.
Für Digitalkamera-Nutzer:
1. Verbinden Sie das Kameragerät mit Ihrem Computer oder verbinden Sie die SD-Karte der Kamera über ein Kartenlesegerät.
2. Klicken Sie auf das Symbol Ordner in der Taskleiste, um den Datei-Explorer zu öffnen. Suchen Sie das neu erkannte Gerät oder Laufwerk, um den DCIM-Ordner zu finden.
Teil 2: Gründe für fehlende Fotos im DCIM-Ordner
Es kann sein, dass Sie auf Ihrem Computer keine Fotos im DCIM-Ordner finden können. Diese Fotos könnten verloren, ausgeblendet oder einfach nicht erkannt worden sein. Je nach den tatsächlichen Ursachen müssen unterschiedliche Lösungen ergriffen werden. Hier sind einige häufige Gründe für das Problem, dass der DCIM-Ordner nicht alle Fotos anzeigt.
- Beschädigter USB-Port/Kabel: Wenn Sie das Gerät über einen beschädigten oder fehlerhaften USB-Port oder -Kabel verbinden, kann der Computer die Gerätedaten aufgrund einer instabilen Verbindung oder einer unzureichenden Stromversorgung nicht korrekt lesen.
- Veralteter Gerätetreiber: Ein veralteter oder beschädigter Gerätetreiber könnte ein Grund sein. Wenn der Gerätetreiber veraltet oder beschädigt ist, erkennt der Computer das angeschlossene Gerät nicht richtig, wodurch Fotos im DCIM-Ordner fehlen.
- Unzureichende Zugriffsrechte: Wie bereits oben erklärt, sollten Sie beim Verbinden Ihres Mobiltelefons mit dem Computer dem Computer den Zugriff auf den internen Speicher des Telefons erlauben. Andernfalls kann der Computer die Daten nicht lesen und anzeigen.
- Ausgeblendete Datei-Attribute: Es ist möglich, dass Fotos im DCIM-Ordner ausgeblendet sind. Sie könnten versehentlich versteckt worden sein, durch eine Virusinfektion oder aus anderen Gründen. Wenn der Datei-Explorer nicht auf versteckte Dateien eingestellt ist, entsteht der Eindruck, dass Fotos im DCIM-Ordner fehlen.
- Datenverlust: Dies ist das schlimmste Szenario, wenn alle Fotos im DCIM-Ordner verloren gegangen sind. Datenverlust passiert häufig aus verschiedenen Gründen. Wenn Sie vorherige Backups haben, können Sie diese verlorenen Fotos einfach wiederherstellen. Falls nicht, sollten Sie auf professionelle Datenwiederherstellungssoftware zurückgreifen, um die Fotos wiederzufinden.
Teil 3. DCIM-Ordner zeigt nicht alle Fotos an
Egal aus welchem Grund, Sie sollten sofort Maßnahmen ergreifen, um die Sicherheit Ihrer Dateien zu überprüfen, wenn der DCIM-Ordner leer ist. Hier sind einige Lösungen, um das Problem mit fehlenden Fotos im DCIM-Ordner von Kameras, Android- und iPhone-Geräten zu lösen.
Vorabmaßnahme: Gerät über einen anderen USB-Port/Kabel verbinden
Grundsätzlich sollten Sie sicherstellen, dass das Gerät korrekt vom Computer erkannt wird. Versuchen Sie, das Gerät über einen anderen USB-Port oder mit einem anderen USB-Kabel zu verbinden, und überprüfen Sie den DCIM-Ordner, um zu sehen, ob die Fotos angezeigt werden.
Beachten Sie bitte, dass, wenn Sie das Gerät über einen USB-Hub verbinden, das Gerät direkt an den Computer angeschlossen werden sollte. Manchmal liefert der USB-Hub nicht genug Strom für jeden USB-Port, was zu einer instabilen Verbindung zwischen Computer und Gerät führen kann.
Lösung 1: Entsperren Sie das Mobilgerät/Vertrauen Sie dem Computer
Wenn Sie versehentlich dem Computer den Zugriff auf den internen Speicher des Geräts verweigert haben, wird der DCIM-Ordner auf dem iPhone oder Android-Gerät keine Fotos anzeigen. Daher sollten Sie dem Computer vertrauen.
Schließen Sie das Mobiltelefon erneut an und wählen Sie Dateien übertragen bei Android-Geräten oder Vertrauen bei iPhones. Wenn iPhone-Nutzer Nicht vertrauen im Fenster auswählen, gehen Sie zu Einstellungen > Allgemein > Zurücksetzen > Standort- und Datenschutzeinstellungen zurücksetzen und geben Sie das Passwort ein, um das vertraute Gerät zurückzusetzen.
Lösung 2: Gerätetreiber aktualisieren
Der Computer erkennt das angeschlossene Gerät möglicherweise nicht aufgrund eines veralteten oder beschädigten Gerätetreibers. In diesem Fall, auch wenn der USB-Port oder das Kabel in Ordnung ist, kann der Computer immer noch keine Gerätedaten zugreifen und anzeigen. Befolgen Sie daher die folgenden Schritte, um den Gerätetreiber zu überprüfen und zu aktualisieren oder neu zu installieren.
1. Klicken Sie mit der rechten Maustaste auf das Windows-Symbol in der unteren linken Ecke und wählen Sie Gerätemanager aus dem Kontextmenü.
2. Suchen und erweitern Sie die Option Tragbare Geräte. Finden Sie Ihr Gerät und klicken Sie mit der rechten Maustaste darauf, um Treiber aktualisieren auszuwählen.
3. Wählen Sie Automatisch nach Treibern suchen im folgenden Fenster.
Warten Sie danach, bis der Computer den neuesten kompatiblen Treiber automatisch gefunden und installiert hat. Sie können auch Gerät deinstallieren aus dem gleichen Menü in Schritt 2 wählen und erneut auf Deinstallieren klicken, um zu bestätigen. Nach der Deinstallation sollten Sie den Computer neu starten. Der Gerätetreiber wird beim Neustart des Systems neu installiert.
Lösung 3. Ausgeblendete Elemente im DCIM-Ordner anzeigen
Neben dem Verbindungsproblem könnte das Problem, dass der DCIM-Ordner keine Fotos anzeigt, auch durch die Datei-Einstellungen verursacht werden. Wenn Fotos versehentlich versteckt wurden oder durch einen Virus infiziert sind, werden sie auf Ihrem Computer ebenfalls nicht angezeigt. Gehen Sie mit den folgenden Schritten vor, um ausgeblendete Dateien anzuzeigen.
>> Ausgeblendete Fotos im DCIM-Ordner im Datei-Explorer anzeigen
1. Drücken Sie Win + E, um den Datei-Explorer zu öffnen.
2. Klicken Sie auf die Registerkarte Ansicht in der oberen Symbolleiste und aktivieren Sie die Option Ausgeblendete Elemente.

3. Navigieren Sie zum DCIM-Ordner und überprüfen Sie, ob die Fotos angezeigt werden.
>> Ausgeblendete Fotos im DCIM-Ordner über die Eingabeaufforderung anzeigen
1. Drücken Sie Win + R, um das Ausführen-Fenster zu öffnen.
2. Geben Sie cmd in das Dialogfeld ein und drücken Sie Umschalt + Strg + Eingabe, um die Eingabeaufforderung als Administrator auszuführen.
3. Geben Sie attrib -h -r -s /s /d X:\*.* ein und drücken Sie die Eingabetaste, um diesen Befehl auszuführen. Ersetzen Sie X mit dem tatsächlichen Laufwerksbuchstaben Ihres Geräts.
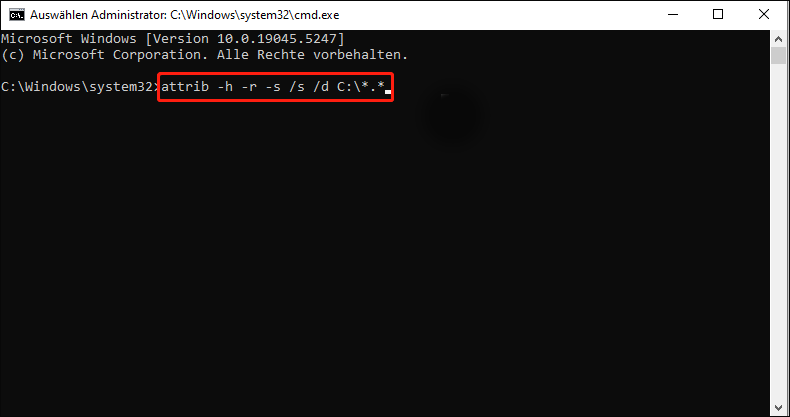
Nachdem Sie diesen Befehl ausgeführt haben, wird das ausgeblendete Attribut entfernt.
Wenn die Fotos nach den oben genannten Schritten immer noch nicht angezeigt werden, werden sie wahrscheinlich gelöscht. Lesen Sie die letzte Lösung, um zu versuchen, die fehlenden Fotos aus dem DCIM-Ordner wiederherzustellen.
Lösung 4: Fotos aus dem DCIM-Ordner wiederherstellen
Dateien, die vom internen Speicher gelöscht wurden, bleiben normalerweise für einige Tage im Papierkorb. Bei Dateien, die jedoch von externen Geräten gelöscht oder verloren gegangen sind, sind sie dauerhaft verloren. In diesem Fall können Sie diese nur mit professioneller Datenwiederherstellungssoftware wiederherstellen, wie zum Beispiel MiniTool Power Data Recovery.
Diese kostenlose Software zur Datenwiederherstellung ist darauf ausgelegt, Dateien, die unter verschiedenen Umständen verloren gegangen sind – z. B. bei dauerhafter Löschung, Partitionsverlust, Systemabstürzen, Virusangriffen usw. – wiederherzustellen. Neben der Wiederherstellung von Dateien von Windows unterstützt es auch die Wiederherstellung von Festplatten, USB, SD-Karten usw.
Was die Wiederherstellung von Fotos betrifft, so kann MiniTool Power Data Recovery Fotos in verschiedenen Dateiformaten erkennen und wiederherstellen, von Standardformaten wie JPG, JPEG, PNG, GIF usw. bis hin zu RAW-Dateiformaten wie NEF, ARW, CR2, DNG und mehr. Sie können die MiniTool Power Data Recovery-Software kostenlos erhalten, indem Sie zuerst auf den Button Herunterladen, um Ihr Gerät zu scannen. Wenn die benötigten Dateien gefunden werden, können Sie sie mit der kostenlosen Version bis zu 1 GB wiederherstellen.

Schritt-für-Schritt-Anleitung zur Wiederherstellung von Fotos aus dem DCIM-Ordner
Schritt 1. Angenommen, Sie haben dieses Datenwiederherstellungstool auf Ihrem Computer heruntergeladen und installiert, können Sie die SD-Karte Ihres Geräts mit dem Computer verbinden und die Software starten, um die Hauptoberfläche zu öffnen.
Wählen Sie die Option Ordner auswählen im Abschnitt Wiederherstellen vom spezifischen Standort. In dem folgenden Fenster können Sie zum DCIM-Ordner navigieren und ihn auswählen. Klicken Sie auf Ordner auswählen, um Ihre Wahl zu bestätigen. Die Software beginnt dann automatisch mit dem Scanvorgang.
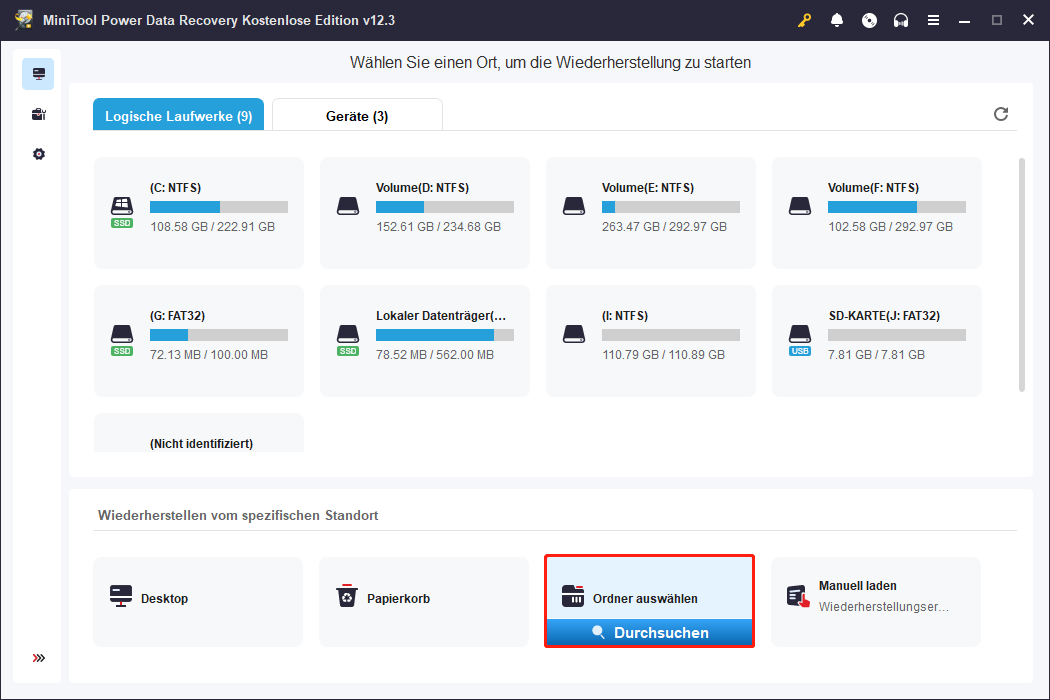
Schritt 2. Bitte warten Sie geduldig, bis der Scanvorgang abgeschlossen ist. Alle erkannten Dateien werden auf der Ergebnisseite entsprechend ihren Pfaden aufgelistet. Um die gewünschten Dateien schnell zu finden, können Sie die folgenden fünf Funktionen verwenden.
- Pfad: Je nach Dateipfad werden die Dateien allgemein in drei Ordner unterteilt: Vorhandene Dateien, Verlorene Dateien und Gelöschte Dateien. Sie können den entsprechenden Ordner erweitern, um die gewünschten Dateien zu finden. Diese Funktion funktioniert gut, wenn die Dateien weniger sind und in einer gut strukturierten Form vorliegen.
- Typ: Neben dem Reiter Pfad können Sie Dateien nach ihrem Typ und Dateiformat anzeigen. Diese Funktion ist besonders nützlich, wenn Sie einen bestimmten Dateityp wiederherstellen müssen. Wenn Sie zum Beispiel PNG-Fotos wiederherstellen möchten, können Sie die Auswahl Bilder erweitern und PNG auswählen, um nur PNG-Fotos zu überprüfen.
- Filtern: Durch Festlegen der Filterkriterien können Sie unnötige Dateien effektiv herausfiltern. Sie können die Einstellungen in vier Aspekten ändern: Dateigröße, Dateityp, Dateikategorie und Datum der letzten Änderung.
- Suchen: Wenn Sie nur eine bestimmte Datei wiederherstellen möchten, nutzen Sie die Suchfunktion. Geben Sie den vollständigen oder einen Teilnamen der Ziel-Datei ein und drücken Sie die Eingabetaste, um die Datei schnell zu finden.
- Vorschau: Die oben genannten vier Funktionen helfen dabei, die Datei zu lokalisieren, aber um sicherzustellen, dass es sich bei der gefundenen Datei um die richtige handelt, ist die Vorschau-Funktion wichtig. Sie können entweder die Datei auswählen und auf Vorschau klicken oder die Datei doppelklicken, um den Inhalt der Datei zu überprüfen. Da die kostenlose Version dieser Software nur 1 GB kostenlose Wiederherstellungskapazität bietet, sollten Sie die Vorschau-Funktion voll ausnutzen, um die Genauigkeit der Datenwiederherstellung zu verbessern.
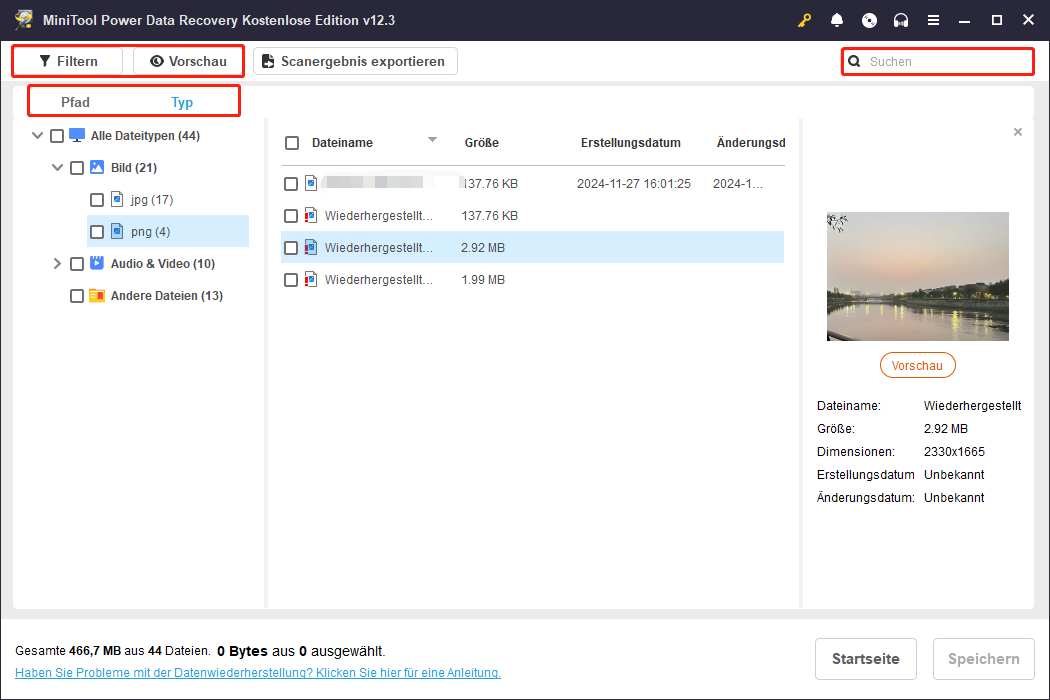
Schritt 3. Nachdem Sie die erforderlichen Dateien gefunden haben, wählen Sie diese aus und klicken auf die Speichern-Schaltfläche. Im Fenster, das erscheint, wählen Sie ein geeignetes Ziel für die wiederhergestellten Fotos. Speichern Sie diese nicht im DCIM-Ordner, da dies zu einer Überschreibung der Daten führen könnte, was die Datenwiederherstellung fehlschlagen lässt.
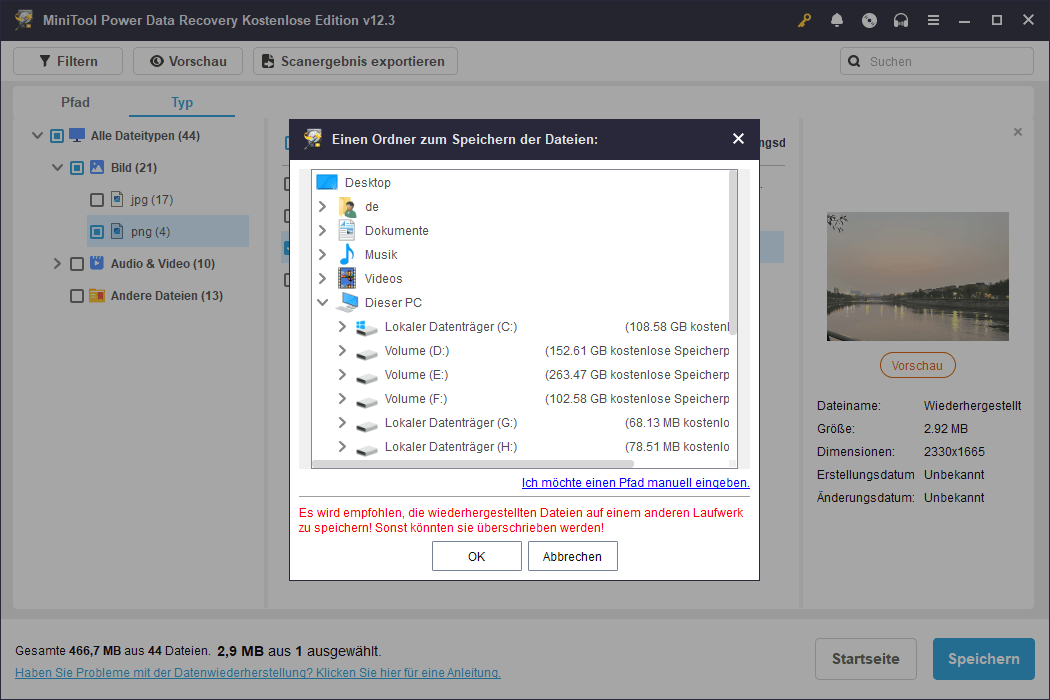
Bitte beachten Sie, dass, wenn Sie mehr als 1 GB an Dateien wiederherstellen möchten, Sie die Software-Edition upgraden müssen, um den gesamten Wiederherstellungsprozess abzuschließen. Wenn der Datenwiederherstellungsprozess abgeschlossen ist, schließen Sie die Software und gehen Sie zum ausgewählten Ziel, um die wiederhergestellten Fotos zu überprüfen. Wenn nötig, können Sie diese Fotos in den DCIM-Ordner kopieren und einfügen.

Links
- Wie man das Problem der fehlenden Fotos im DCIM-Ordner behebt?
- SD-Karte wird unter Windows nicht angezeigt – Ultimativer Leitfaden
- Top Fix Anleitung - Downloads zeigen sich nicht im Downloads-Ordner
- Reparieren eines beschädigten Kingston USB-Sticks und Wiederherstellen von Daten daraus
- USB-Laufwerk zeigt keine Dateien und Ordner an & Datenwiederherstellung
Themen
Kategorien
MiniTool® Software Ltd. ist ein professionelles Software-Entwicklungsunternehmen und stellt den Kunden komplette Business-Softwarelösungen zur Verfügung. Die Bereiche fassen Datenwiederherstellung, Datenträgerverwaltung, Datensicherheit und den bei den Leuten aus aller Welt immer beliebteren YouTube-Downloader sowie Videos-Bearbeiter. Bis heute haben unsere Anwendungen weltweit schon über 40 Millionen Downloads erreicht. Unsere Innovationstechnologie und ausgebildeten Mitarbeiter machen ihre Beiträge für Ihre Datensicherheit und -integrität.