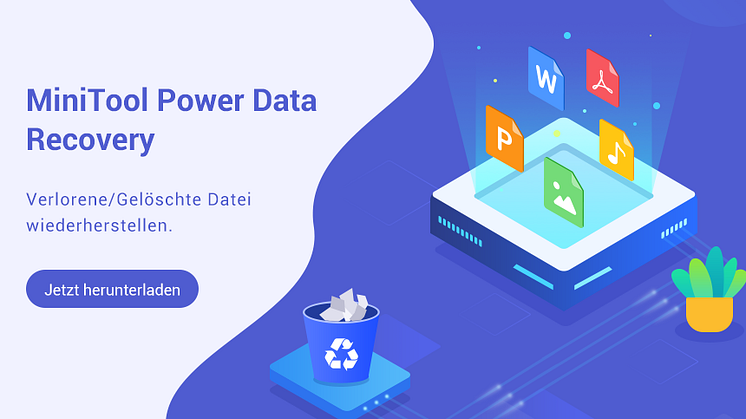Pressemitteilung -
Wie man beschädigte Excel-Dateien kostenlos repariert - 8 Wege
In diesem Beitrag finden Sie 8 Methoden mit detaillierten Anleitungen, um beschädigte Excel-Dateien (XLS/XLSX) kostenlos unter Windows 10/11 zu reparieren. Um gelöschte oder verlorene Excel-Dateien kostenlos wiederherzustellen, können Sie unser professionelles kostenloses Datenrettungsprogramm ausprobieren - MiniTool Power Data Recovery.
Wenn eine Excel-Datei beschädigt ist und nicht geöffnet werden kann, können Sie Ihren Computer neu starten und versuchen, die Datei erneut zu öffnen, oder Sie können die 8 Methoden in diesem Beitrag ausprobieren, um die fehlerhafte/beschädigte Excel-Datei kostenlos zu reparieren. Einige kostenlose Online-Tools zur Reparatur von Excel-Dateien sind ebenfalls enthalten. Sehen Sie sich die detaillierten Anleitungen unten an.
#1. Beschädigte Excel-Dateien mit Öffnen und Reparieren reparieren
Wenn Sie eine Excel-Arbeitsmappe nicht öffnen können oder die Microsoft Excel-App beim Öffnen einer Excel-Datei eine Beschädigung feststellt, können Sie versuchen, die Excel-Funktion Öffnen und Reparieren zu verwenden, um die beschädigte Excel-Datei manuell zu reparieren. Im Folgenden erfahren Sie, wie das geht.
- Öffnen Sie die Microsoft Excel-Anwendung oder erstellen Sie eine neue Excel-Datei und öffnen Sie sie.
- Klicken Sie auf die Registerkarte Datei und dann auf Öffnen -> Durchsuchen in Excel.
- Im Pop-up-Fenster können Sie zu dem Ort oder Verzeichnis gehen, das die beschädigte Excel-Datei enthält.
- Wählen Sie die beschädigte Arbeitsmappe aus. Klicken Sie auf das Dropdown-Symbol neben der Schaltfläche Öffnen und wählen Sie die Option Öffnen und reparieren.
- Klicken Sie auf Reparieren, um die Arbeitsmappe zu reparieren. Wenn die Datei durch Reparieren nicht repariert werden kann, können Sie Daten extrahieren wählen, um Werte und Formeln aus der Excel-Arbeitsmappe zu extrahieren.
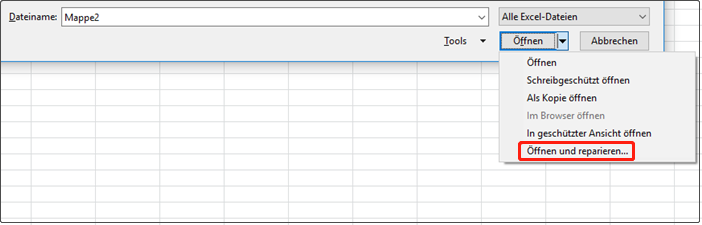
#2. Führen Sie einen Virenscan für die Excel-Datei und Ihren Computer durch
Das Problem, dass sich die Excel-Datei nicht öffnen lässt, kann durch Malware/Viren verursacht werden. Sie können die problematische Excel-Datei und Ihren Computer mit Hilfe Ihrer Antivirensoftware auf Malware/Viren überprüfen. Entfernen Sie mögliche Malware oder Viren auf Ihrem Computer und versuchen Sie erneut, die Excel-Datei zu öffnen.
#3. Festplattenfehler mit CHKDSK reparieren
Wenn Sie eine Excel-Tabelle aufgrund eines Festplattenfehlers nicht öffnen können, können Sie versuchen, die Datei auf eine andere Festplatte zu verschieben und sie erneut zu öffnen. Oder Sie können das Windows-Dienstprogramm CHKDSK ausführen, um Festplattenfehler zu überprüfen und zu beheben. Im Folgenden erfahren Sie, wie Sie das CHKDSK-Tool ausführen.
- Drücken Sie die Tastenkombination Windows + R, geben Sie cmd ein, und drücken Sie Strg + Umschalt + Eingabe, um die erweiterte Eingabeaufforderung zu öffnen.
- Geben Sie dann den Befehl chkdsk <Laufwerksbuchstabe:> /f /r ein, z. B. chkdsk i: /f /r, und drücken Sie die Eingabetaste. Lassen Sie CHKDSK die Festplatte überprüfen, um mögliche Fehler zu beheben und fehlerhafte Sektoren zu markieren.
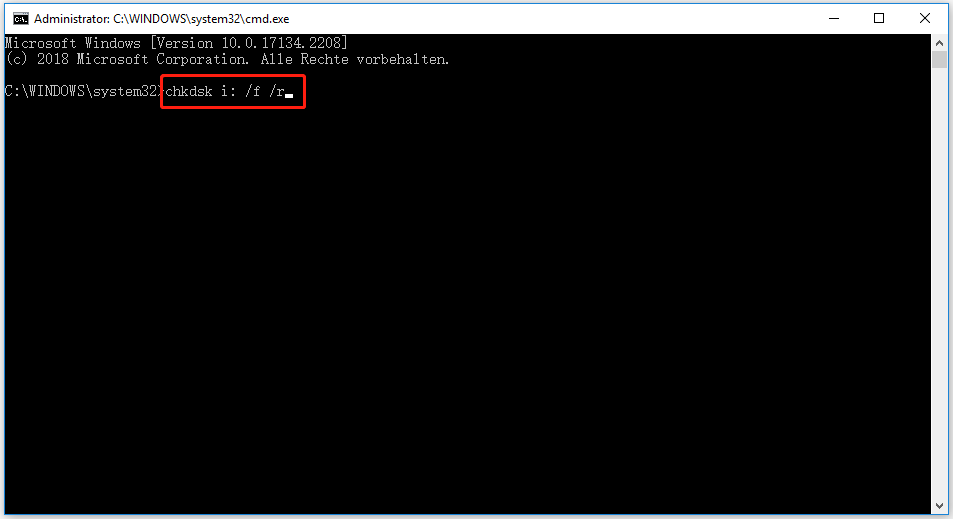
#4. Wiederherstellen der Excel-Datei aus der Sicherungskopie
Wenn Sie die automatische Sicherungsfunktion einer Excel-Datei aktiviert haben, können Sie die Arbeitsmappe problemlos aus der Sicherungskopie wiederherstellen, wenn die Datei versehentlich gelöscht oder beschädigt wurde. Im Folgenden finden Sie eine Anleitung, wie Sie die automatische Sicherungsfunktion einer Excel-Arbeitsmappe aktivieren.
- Öffnen Sie die Excel-Datei, von der Sie eine Sicherungskopie speichern möchten.
- Klicken Sie auf die Registerkarte Datei und wählen Sie Speichern unter.
- Klicken Sie auf Computer und dann auf Durchsuchen.
- Im Pop-up-Dialog Speichern unter können Sie auf das Dropdown-Symbol neben der Schaltfläche Tools klicken und Allgemeine Optionen wählen.
- Markieren Sie im Popup-Dialog die Option Immer Sicherung erstellen und klicken Sie auf OK.
Nachdem Sie die automatische Sicherungsfunktion der Excel-Tabelle aktiviert haben, wird eine Excel-Sicherungsdatei mit der Erweiterung .xlk erstellt, wenn Sie die Arbeitsmappe speichern. Die Sicherungsdatei wird an demselben Ort wie die Originaldatei gespeichert.
Wenn Sie die Datei zum ersten Mal speichern, sind die beiden Dateien identisch. Wenn Sie die Originaldatei zum zweiten Mal speichern, nachdem Sie einige Bearbeitungen vorgenommen haben, ist die Sicherungsdatei immer noch dieselbe. Wenn Sie die Datei bearbeiten und die Originaldatei zum dritten Mal speichern, wird die Sicherungsdatei mit den Informationen der zweiten Speicherung aktualisiert. Sie können die Sicherungsdatei bei Bedarf öffnen.
Verwandter Artikel: AutoSave in Word/Excel einschalten, um Dateien automatisch zu speichern.
#5. Erstellen Sie eine Wiederherstellungsdatei für Excel-Arbeitsmappen in bestimmten Intervallen
Sie können die beschädigte Excel-Datei leicht wiederherstellen, wenn Sie eine Wiederherstellungsdatei für Ihre Arbeitsmappe erstellt haben. Prüfen Sie, wie Sie die AutoRecover-Funktion in Excel aktivieren.
- Öffnen Sie die Excel-App, erstellen Sie eine neue Excel-Datei und öffnen Sie sie.
- Klicken Sie auf die Registerkarte Datei und dann auf Optionen.
- Klicken Sie im linken Bereich auf Speichern.
- Unter Arbeitsmappen speichern im rechten Fenster können Sie die Option „AutoWiederherstellen-Informationen speichern alle x Minuten“ ankreuzen und eine Zahl eingeben, um ein bevorzugtes Zeitintervall festzulegen.
- Dann können Sie einen bevorzugten Speicherort neben Dateispeicherort für AutoWiederherstellen eingeben, um die Wiederherstellungsdatei der Excel-Arbeitsmappe zu speichern. Vergewissern Sie sich, dass die Option „AutoWiederherstellen nur für diese Arbeitsmappe deaktivieren“ nicht markiert ist.
Auf diese Weise erstellt Excel im festgelegten Zeitintervall eine Wiederherstellungsdatei und speichert die Datei an dem angegebenen Ort. Wenn die Arbeitsmappe beschädigt ist und nicht geöffnet werden kann, können Sie die Wiederherstellungsdatei an diesem Speicherort finden.

Links
- So können Sie Problembehandlungen Windows 11/10 ausführen
- [Gelöst] 11 Lösungen für das Problem, dass sich Microsoft Excel Dateien nicht öffnen lassen
- 9 Lösungen - Excel keine Rückmeldung beheben und Daten retten
- (5 Lösungen) Kompilierungsfehler in ausgeblendetem Modul in Excel oder Word
- 10 Lösungen: Diese App kann auf dem PC nicht ausgeführt werden
Themen
MiniTool® Software Ltd. ist ein professionelles Software-Entwicklungsunternehmen und stellt den Kunden komplette Business-Softwarelösungen zur Verfügung. Die Bereiche fassen Datenwiederherstellung, Datenträgerverwaltung, Datensicherheit und den bei den Leuten aus aller Welt immer beliebteren YouTube-Downloader sowie Videos-Bearbeiter. Bis heute haben unsere Anwendungen weltweit schon über 40 Millionen Downloads erreicht. Unsere Innovationstechnologie und ausgebildeten Mitarbeiter machen ihre Beiträge für Ihre Datensicherheit und -integrität.