
Pressemitteilung -
Wie kann man es beheben, dass Windows Update Computer Windows 11 abstürzen lässt? 10 Wege!
Nichts ist frustrierender als das Problem, dass das Windows-Update den Computer zum Absturz bringt. Wenn Sie von diesem häufigen Problem in Windows 11/10 geplagt sind, wie können Sie es stoppen oder beheben? MiniTool zeigt Ihnen verschiedene Lösungswege auf, die Ihnen weiterhelfen.
Windows-Update lässt Windows 10/11 abstürzen
Microsoft bietet regelmäßig Windows-Updates an, einschließlich Sicherheitsupdates, Funktionsupdates und Patches für Windows, um neue Funktionen bereitzustellen und frühere Probleme oder Fehler zu beheben. Manchmal enthalten die Updates jedoch auch Fehler, die verschiedene Probleme verursachen. Eine häufige Situation ist, dass Ihr Computer nach oder während einer Aktualisierung abstürzt.
Normalerweise stürzt der Computer nach einem Windows-Update aufgrund von Konflikten mit bereits vorhandener Software, Fehlern in Windows-Updates, mangelndem freien Speicherplatz, Stromausfall während des Updates, der eine unvollständige Installation verursacht, Problemen mit der Internetverbindung usw. ab.
Unabhängig davon, ob der Absturz während eines Updates oder später auftritt, können Sie das Problem mit Hilfe einiger Tipps zur Fehlerbehebung leicht beheben, und lassen Sie uns einen Blick darauf werfen.
So beheben Sie den Absturz des Computers durch Windows Update
Um das Absturzproblem zu beheben, können Sie die folgenden Möglichkeiten nacheinander ausprobieren, bis alles wieder funktioniert. Wenn sich Ihr PC nicht beim Desktop anmelden kann, sollten Sie den PC booten, um WinRE oder den abgesicherten Modus aufzurufen, und diese Lösungen ausprobieren.
Um Windows im abgesicherten Modus zu starten, können Sie einen Reparaturdatenträger vorbereiten, ihn als erste Bootreihenfolge im BIOS festlegen und die Setup-Oberfläche aufrufen. Klicken Sie anschließend auf Computerreparaturoptionen, um WinRE aufzurufen. Gehen Sie zu Problembehandlung > Erweiterte Optionen > Starteinstellungen > Neu starten, und drücken Sie F4 oder F5, um den abgesicherten Modus zu aktivieren. Diese Anleitung – 7 Wege: Wie starte/boote ich Windows 11 im abgesicherten Modus? kann Ihnen helfen.
Windows-Update rückgängig machen
Wenn Sie unter Windows-Abstürzen nach Updates leiden, können Sie die problematischen Updates deinstallieren, um das Problem loszuwerden. Folgen Sie den Schritten, um den Absturz von Computer durch Windows 11 Update oder Absturz von Windows 10 Upgrade zu beheben.
Schritt 1: Drücken Sie Win + R auf der Tastatur, um das Ausführen-Fenster aufzurufen, geben Sie appwiz.cpl in den Text ein und klicken Sie auf OK, um Programme und Features zu öffnen.
Schritt 2: Klicken Sie auf Installierte Updates anzeigen. Wählen Sie das neueste Update anhand des Datums aus und klicken Sie auf Deinstallieren.
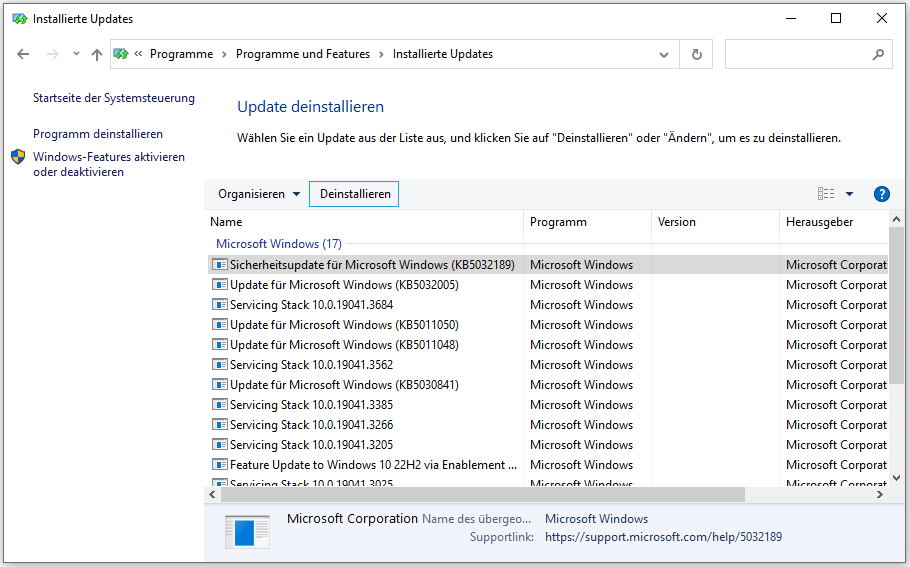
Wenn Sie den Windows-Desktop nicht aufrufen können, deinstallieren Sie das Update in WinRE. Gehen Sie einfach zu Problembehandlung > Erweiterte Optionen > Updates deinstallieren und wählen Sie je nach Situation Letztes Qualitätsupdate deinstallieren oder Letztes Funktionsupdate deinstallieren.

Verwandter Beitrag: Hier sind 4 einfache Methoden für Sie, um Windows 10 Update zu deinstallieren
Deaktivieren Sie das Erzwingen der Treibersignatur
In Windows 11/10 ist die Funktion – Erzwingen der Treibersignatur – standardmäßig aktiviert, um die Systemsicherheit zu erhöhen. Alle Treiber ohne digitale Signatur können verhindern, dass Windows ordnungsgemäß startet, wenn es eingeschaltet ist. Manchmal können Windows-Updates die digitale Signatur bestimmter Treiber beschädigen, was zu einem Absturz des PCs führt.
Um Windows-Update-Abstürze zu beheben, können Sie das Erzwingen der Treibersignatur deaktivieren:
Schritt 1: Gehen Sie in WinRE zu Problembehandlung > Erweiterte Optionen > Eingabeaufforderung.
Schritt 2: Geben Sie im CMD-Fenster bcdedit /set nointegritychecks on ein und drücken Sie die Eingabetaste. Dies könnte hilfreich sein, um einen Absturz Ihres PCs zu verhindern.
Windows Update-Komponenten zurücksetzen
Wenn es um Update-Fehler geht, ist eine Möglichkeit, die Ihnen in den Sinn kommt, das Zurücksetzen der Windows Update-Komponenten. Auf diese Weise können häufige Update-Probleme behoben werden, einschließlich des Absturzes des Computers durch Windows-Updates. Versuchen Sie es also, indem Sie die folgenden Schritte ausführen:
Schritt 1: Starten Sie die Eingabeaufforderung mit Administratorrechten – drücken Sie Win + R, geben Sie cmd ein, und drücken Sie Strg + Umschalt + Enter.
Schritt 2: Beenden Sie im CMD-Fenster einige für Windows Update erforderliche Dienste mit den folgenden Befehlen. Drücken Sie nach jedem Befehl die Eingabetaste.
net stop wuauserv
net stop bits
net stop appidsvc
net stop cryptsvc
Schritt 3: Geben Sie del “%ALLUSERSPROFILE%\Application Data\Microsoft\Network\Downloader\qmgr*.dat” in das Fenster ein und drücken Sie die Eingabetaste, um vorhandene Aktualisierungsdateien zu löschen.
Schritt 4: Führen Sie diese beiden Befehle nacheinander aus:
ren C:\Windows\SoftwareDistribution SoftwareDistribution.old
ren C:\Windows\System32\catroot2 catroot2.old
Schritt 5: Starten Sie die Windows-Update-Dienste mit diesen Befehlen neu:
net start wuauserv
net start cryptsvc
net start appidsvc
net start bits
Schritt 6: Führen Sie netsh winsock reset aus, um Winsock zurückzusetzen.
Deaktivieren der Verbindungszustand-Energieverwaltung
Verbindungszustand-Energieverwaltung wird häufig auf Laptops verwendet, um die Akkulaufzeit zu verlängern, indem die serielle PCIe-Verbindung abgeschaltet wird, wenn kein Datenverkehr über das Gerät stattfindet. Diese Funktion kann jedoch zu Abstürzen führen, wie z. B. Windows-Update bringt Windows 10/11 zum Absturz. Versuchen Sie daher, diese Option auf Ihrem PC zu deaktivieren, um zu sehen, ob sie helfen kann.
Schritt 1: Drücken Sie auf Ihrem PC Win + R, um Ausführen zu öffnen, geben Sie powercfg.cpl ein und klicken Sie auf OK.
Schritt 2: Klicken Sie auf Energiesparplaneinstellungen ändern neben dem von Ihnen ausgewählten Optionsplan und tippen Sie auf Erweiterte Energieeinstellungen ändern.
Schritt 3: Scrollen Sie im Fenster Energieoptionen nach unten, um PCI Express zu finden, erweitern Sie es und klicken Sie auf Link Verbindungszustand-Energieverwaltung, dann wählen Sie Aus aus dem Dropdown-Menü von Einstellung.
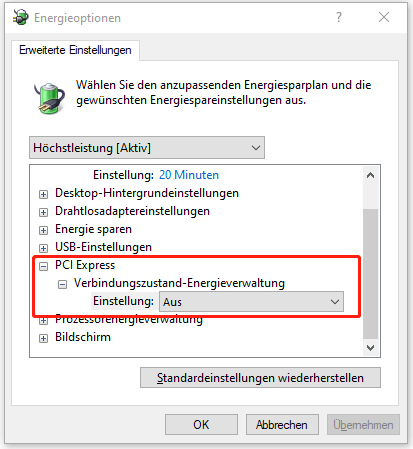
Schritt 4: Übernehmen Sie die Änderung, indem Sie auf Übernehmen > OK klicken.
Deaktivieren des Schnellstarts
Die Schnellstartfunktion aktualisiert den Kernel während eines PC-Neustarts nicht. Daher besteht die Möglichkeit, dass Windows nach einem Update abstürzt, wenn das Update mit dem Kernel oder der Sicherheit zusammenhängt. Um dieses Problem zu beheben, deaktivieren Sie den Schnellstart in Windows 11/10.
Schritt 1: Geben Sie powercfg.cpl in Ausführen ein und öffnen Sie Energieoptionen in der Systemsteuerung.
Schritt 2: Klicken Sie auf Auswählen, was beim Drücken von Netzschaltern geschehen soll, und deaktivieren Sie Schnellstart aktivieren.
Schritt 3: Übernehmen Sie die Änderung, indem Sie auf Änderungen speichern klicken.
Windows Update-Problembehandlung ausführen
Windows enthält viele Problembehandlungslösungen, um Probleme mit Systemkomponenten zu beheben. Wenn das Windows Update Windows 11/10 abstürzen lässt, können Sie die Windows Update-Problembehandlung ausprobieren, um das Problem zu beheben.
Gehen Sie in Windows 10 zu Einstellungen > Update und Sicherheit > Problembehandlung > Zusätzliche Problembehandlungen. Klicken Sie auf Windows Update > Problembehandlung ausführen.
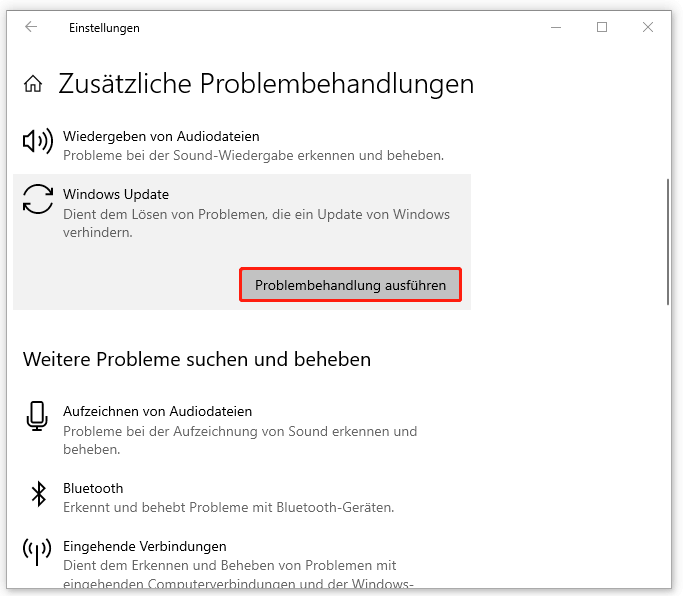
Gehen Sie in Windows 11 zu Einstellungen > System > Problembehandlung > Andere Problembehandlungen. Klicken Sie dann auf Ausführen neben Windows Update. Befolgen Sie dann die Anweisungen auf dem Bildschirm, um die Fehlerbehebung abzuschließen, wenn einige Probleme erkannt werden.
Netzwerktreiber aktualisieren
Problematische Update-Dateien können durch Internetverbindungsprobleme und beschädigte Netzwerktreiber ausgelöst werden. Wenn Windows Update einen blauen Bildschirm oder Abstürze auf Ihrem PC verursacht, stellen Sie sicher, dass Sie eine stabile Internetverbindung haben und aktualisieren Sie den Netzwerktreiber.
Um eine Treiberaktualisierung durchzuführen, öffnen Sie den Geräte-Manager, erweitern Sie den Eintrag Netzwerkadapter, klicken Sie mit der rechten Maustaste auf den Treiber und wählen Sie Treiber aktualisieren. Klicken Sie anschließend auf Automatisch nach Treibern suchen.
SFC und DISM ausführen
Beschädigte Systemdateien können ebenfalls dazu führen, dass ein neues Windows-Update den PC zum Absturz bringt. Eine SFC- und DISM-Überprüfung kann hier sehr hilfreich sein. Öffnen Sie einfach die Eingabeaufforderung mit Administratorrechten und führen Sie den Befehl sfc /scannow aus. Führen Sie dann diesen Befehl aus – DISM /Online /Cleanup-Image /RestoreHealth.
Führen Sie eine Systemwiederherstellung durch
Sie können das Absturzproblem beheben, indem Sie den PC mit dem erstellten Wiederherstellungspunkt auf einen früheren Zustand zurücksetzen. Geben Sie einfach Wiederherstellungspunkt erstellen ein und öffnen Sie die Systemeigenschaften. Klicken Sie unter Systemschutz auf Systemwiederherstellung und schließen Sie den Vorgang anhand der Anweisungen auf dem Bildschirm ab. Weitere Informationen zur Systemwiederherstellung finden Sie in unserem früheren Beitrag – Was ist die Windows 11/10 Systemwiederherstellung und wie wird sie aktiviert/erstellt/verwendet.
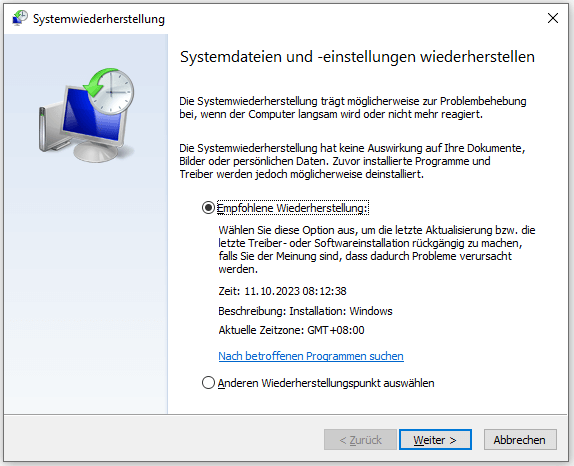
Windows 11/10 zurücksetzen
Wenn keine dieser Methoden zum Ziel führt, bleibt Ihnen nur die Möglichkeit, Windows zurückzusetzen/neu zu installieren. Um Datenverluste zu vermeiden, sichern Sie Ihre wichtigen Dateien im Voraus. MiniTool ShadowMaker, eine der besten Sicherungssoftwares, kann Ihnen dabei einen Gefallen tun. Bei der Sicherung von Dateien/Ordnern/Festplatten/Partitionen/Festplatten, der Synchronisierung von Dateien/Ordnern und dem Klonen von Festplatten funktioniert dieses Programm sehr gut. Holen Sie es sich über den Download-Button und installieren Sie es für die Datensicherung.

Schritt 1: Starten Sie MiniTool ShadowMaker und tippen Sie auf Testversion beibehalten, um fortzufahren.
Schritt 2: Gehen Sie zu Sichern, klicken Sie auf QUELLE > Ordner und Dateien und wählen Sie die Dateien, die Sie sichern möchten. Klicken Sie dann auf ZIEL, um einen Pfad zum Speichern der Sicherung auszuwählen.
Schritt 3: Tippen Sie auf Jetzt sichern, um die Dateisicherung zu starten.
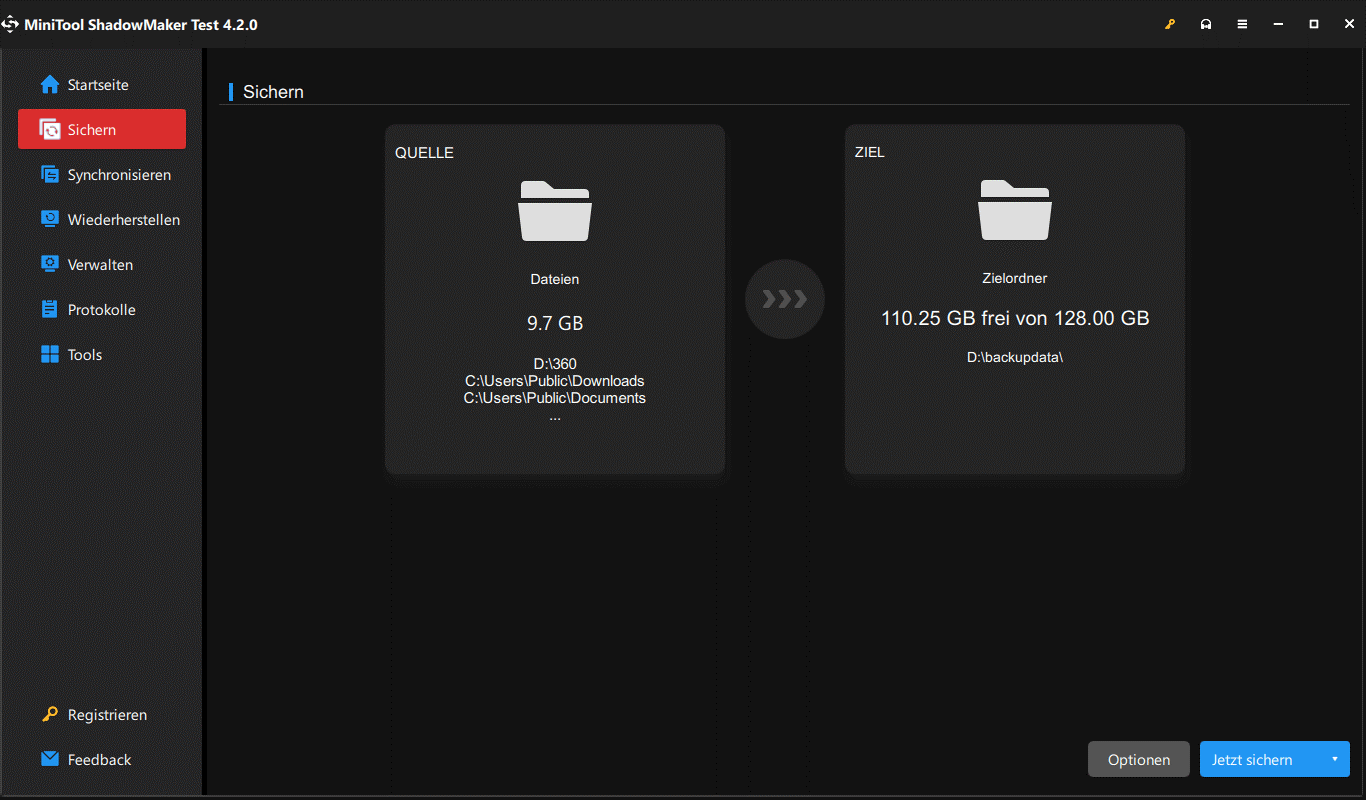
Nach der Datensicherung können Sie Windows 11/10 zurücksetzen oder neu installieren. Die detaillierten Schritte finden Sie in diesem Beitrag – Wie kann ich Windows 11 neu installieren? Probieren Sie jetzt 3 einfache Wege aus.
Wie kann man verhindern, dass Windows Update den Computer abstürzen lässt?
Wenn Windows Update den Computer zum Absturz bringt, ist das ein sehr lästiges Problem, und Sie müssen sich viel Zeit nehmen, um nach Abhilfen zu suchen, um es zu beheben. Um die Wahrscheinlichkeit eines Absturzes zu verringern, können Sie einige Maßnahmen ergreifen. Lesen Sie, wie Sie vermeiden können, dass ein Windows-Update einen Absturz verursacht:

Links
- Warum stürzt mein Computer immer wieder ab? Hier finden Sie Antworten und Korrekturen
- [Windows 10/8/7] PC stürzt ab beim Spielen! – Hier sind Lösungen
- Behebung: Spiele stürzen ständig auf Windows 11/10 PC ab
- GPU stürzt immer wieder ab? Hier sind 8 Lösungen für Sie!
- 6 Methoden zur Behebung des Problems „Computer friert ein“ (Davon ist die Nr.5 ausgezeichnet.)
Themen
MiniTool® Software Ltd. ist ein professionelles Software-Entwicklungsunternehmen und stellt den Kunden komplette Business-Softwarelösungen zur Verfügung. Die Bereiche fassen Datenwiederherstellung, Datenträgerverwaltung, Datensicherheit und den bei den Leuten aus aller Welt immer beliebteren YouTube-Downloader sowie Videos-Bearbeiter. Bis heute haben unsere Anwendungen weltweit schon über 40 Millionen Downloads erreicht. Unsere Innovationstechnologie und ausgebildeten Mitarbeiter machen ihre Beiträge für Ihre Datensicherheit und -integrität.







