
Pressemitteilung -
Wie kann man einen MSI Laptop sichern? – Top 4 Methoden
Warum ist ein Backup eines MSI Laptops notwendig?
MSI Laptops sind für ihre robusten Gaming-Fähigkeiten bekannt. Nach einiger Zeit der Nutzung befinden sich auf einem Computer normalerweise wichtige Daten oder Systemeinstellungen. Aber niemand kann garantieren, dass die auf dem Computer gespeicherten Daten für immer sicher und intakt bleiben. In der Tat kann ein Datenverlust jederzeit und überall zufällig auftreten. Zu den typischen Faktoren, die unerwartetem Datenverlust auslösen können, gehören:
- Versehentliches Löschen
- Vireninfektion
- Stromausfall
- Festplattenfehler
- Systemabstürze
Sobald Ihre wertvollen Daten unerwartet verloren gehen, werden Sie vielleicht erkennen, wie wichtig ein Backup eines MSI Laptops ist. Ein PC-Backup ermöglicht es Ihnen, verlorene Dateien, Ordner ganz einfach wiederherzustellen und sogar ein nicht bootfähiges Gerät zu retten, ohne viel Zeit und Geld darin zu investieren.
Wie kann man einen MSI Laptop sichern? Gibt es eine mühelose und zeitsparende Methode dazu? In den folgenden Abschnitten zeigen wir Ihnen, wie Sie Ihren MSI Laptop auf eine externe Festplatte oder auf ein USB-Flash-Laufwerk mit MSI Center Pro, Windows-Sicherung, Sichern und Wiederherstellen (Windows 7) und MiniTool ShadowMaker sichern können.
Option 1. MSI Laptop über MSI Center Pro sichern
Das Ziel von MSI Center Pro ist, die Systemleistung und das Nutzererlebnis mit einer breiten Palette von Tools wie Performance Analysis, System Analysis, One-Click-Optimization, System Restoration, MSI Recovery usw. zu optimieren. Sie können dieses Programm nutzen, um Ihren MSI Laptop auf ein USB-Flash-Laufwerk zu sichern. Folgen Sie diesen Schritten:
Schritt 1. Starten Sie MSI Center Pro und klicken Sie auf Systemdiagnose.
Schritt 2. Öffnen Sie die Seite MSI-Wiederherstellung und tippen Sie auf Starten.
Schritt 3. Dann erscheint ein Popup-Fenster, das Ihnen mitteilt, dass Ihr Computer neu gestartet und die WinPE-Umgebung aufgerufen wird. Klicken Sie auf Ja, um diesen Vorgang zu bestätigen.
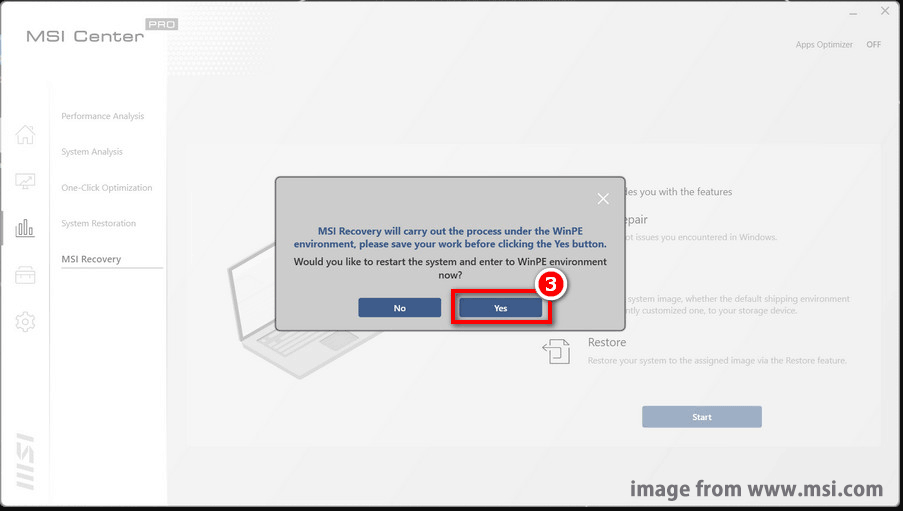
Schritt 4. Stecken Sie ein leeres USB-Flash-Laufwerk ein und wählen Sie die Option Backup aus dem WinPE-Menü.
Schritt 5. Es stehen Ihnen 2 Optionen zur Verfügung:
- MSI Image Backup – Dabei wird eine MSI-Image-Wiederherstellungsdiskette erstellt, die Ihren MSI Laptop auf die Werkseinstellungen zurücksetzen kann.
- Customize Image Backup – Dabei wird das aktuelle Betriebssystem gesichert, einschließlich aller persönlichen Dateien und Einstellungen.
Apropos Wiederherstellungsprozess: Die erste Option setzt Ihr OS auf den Werkszustand zurück und löscht alle Daten, während die zweite Option einem Systemwiederherstellungspunkt ähnelt, da Sie mit der zweiten Option das System in einen vorherigen Zustand zurückversetzen können, in dem das System richtig lief. Da wir eine Sicherung eines MSI Laptops erstellen müssen, wählen wir hier die Option Customize Image Backup, um fortzufahren.
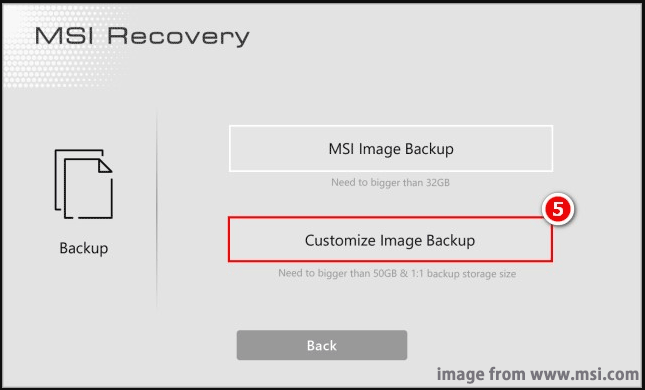
Schritt 6. Wählen Sie anschließend Ihr USB-Flash-Laufwerk aus, um die benutzerdefinierte Image-Sicherungsdatei zu speichern, und warten Sie eine Weile, bis der Vorgang abgeschlossen ist.
Option 2. MSI Laptop über die App Windows-Sicherung sichern
Microsoft Windows bringt eine neue integrierte App, Windows-Sicherung, mit sich, die wichtige Elemente wie Dateien auf dem Desktop, den Dokumente-Ordner, den Bilder-Ordner, installierte Apps, angeheftete App-Einstellungen, Konten, Wi-Fi-Netzwerke und andere Passwörter auf den OneDrive-Server sichern kann. Beachten Sie, dass OneDrive nur 5 GB kostenlosen Cloud-Speicher bietet. Wenn Sie genügend Budget für diesen Cloud-Sicherungsdienst haben, folgen Sie einfach diesen Schritten:
Schritt 1. Geben Sie Windows-Sicherung in die Windows-Suche ein und drücken Sie die Eingabetaste, um dieses Programm zu starten.
Schritt 2. Dann listet die Windows-Sicherung alle Elemente auf, die sie in die Cloud sichert. Tippen Sie auf Sichern, um mit dem Backup eines MSI Laptops zu beginnen.
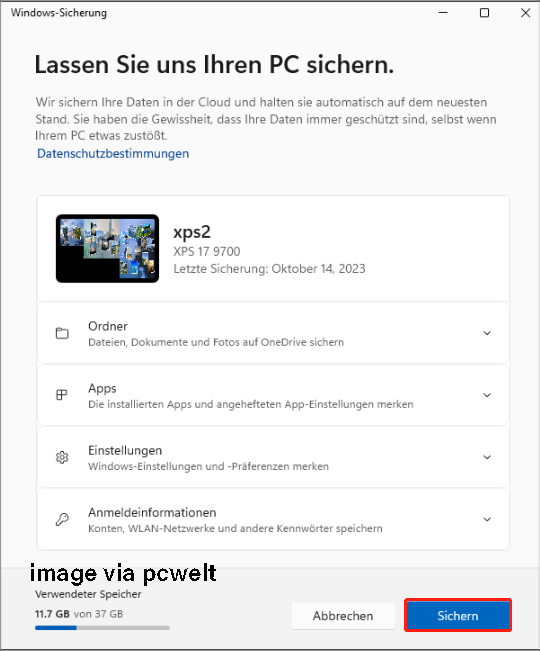
Schritt 3. Um weitere Sicherungsoptionen oder -einstellungen zu konfigurieren, gehen Sie zu Windows-Einstellungen > Konten > Windows-Sicherung.
Option 3. MSI Laptop über Sichern und Wiederherstellen (Windows 7) sichern
Sichern und Wiederherstellen (Windows 7) ist ein weiteres häufig verwendetes Tool zur Daten- und Systemsicherung. Sie können damit Daten auf lokalen Laufwerken, externen Laufwerken oder sogar auf einem Netzlaufwerk sichern. Um Ihren MSI Laptop zu sichern, gehen Sie einfach wie folgt vor:
Schritt 1. Öffnen Sie die Systemsteuerung.
Schritt 2. Klicken Sie auf System und Sicherheit > Sichern und Wiederherstellen (Windows 7).
Schritt 3. Klicken Sie auf Sicherung einrichten, wenn Sie noch nie eine Datensicherung mit diesem Programm erstellt haben. Andernfalls klicken Sie auf Einstellungen verwalten.
Schritt 4. Wählen Sie im neuen Fenster aus, wo Sie Ihr Backup speichern möchten, und klicken Sie auf Weiter, um fortzufahren.
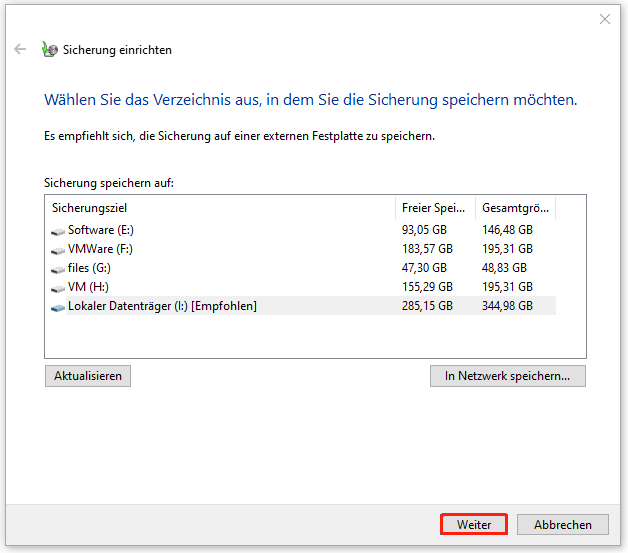
Schritt 5. Im Fenster Welche Daten möchten Sie sichern? können Sie je nach Bedarf eine der folgenden Optionen wählen:
- Auswahl durch Windows (empfohlen): Alle Windows-Standardordner und Dateien in Bibliotheken werden gesichert, und es wird ein Systemimage erstellt.
- Auswahl durch Benutzer: Mit dieser Option können Sie die gewünschten Dateien und Ordner für die Sicherung festlegen sowie bestimmen, ob ein Systemimage in die Sicherung eingeschlossen werden soll.
Schritt 6. Klicken Sie nach der Auswahl auf Änderungen speichern und Sicherung ausführen.
Option 4. MSI Laptop über MiniTool ShadowMaker sichern
Um Ihren MSI Laptop oder einen Laptop anderer Marken zu sichern, ist MiniTool ShadowMaker einen Versuch wert. Es handelt sich um eine PC-Backup-Software, die das Sichern verschiedener Elemente auf Ihrem Computer unterstützt, darunter persönlichen Dateien, dem Betriebssystem, ausgewählten Partitionen, oder sogar dem gesamten Datenträger.
Ähnlich wie die meisten Backup-Programme bietet diese Software Nutzern eine 30-tägige kostenlose Testversion sowie kostenpflichtige Versionen. Darüber hinaus ist sie leichtgewichtig und benutzerfreundlich. Selbst wenn Sie kein Computerexperte sind, können Sie dieses Programm mit Leichtigkeit beherrschen und damit Daten sichern. Hier ist eine Schritt-für-Schritt-Anleitung, wie Sie damit einen MSI Laptop sichern können:
Schritt 1. Zunächst laden Sie die Testversion von MiniTool ShadowMaker herunter und installieren Sie sie. Nach der Installation starten Sie diese Freeware, um die Hauptschnittstelle aufzurufen.

Schritt 2. Klicken Sie links auf Sichern. Wie Sie sehen, sind die systembezogenen Partitionen als Standard-Sicherungsquelle ausgewählt. Sie müssen daher nur einen Speicherpfad im Bereich ZIEL für das Backup auswählen.
Sie können auch die Standard-Sicherungsquelle im Bereich QUELLE ändern, wenn Sie andere Elemente wie Dateien, Ordner, Partitionen oder den gesamten Datenträger sichern möchten.
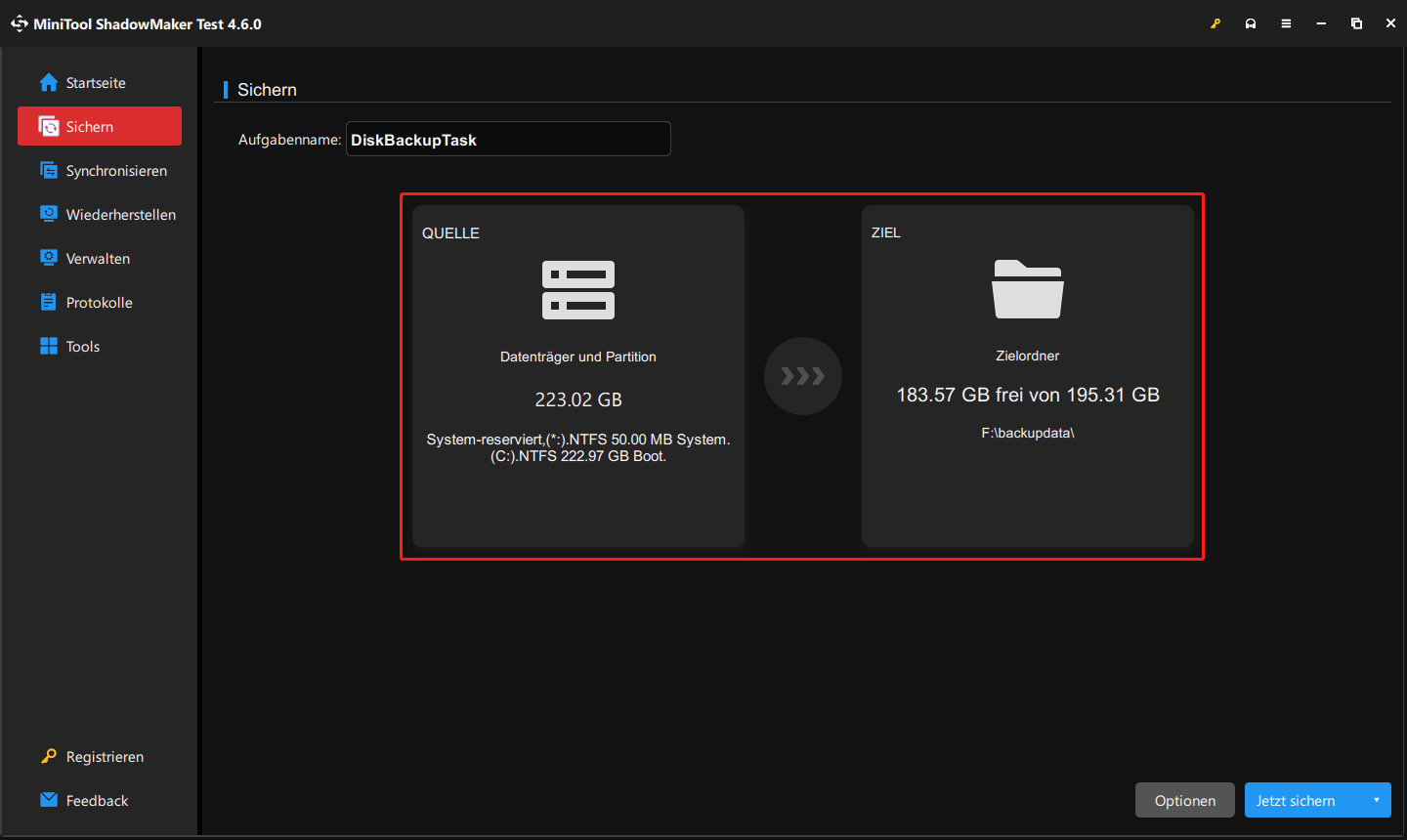
Schritt 3. Klicken Sie auf Jetzt sichern, um den Sicherungsvorgang sofort zu starten.
Ein bootfähiges Gerät mit MiniTool ShadowMaker erstellen
Darüber hinaus kann MiniTool ShadowMaker auch ein Notfall-Wiederherstellungslaufwerk erstellen, das ein nicht bootfähiges Windows-Gerät reparieren kann. So geht’s:
- Gehen Sie in MiniTool ShadowMaker zur Seite Tools und wählen Sie Media Builder.
- Klicken Sie im Popup-Fenster auf Auf WinPE basiertes Medium mit Plugin von MiniTool.
- Wählen Sie ein USB-Flash-Laufwerk, eine USB-Festplatte oder einen CD/DVD-Brenner aus.
- Bestätigen Sie diesen Vorgang und warten Sie, bis er abgeschlossen ist.
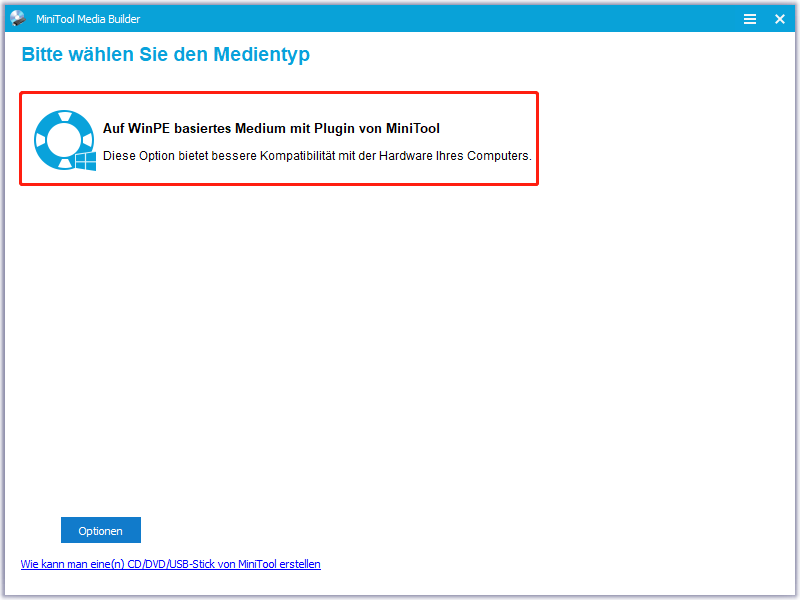

MSI Center Pro vs. Windows-Sicherung vs. Sichern und Wiederherstellen vs. MiniTool ShadowMaker
Nachdem wir Ihnen Schritt für Schritt vorgestellt haben, wie Sie ein Backup eines MSI Laptops mit den vier oben genannten Tools erstellen können, sind einige von Ihnen jedoch vielleicht noch unsicher, welches Tool sie wählen sollten. Keine Sorge. Im Folgenden finden Sie einen umfassenden Vergleich der vier MSI-Sicherungstools:

Links
- MSI HDD auf SSD klonen: Eine einfache Anleitung für Anfänger
- 3 Lösungen: Windows-Sicherung hat Fehler auf dem Medium gefunden
- 2 Tools zur Erstellung eines bootfähigen Backups unter Windows 11/10
- Top 5 der Server-Klon-Software für Windows Server
- Wie kann man einen ASUS-Laptop unter Windows 10/11 sichern? 5 Optionen zur Auswahl!
Themen
MiniTool® Software Ltd. ist ein professionelles Software-Entwicklungsunternehmen und stellt den Kunden komplette Business-Softwarelösungen zur Verfügung. Die Bereiche fassen Datenwiederherstellung, Datenträgerverwaltung, Datensicherheit und den bei den Leuten aus aller Welt immer beliebteren YouTube-Downloader sowie Videos-Bearbeiter. Bis heute haben unsere Anwendungen weltweit schon über 40 Millionen Downloads erreicht. Unsere Innovationstechnologie und ausgebildeten Mitarbeiter machen ihre Beiträge für Ihre Datensicherheit und -integrität.




