
Pressemitteilung -
Wie kann man eine NVMe-SSD unter Windows formatieren? – Eine vollständige Anleitung
Wie kann man eine NVMe-SSD sicher und schnell formatieren? Wenn Sie auf der Suche nach einer sicheren Möglichkeit zum Formatieren von NVMe sind, sind Sie bei MiniTool genau richtig. Wir bieten Ihnen mehrere Methoden, um die Aufgabe zu erledigen und stellen Ihnen vor, wie Sie Ihre Daten beim Formatieren eines Laufwerks besser schützen können.
Möglicherweise möchten Sie eine NVMe-SSD formatieren, wenn Sie eine neue Festplatte erhalten, wenn eine Festplatte voll ist, oder wenn etwas mit der Festplatte nicht stimmt. Um zu wissen, wie man eine NVMe-SSD formatieren können, müssen Sie zuerst einige Faktoren beachten.
Sichern Sie Ihre Daten vor dem Formatieren einer
Beim Formatieren eines NVMe-Laufwerks handelt es sich um einen Prozess, bei dem ein Datenspeichergerät für die erste Verwendung vorbereitet wird. Einige Dienstprogramme bieten Optionen zur Unterscheidung zwischen einer Schnellformatierung und einer Vollformatierung. Bei der Schnellformatierung werden nicht alle vorhandenen Daten gelöscht, bei der Vollformatierung hingegen schon. Daher können Sie die Dateien zuerst sichern, bevor Sie das Formatieren starten, wenn sich auf der NVMe-SSD einige wichtige Daten befinden.
Sie können MiniTool ShadowMaker – eine kostenlose Backup-Software – verwenden, die Ihnen bei der Sicherung von Systemen, Dateien & Ordnern und Partitionen & Datenträgern helfen kann. Als Festplatten-Klon-Programm unterstützt es auch das Klonen von HHD auf SSD und das Sektor-für-Sektor-Klonen. Außerdem ermöglicht MiniTool ShadowMaker automatische Sicherungen und Sie können damit Ihre Sicherungsressourcen, indem Sie nur neue oder geänderte Dateien sichern.
Um diese Software auszuprobieren, können Sie auf den folgenden Button klicken und das Programm herunterladen & installieren.

Schritt 1. Öffnen Sie das Programm und klicken Sie auf Testversion beibehalten, um die Hauptschnittstelle aufzurufen.
Schritt 2. Gehen Sie zur Registerkarte Sichern, wo Sie QUELLE > Ordner und Dateien auswählen können. Auf der Registerkarte Computer wählen Sie das NVMe-Laufwerk aus, das Sie formatieren möchten, und markieren Sie die zu sichernden Dateien. Dann klicken Sie auf OK.
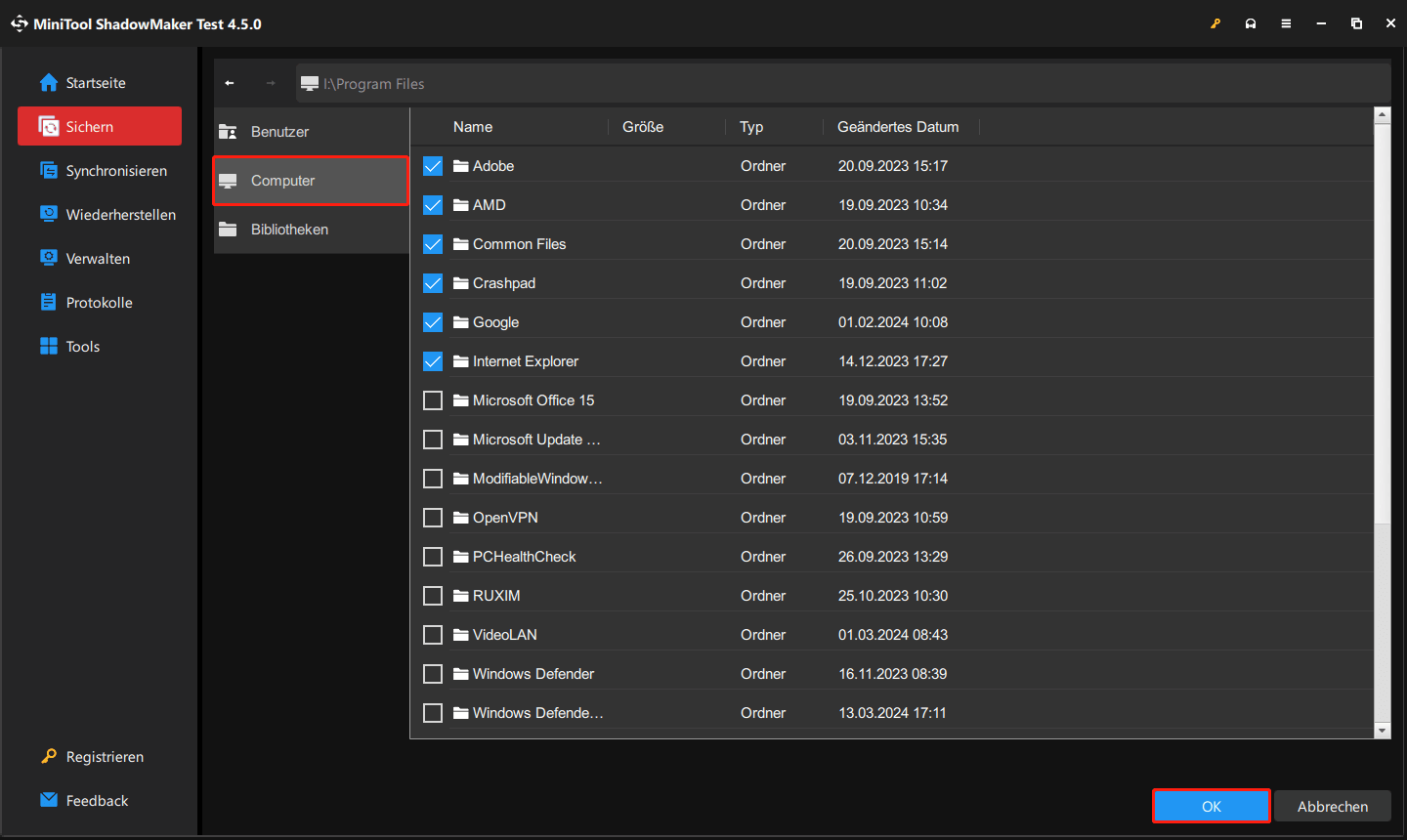
Schritt 3. Gehen Sie anschließend zu ZIEL und wählen Sie einen Speicherort aus, an dem Sie das Backup speichern möchten. Klicken Sie dann auf Optionen, um die Sicherungseinstellungen zu konfigurieren.
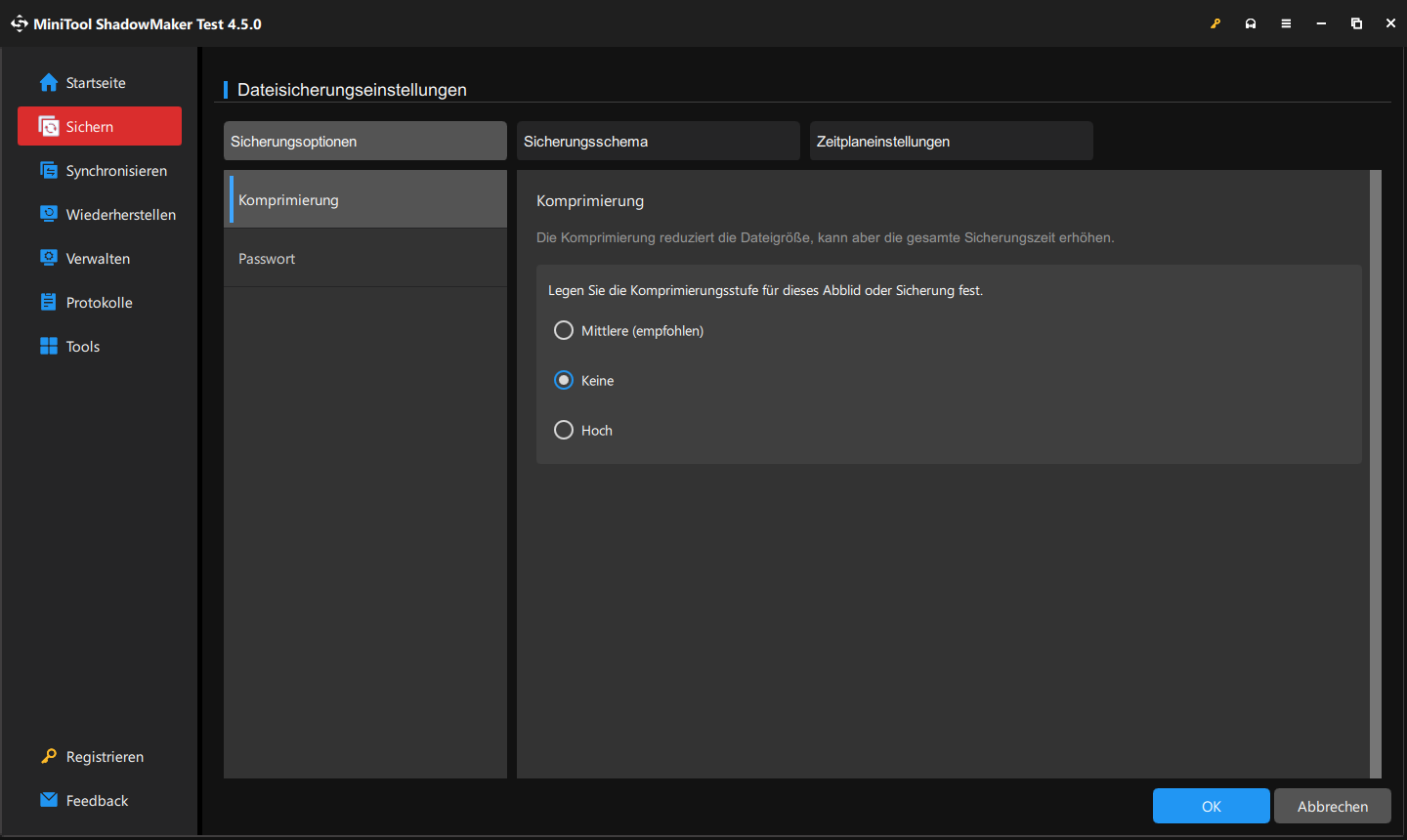
Schritt 4. Klicken Sie auf Jetzt sichern, um die Aufgabe sofort zu starten. Oder Sie können die Aufgabe verzögern, indem Sie auf Später sichern klicken.
Wie kann man eine NVMe-SSD formatieren?
Nach der Datensicherung können Sie mit dem Formatieren einer NVMe-SSD beginnen und es stehen Ihnen vier Methoden zur Verfügung.
Methode 1. NVMe mit dem Datei-Explorer formatieren
Sie können das NVMe-Laufwerk unter Windows über den Datei-Explorer schnell formatieren.
Schritt 1. Öffnen Sie den Datei-Explorer, indem Sie auf Win + E drücken. Und wählen Sie in linken Bereich Dieser PC aus.
Schritt 2. Klicken Sie mit der rechten Maustaste unter Geräte und Laufwerke auf das Laufwerk, das Sie formatieren möchten, und wählen Sie Formatieren… aus.
Schritt 3. Konfigurieren Sie im Popup-Fenster die spezifischen Informationen und klicken Sie auf Starten, um die Aufgabe zu starten.
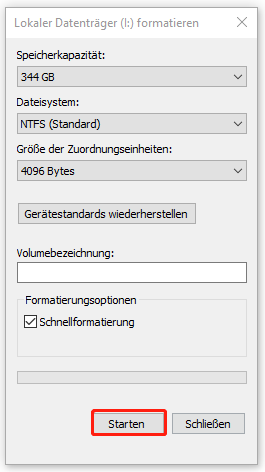
Methode 2. NVMe mit der Datenträgerverwaltung formatieren
Die Datenträgerverwaltung ist ein in Windows integriertes Tool, mit dem Sie Volumes formatieren, erweitern, verkleinern und löschen können.
Schritt 1. Rechtsklicken Sie auf das Startsymbol und wählen Sie die Datenträgerverwaltung aus der Liste aus.
Schritt 2. Dann klicken Sie mit der rechten Maustaste auf die NVMe-SSD und wählen Sie Formatieren… aus.
Schritt 3. Wählen Sie im Popup-Feld die Volumebezeichnung aus. wenn Sie alle Daten auf dem Laufwerk endgültig löschen möchten, deaktivieren Sie das Kontrollkästchen neben der Option Schnellformatierung durchführen und klicken Sie auf OK.
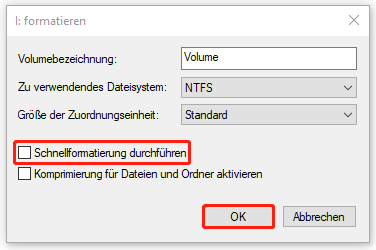
Methode 3. NVMe mit DiskPart formatieren
Ein weiteres Tool zum Formatieren einer NVMe-SSD ist DiskPart. Wenn Sie dazu neigen, verschiedene Befehlszeilen mit der Eingabeaufforderung auszuführen, dann ist DiskPart ein tolles Tool, das einen Versuch wert ist. Die detaillierten Schritte sind wie folgt:
Schritt 1. Geben Sie Eingabeaufforderung in die Suche ein und wählen Sie Als Administrator ausführen.
Schritt 2. Geben Sie die folgenden Befehle ein und drücken Sie jeweils die Eingabetaste:

Links
- PCIe 4.0 NVMe SSDs – Hier ist eine vollständige Anleitung, um es zu verwenden
- Was ist eine NVMe-SSD? Beachten Sie dies vor dem Kauf einer NVMe-SSD
- Was ist eine M.2-SSD? Was Sie vor dem Kauf wissen sollten
- Was ist ein M.2-Kühlkörper? Brauchen NVMe SSDs Kühlkörper?
- Die 4 besten NVMe-Klon-Software: So klonen Sie NVMe auf NVMe
Themen
MiniTool® Software Ltd. ist ein professionelles Software-Entwicklungsunternehmen und stellt den Kunden komplette Business-Softwarelösungen zur Verfügung. Die Bereiche fassen Datenwiederherstellung, Datenträgerverwaltung, Datensicherheit und den bei den Leuten aus aller Welt immer beliebteren YouTube-Downloader sowie Videos-Bearbeiter. Bis heute haben unsere Anwendungen weltweit schon über 40 Millionen Downloads erreicht. Unsere Innovationstechnologie und ausgebildeten Mitarbeiter machen ihre Beiträge für Ihre Datensicherheit und -integrität.






