
Pressemitteilung -
Wie kann man eine Kopie einer Excel-Datei unter Windows und Mac erstellen?
Am besten kopieren oder sichern Sie Ihre Arbeitsmappe, um zu vermeiden, dass die Originaldaten versehentlich geändert werden. Dieser Beitrag von MiniTool stellt vor, wie man eine Kopie einer Excel-Datei unter Windows und Mac erstellen kann. Lesen Sie jetzt weiter.
Microsoft Excel, Teil der Microsoft 365-Produktsuite, ist weit verbreitet und ist zu einem unverzichtbaren Tool für tägliche Datenverwaltung und -analyse geworden. Wenn Sie größere Änderungen an einer Microsoft Excel-Arbeitsmappe oder einem Arbeitsblatt vornehmen, ist es eine gute Idee, diese Elemente zu kopieren. Dadurch wird sichergestellt, dass Ihre Originaldaten intakt bleiben, falls etwas nach der Änderung schief geht.
Wie kann man eine Kopie einer Excel-Datei unter Windows erstellen?
Wie kann man eine Kopie einer Excel-Datei unter Windows erstellen? Im Folgenden erhalten Sie verschiedene Möglichkeiten, die für Excel 2021, 2019, 2016, 2013 und 2007 in Office 365 geeignet sind. Wenn Sie eine frühere Version wie Excel 2003 oder früher verwenden, müssen Sie vielleicht andere Möglichkeit nutzen. Nun stellen wir sie nacheinander mit detaillierten Schritten vor.
Wie kann man eine Kopie einer gesamten Excel-Datei erstellen
In diesem Teil geht es darum, wie man eine Kopie einer Excel-Arbeitsmappe erstellen kann.
Methode 1: Über Kopieren und Einfügen
Eine Möglichkeit, eine Kopie Ihrer Excel-Arbeitsmappe zu erstellen, besteht darin, den Datei-Explorer zu verwenden.
1. Öffnen Sie den Datei-Explorer, indem Sie die Taste Windows + E gleichzeitig drücken.
2. Finden Sie die Excel-Datei, die Sie kopieren möchten. Klicken Sie mit der rechten Maustaste darauf, um Kopieren auszuwählen.
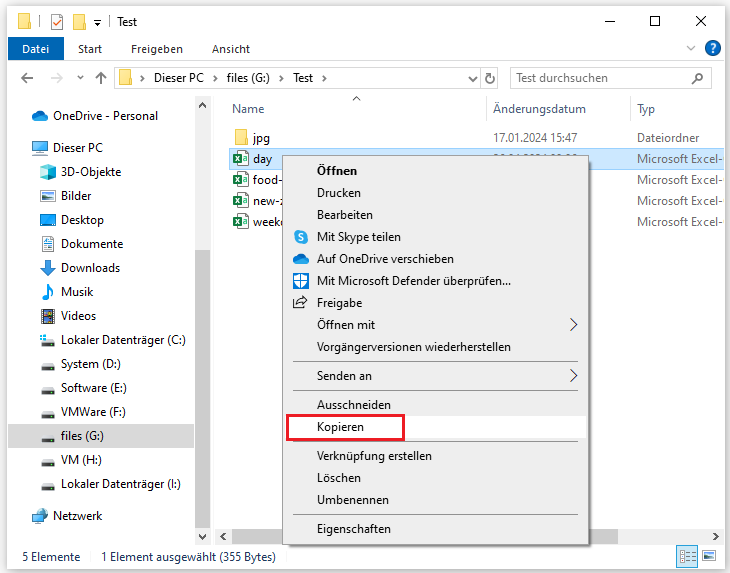
3. Navigieren Sie zu dem Ordner oder Laufwerk, in dem Sie die Excel-Kopie speichern möchten.
4. Klicken Sie auf den leeren Bereich und wählen Sie Einfügen aus. Alternativ können Sie die Taste Strg + V drücken.
Lesen Sie auch:
- Gelöst: Excel friert beim Kopieren und Einfügen ein.
- So beheben Sie: Strg C/Strg V funktioniert nicht.
Methode 2: Über Als Kopie öffnen
Excel ermöglicht Ihnen es, Ihre Arbeitsmappe als Kopie zu öffnen und Ihre Originaldateien beizubehalten. Alle Änderungen, die Sie an der Arbeitsmappe vorgenommen haben, werden in der kopierten Datei gespeichert.
1. Öffnen Sie die App Excel.
2. Gehen Sie zu Datei > Öffnen > Durchsuchen.
3. Öffnen Sie den Ordner, auf dem sich Ihre Arbeitsmappe befindet. Wählen Sie die Excel-Datei aus und dann klicken Sie auf das Pfeil-Symbol neben Öffnen, um Als Kopie öffnen auszuwählen.
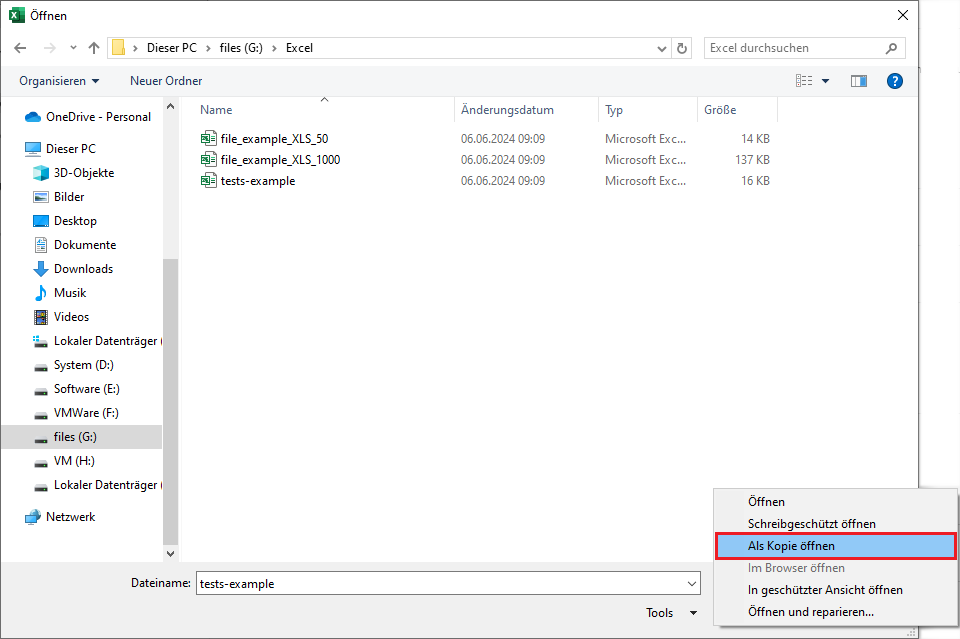
Methode 3: Über Speicher unter
Mit der Option Speicher unter in Excel können Sie eine Kopie der Arbeitsmappe erstellen, wobei alle von Ihnen an der Datei vorgenommenen Änderungen beibehalten.
1. Öffnen Sie die Excel-Anwendung und gehen Sie zu Datei.
2. Wählen Sie in der linken Seitenleiste Speichern unter aus und klicken Sie dann auf Durchsuchen.
3. Wählen Sie den Ordner und dann einen anderen Ort aus, um den Ordner zu speichern. Endlich klicken Sie auf Speichern.
Methode 4: Über MiniTool ShadowMaker
Neben den oben genannten Möglichkeiten, eine Kopie einer Excel-Datei zu erstellen, können Sie sich auch dafür entscheiden, Ihre Datei an einem anderen Ort zu sichern, um sie zu duplizieren und sicher aufzubewahren. Wenn Sie außerdem Zeit sparen möchten und nicht jedes Mal nach einer Änderung Kopien manuell speichern möchten, können Sie sich an ein Sicherungstool wenden.
Die PC-Sicherungssoftware, MiniTool ShadowMaker, ist sehr zu empfehlen. Damit können Sie Dateien auf eine externe/interne Festplatte, ein tragbares USB-Laufwerk, ein Netzlaufwerk, einen NAS usw. sichern. Sie können auch mit diesem Tool Windows auf ein anderes Laufwerk verschieben. Jetzt zeigen wir Ihnen, wie Sie eine Kopie einer Excel-Arbeitsmappe über MiniTool ShadowMaker erstellen können.
1. Laden Sie MiniTool ShadowMaker herunter, indem Sie auf den Button unten klicken, und installieren Sie es.

2. Starten Sie diese Software und klicken Sie auf Testversion beibehalten. Nachdem Sie die Hauptschnittstelle aufgerufen haben, klicken Sie im linken Bereich auf Sichern.
3. Dann klicken Sie auf das Modul QUELLE, um die zu kopierende Excel-Datei auszuwählen. Und klicken Sie auf OK.
4. Klicken Sie anschließend auf das Modul ZIEL, um einen Ort zum Speichern der Datei auszuwählen.
5. Wenn Sie eine automatische Dateisicherung einstellen möchten, gehen Sie Optionen > Zeitplaneinstellungen, um einen Zeitpunkt festzulegen. Dann wird MiniTool ShadowMaker Ihre Dateien regelmäßig duplizieren.
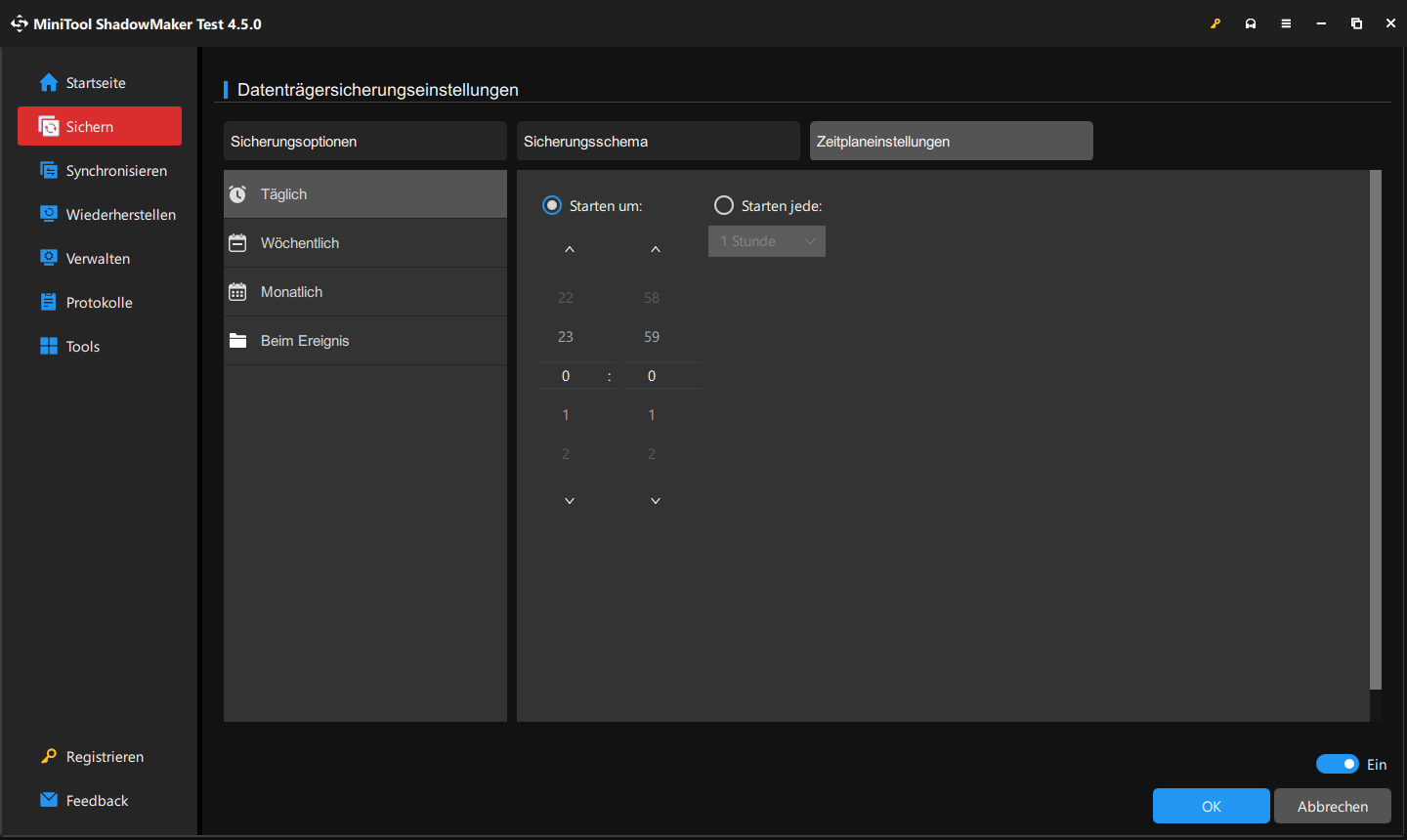
6. Klicken Sie auf Jetzt sichern, um die Aufgabe zu starten.
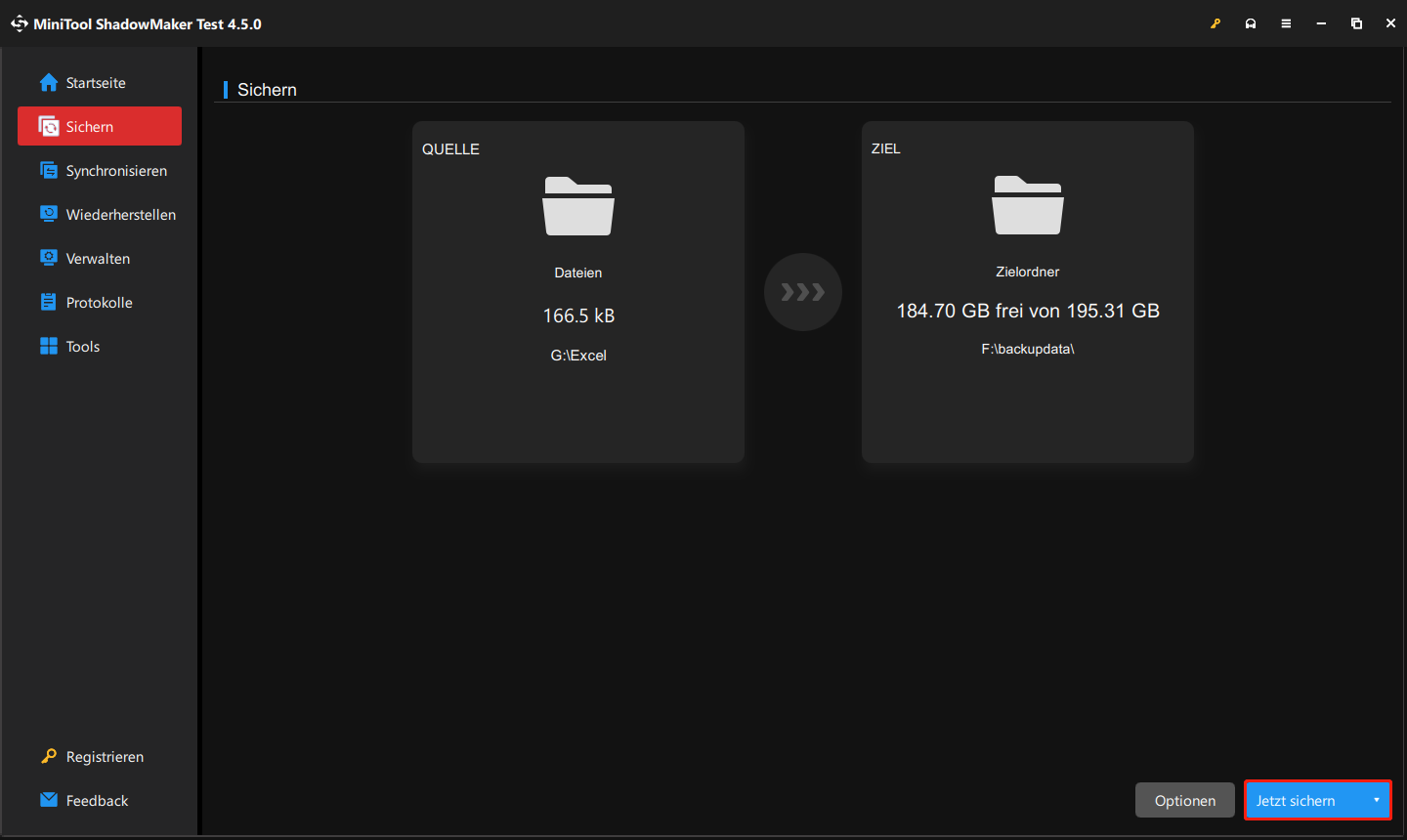
Wie kann man eine Kopie eines gesamten Arbeitsblatts in einer Arbeitsmappe erstellen
Arbeitsblätter sind die Unterblätter, die Sie in Ihren Excel-Tabellen sehen. Hier erfahren Sie, wie Sie eine Kopie eines gesamten Arbeitsblatts in einer Arbeitsmappe erstellen können.
Methode 1: Per Drag & Drop
Drag & Drop ist der einfachste Weg, eine Kopie Ihres Arbeitsblatts in Ihrer Arbeitsmappe zu erstellen.
2. Finden Sie das Arbeitsblatt in Ihrer Arbeitsmappe, das Sie kopieren möchten.
2. Halten Sie die Strg-Taste gedrückt, ziehen Sie das zu kopierende Arbeitsblatt und legen Sie es ab, um eine Kopie zu erstellen.
3. Jetz wird eine Kopie Ihres Arbeitsblatts erstellt.
Methode 2: Über das Kontextmenü
Wenn die Drag-and-Drop-Methode nicht bequem ist, können Sie eine Option im Excels Kontextmenü (Rechtsklick-Menü) verwenden, um Ihre Arbeitsblätter zu duplizieren.
1. Rechtsklicken Sie auf das Arbeitsblatt, das Sie kopieren möchten und wählen Sie im Menü Verschieben oder kopieren… aus.
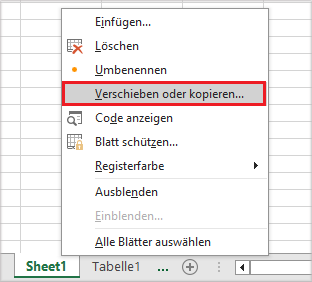
2. Wählen Sie das Ziel für Ihr Arbeitsblatt aus.

Links
- Microsoft Excel 2019 kostenlos herunterladen für Windows/Mac/Android/iOS
- So kann man Excel 2010 (Andere Versionen) kostenlos herunterladen
- Microsoft Excel Download für Windows 10/11 PC oder Mac
- 3 Möglichkeiten: Excel auf Standardeinstellungen zurücksetzen
- 9 Lösungen – Excel keine Rückmeldung beheben und Daten retten
Themen
MiniTool® Software Ltd. ist ein professionelles Software-Entwicklungsunternehmen und stellt den Kunden komplette Business-Softwarelösungen zur Verfügung. Die Bereiche fassen Datenwiederherstellung, Datenträgerverwaltung, Datensicherheit und den bei den Leuten aus aller Welt immer beliebteren YouTube-Downloader sowie Videos-Bearbeiter. Bis heute haben unsere Anwendungen weltweit schon über 40 Millionen Downloads erreicht. Unsere Innovationstechnologie und ausgebildeten Mitarbeiter machen ihre Beiträge für Ihre Datensicherheit und -integrität.




