
Pressemitteilung -
Wie kann man den Speicherplatz nach Windows Updates freigeben?
Nachdem Sie das Windows-System in der neuesten Version aktualisiert haben, wird möglicherweise festgestellt, dass der verfügbare Speicherplatz weniger wird. Wie löste ich also Speicherplatz nach Windows Update frei? Wenn Sie es nicht wissen, können Sie diesen Minitool-Artikel lesen, um einige nützliche Lösungen zu erhalten.
Der freie Speicherplatz auf Laufwerk C wird nach einem Windows-Update weniger
Microsoft veröffentlicht weiterhin die Hauptaktualisierungen des Windows-Systems (wie Windows 10 und Windows 11), das noch unterstützt wird. Nach dem Aktualisieren/Upgrade in der neuen Windows-Version wird möglicherweise festgestellt, dass der verfügbare Speicherplatz auf dem Laufwerk C klein ist. Um die Sache noch schlimmer zu machen, noch schlimmer, ist das C-Laufwerk, nachdem Ihr Windows-Update und Computer langsam ausgeführt werden, voll.
Vielleicht wissen Sie, dass es weniger freien Speicherplatz gibt, aber Sie wissen nicht, warum und wie Sie nach dem Windows-Update Speicherplatz freigeben. In diesem Artikel werden wir diese Probleme separat erklären.
- Windows 11 22H2 Veröffentlichungsdatum und neue Funktionen
- Windows 10 22H2 Veröffentlichungsdatum: Was Sie wissen sollten
Warum ist Speicherplatz niedrig oder voll nach Windows 10/11-Updates?
Während des Windows 10/11-Update wird die Systeminstallation Ihre vorherigen Einstellungen sichern. Auf diese Weise können Sie zur vorherigen Version von Windows 10/11 zurückkehren, um zu verhindern, dass die neue Windows-Version, die nicht mit PC kompatibel ist, oder Update zu Problemen/Fehlern führt.
Nach erfolgreicher Installation und Aktualisierung wird die Sicherung im Ordner Windows.old gespeichert.
Die Größe des Windows.old-Ordners ist nicht klein. Im besten Fall kann es etwa 12 GB Speicherplatz betragen. Laut Ihrer vorherigen Windows-Installation ist der besetzte Speicherplatz jedoch leicht zu 20 GB oder mehr zu erreichen.
Wenn Ihr C-Laufwerk vor Windows-Update viel freien Speicherplatz hat, kann es möglicherweise keinen Einfluss auf Ihren Computer haben. Darüber hinaus wird der Ordner von Windows.old nach 28 Tagen automatisch gelöscht. In diesem Fall können Sie den Windows.old-Ordner (die letzten 28 Tage) beibehalten.
Allerdings, wenn der verfügbare Speicherplatz im C-Laufwerk vor dem Aktualisieren nicht so groß ist, ist Ihr C-Laufwerk nach der Aktualisierung des Windows möglicherweise voll. Es wird Ihren Computer stark verlangsamen und sogar andere ernsthafte Probleme verursachen, wie das Einfrieren des Computers und das Einschalten von Computer unerwartet verursachen.
Um zu vermeiden, dass Sie Ihre Computerleistung beeinflussen, sollten Sie nach einem Windows-Update den Speicherplatz auf dem Laufwerk C auf dem Laufenden C freilegen. Im folgenden Teil zeigen wir Ihnen 4 Möglichkeiten, den Speicherplatz nach der Aktualisierung der neuesten Windows-Version zu befreien.
Wie können Sie Speicherplatz nach Windows-Updates freigeben?
In diesem Teil werden wir diese 4 Inhalte einführen, Sie können versuchen, den Speicherplatz nach Windows-Update zu recyceln.
Wie kann man den Speicherplatz nach dem Windows 10/11-Update freigeben?
- Löschen Sie den Windows.old-Ordner im C-Laufwerk nach Windows-Updates.
- Führen Sie nach dem Windows-Update den Speichersinn aus, um den Speicherplatz zu veröffentlichen.
- Löschen Sie nach Windows-Update temporäre Dateien in der Einstellungsanwendung.
- Führen Sie die Festplattenreinigung aus, um nach dem Windows-Update mehr Speicherplatz wiederherzustellen.
Weg 1: Windows.old-Ordner löschen, um mehr Speicherplatz für Laufwerk C freizugeben
Wie wir im obigen Teil erwähnt haben, haben wir den Windows.old-Ordner erstellt, um Ihre vorherige Windows-Version der Installationsdatei zu speichern, und die Gesamtgröße dieser Dateien ist sehr groß. Dies ist für Ihre Systemwiederherstellungsbedürfnisse. Wenn die neue Windows-Version auf Ihrem Gerät gut ausgeführt wird und das C-Laufwerk nach der Aktualisierung von Windows in Betracht ziehen, können Sie den Windows.old-Ordner löschen.
- Kostenloser Download Rufus für Windows 11/10 und Einführung
- Installieren Sie Windows 11 22H2 mit Rufus ohne Microsoft-Konto
Es wird Ihren Computer nicht beschädigen, aber Sie verlieren nur die Möglichkeit, zur vorherigen Windows-Version zurückzukehren.
Wie löschen Sie Windows.old-Ordner unter Windows 10/11?
Sie können einfach Windows.old-Ordner im C-Laufwerk finden und dann zum Löschen auswählen.
Schritt 1: Drücken Sie Windows + E, um den Datei-Explorer zu öffnen.
Schritt 2: Öffnen Sie das Laufwerk C.
Schritt 3: Scrollen Sie nach unten, um Windows.old-Ordner zu finden. Klicken Sie dann mit der rechten Maustaste und wählen Sie Löschen.
Schritt 4: Im Popup-Fenster können Sie sehen, dass der Ordner die Autorität des Administrators löscht. Sie müssen auf die Schaltfläche Weiter klicken, um den Ordner Windows.old zu löschen, um aus dem C-Laufwerk zu löschen.
Schritt 5: Kehren Sie zum Desktop zurück. Gehen Sie dann rechts auf das Wiederherstellungsfeld und wählen Sie Papierkorb bereinigen. Dies kann Fenster dauerhaft löschen. Füllen Sie aus Ihrem Computer-Ordner aus und geben Sie ein paar GB für das C-Laufwerk aus.
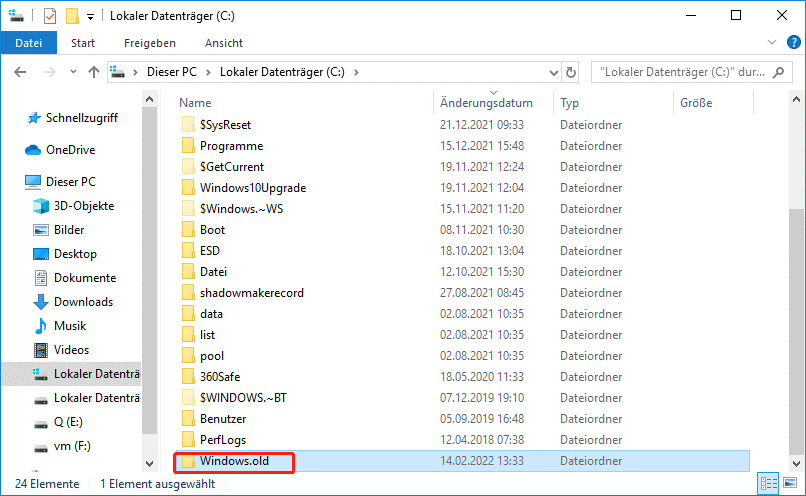
Nach diesen Schritten können Sie zum Datei-Explorer übertragen und das Mauslicht in das C-Laufwerk verschieben und prüfen, ob es mehr freien Speicherplatz hat.
Allerdings erstellen nicht alle Windows 10/11-Updates einen Windows.old-Ordner. Nachdem Sie beispielsweise ein Feature-Update installiert oder ein In-Place-Update durchgeführt haben, wird ein Windows.old-Ordner erstellt. Wenn Sie nur ein optionales Update oder ein kumulatives Update installieren, gibt es keinen neuen Windows.old-Ordner. Anschließend können Sie diese Methoden nach Windows-Updates verwenden, um Speicherplatz (insbesondere C-Laufwerk) zurückzugewinnen.
Way 2: Speicheroptimierung ausführen, um den Speicherplatz nach Windows-Updates freizugeben
Speicher Sense ist ein integriertes Windows-In-Speicherverwaltungs-Tool, mit dem Sie den Speicherplatz für Festplatten freilegen, temporäre Dateien löschen und lokal verfügbare Cloud-Inhalte verwalten können.
Allerdings wird dieses Tool standardmäßig nicht geöffnet. Sie müssen es manuell einschalten und rennen, um den Computer aufzuräumen. Sie können es auch so einstellen, dass sie automatisch gemäß den Einstellungen ausgeführt werden.
Auf geht's:
Schritt 1: Drücken Sie Windows + I, um die Einstellungen zu öffnen.
Schritt 2: Wenden Sie sich an das System> Speicher.
Schritt 3: Klicken Sie unter das Fenster Speicher auf die Speicheroptimierung.
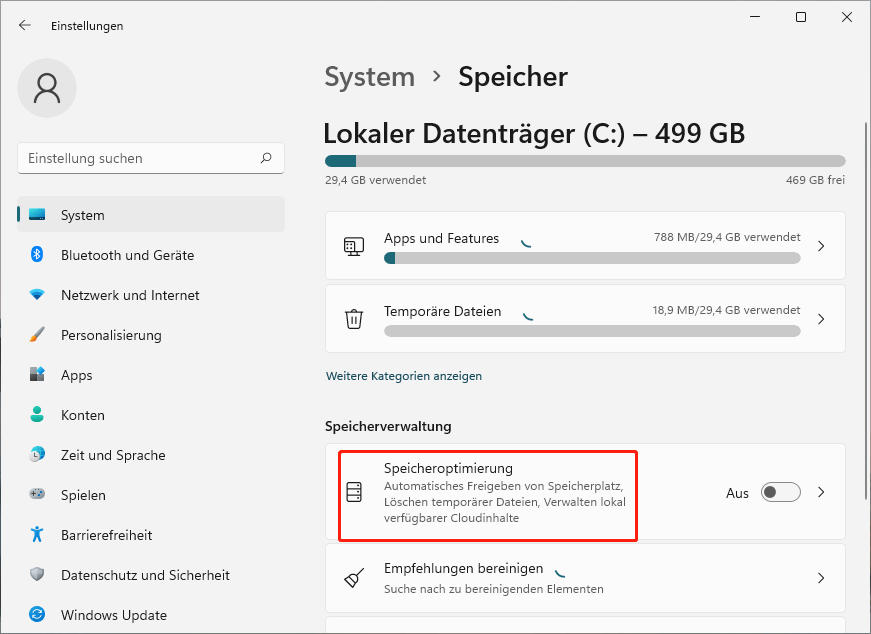
Schritt 4: Normalerweise wird die Option Sorgen Sie dafür, dass Windows weiterhin reibungslos ausgeführt wird, indem Sie temporäre System- und App-Dateien automatisch bereinigen standardmäßig das Windows reibungslos ausgeführt. Sie behalten diese Einstellung besser. Öffnen Sie dann die Schaltfläche Automatische Bereinigung des Benutzerinhalts.
Schritt 5: Die Schaltfläche Speicheroptimierung jetzt ausführen ist sofort verfügbar. Sie können auf diese Schaltfläche klicken, um den Speichersinn auszuführen, um Dateien zu reinigen.

Links
- Wie aktivieren/deaktivieren Sie Testmodus in Windows 10/11?
- So laden Sie Soundgasm Audio- Ultimate Guide herunter
- Was ist 192.168.10.1? Wie melden Sie sich daran und ändern Passwort?
- So beheben Sie Dell-Fehler „Boot Guard verifiziert fehlgeschlagen“
- FortiClient VPN Download kostenlos für Windows/Mac/Android/iOS
Themen
MiniTool® Software Ltd. ist ein professionelles Software-Entwicklungsunternehmen und stellt den Kunden komplette Business-Softwarelösungen zur Verfügung. Die Bereiche fassen Datenwiederherstellung, Datenträgerverwaltung, Datensicherheit und den bei den Leuten aus aller Welt immer beliebteren YouTube-Downloader sowie Videos-Bearbeiter. Bis heute haben unsere Anwendungen weltweit schon über 40 Millionen Downloads erreicht. Unsere Innovationstechnologie und ausgebildeten Mitarbeiter machen ihre Beiträge für Ihre Datensicherheit und -integrität.







