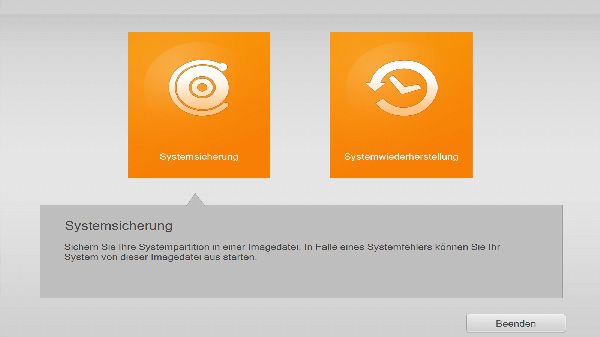Pressemitteilung -
Wie kann man den Lenovo Laptop sichern – 4 kostenlose Methoden
Wie kann man einen Lenovo Laptop sichern? Es stehen Ihnen vier Methoden zur Verfügung, einschließlich Lenovo OneKey Recovery, Dateiversionsverlauf, Sichern und Wiederherstellen (Windows 7) und professionelle Backup-Software – MiniTool ShadowMaker. In diesem Artikel von MiniTool werden diese Methoden nacheinander vorgestellt und erhalten Sie eine Anleitung zur Durchführung von Sicherung und Wiederherstellung.
Lenovo, als einer der weltweiten führenden Hersteller von Laptops verschiedener Größen, Funktionen und Preise, bietet einige verschiedene Möglichkeiten zur Datensicherung. Darüber hinaus gibt es die integrierten Sicherungsfunktionen von Windows und wir haben eine weitere Empfehlung für Ihr Lenovo-Backup. Nun wird angezeigt, wie man einen Lenovo Laptop sichern kann.
Warum müssen Sie einen Lenovo Laptop sichern?
Viele Benutzer neigen dazu, ihre wichtigen Daten auf ihren Computern zu sichern. Und manchmal ist dies unvermeidlich. Weil das Bewusstsein für Cybersicherheit steigert, entscheiden sich immer mehr Privatpersonen und Unternehmen dafür, Daten zu sichern.
Der Hauptgrund, warum Sie einen Lenovo Laptop sichern sollten, besteht darin, dass Ihre Daten gefährdet sein und ohne Ihr Wissen verloren gehen könnten. Möglicherweise können Sie potenzielle Gefahren übersehen, da einige davon als belanglos angesehen werden. Wenn sie sich jedoch zu echten Bedrohungen entwickelt und zu Datenverlusten oder sogar zu Systemabstürzen führen, sind Ihre Daten verloren.
Es gibt einige potenzielle Bedrohungen, die Datenverluste auslösen und auf die Sie achten müssen.
- Systemabstürze wie BSOD-Probleme
- Festplattenausfall
- Menschliche Fehler
- Naturkatastrophen
- Virus- oder Malware-infektion
- Beschädigung der Software
- Plötzliche Stromausfälle
- …
Als Nächstes zeigen wir Ihnen, wie Sie einen Lenovo Laptop sichern und wiederherstellen können.
Methode 1. Sichern Sie den Lenovo Laptop mit MiniTool ShadowMaker
MiniTool ShadowMaker ist sehr zu empfehlen und eignet sich für die Benutzer, die mehrere Arten von Backups durchführen und viele erweiterte Sicherungsfunktionen genießen möchten. Diese kostenlose Backup-Software kann nicht nur die grundlegenden Anforderungen an Backup von Systemen und Daten erfüllen, sondern verfügt auch über Funktionen wie Passwortschutz und Komprimierung für das Backup.
Zu den Sicherungsquellen gehören Dateien & Ordner, Partitionen & Datenträger und Ihr System. Als Nächstes sollten Sie einen sicheren Ort zum Speichern der Backups auswählen und es gibt vier verfügbare Optionen: Benutzer, Computer, Bibliotheken und Freigegeben.
Darüber hinaus bietet MiniTool ShadowMaker Tools für entwickelte Dienste wie Media Builder, Synchronisieren, Remote usw. Sie können die Funktion Datenträger klonen nutzen, um die SSD auf eine größere SSD zu klonen oder Windows auf ein anderes Laufwerk zu verschieben. Wenn Sie ein systembezogenes Laufwerk sichern möchten, müssen Sie die Software auf die erweiterte oder höhere Version upgraden.
Laden Sie MiniTool ShadowMaker herunter, indem Sie auf den gründen Button klicken und Sie können es auf Ihrem Gerät installieren, um es 30 Tage lang kostenlos zu testen.

Schritt 1: Starten Sie das Programm und klicken Sie auf Testversion beibehalten, um die Hauptschnittstelle zu öffnen. Wenn Sie Daten auf eine externe Festplatte sichern möchten, bitte schließen Sie sie an Ihr Gerät an, bevor Sie das Programm starten.
Schritt 2: Falls Sie das gesamte System sichern möchten, können Sie direkt das Sicherungsziel auswählen, da die systembezogenen Partitionen im Abschnitt QUELLE standardmäßig ausgewählt wurden. Alternativ können Sie auf QUELLE klicken, um Ihre erwünschten Elemente auszuwählen.
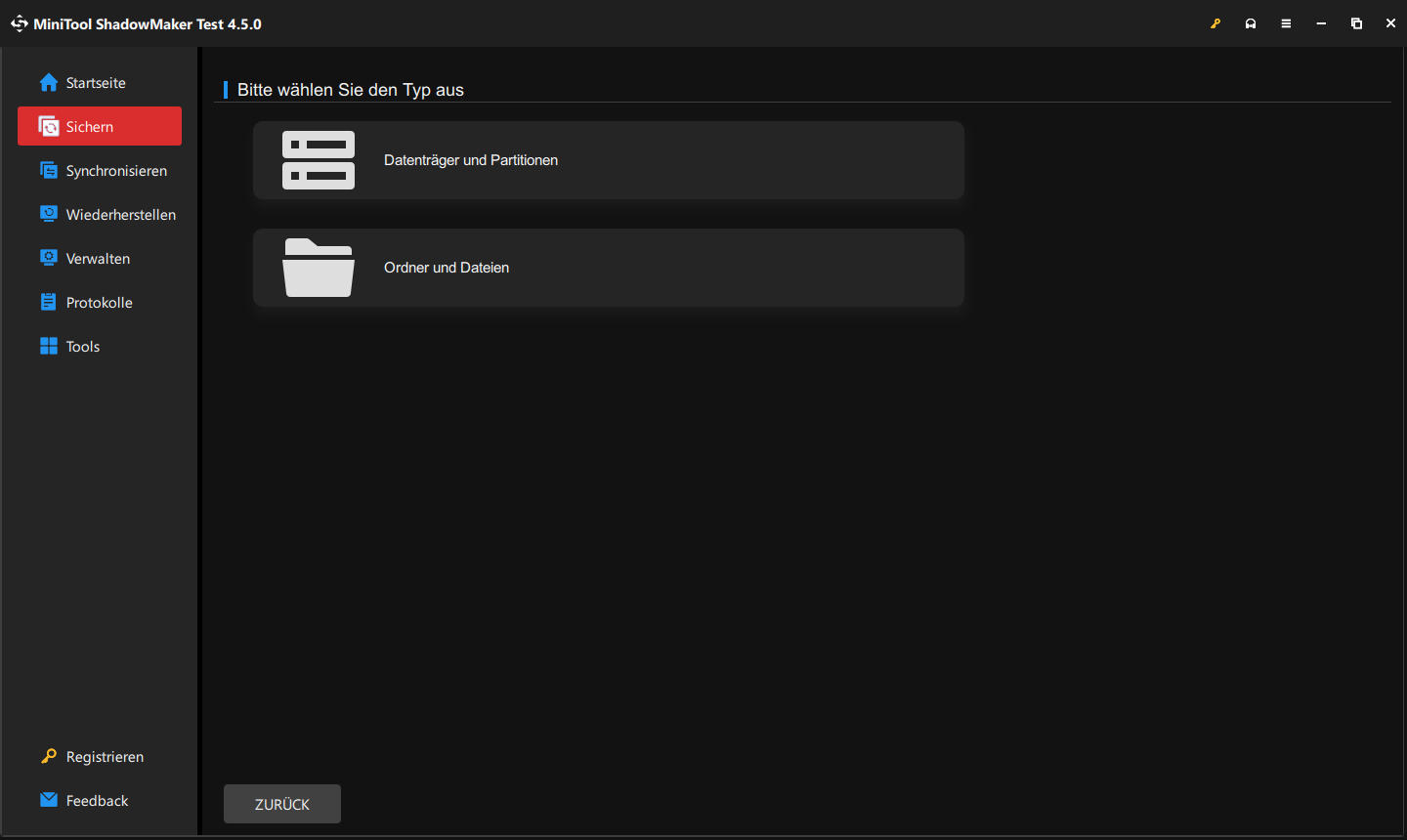
Schritt 3: Danach gehen Sie zum Abschnitt ZIEL, um den richtigen Ort zur Speicherung des Backups zu wählen. Stellen Sie bitte sicher, dass der Speicherplatz für das Backup ausreicht.
Schritt 4: Um den Lenovo Laptop regelmäßig zu sichern, können Sie unten rechts auf Optionen und dann auf Zeitplaneinstellungen klicken. Bitte konfigurieren Sie den Zeitpunkt, wie Täglich, Wöchentlich, Monatlich und Beim Ereignis. Außerdem ist die Funktion Sicherungsschema verfügbar – Voll, Inkrementell und Differentiell. Weitere Funktionen finden Sie im Abschnitt Sicherungsoptionen.
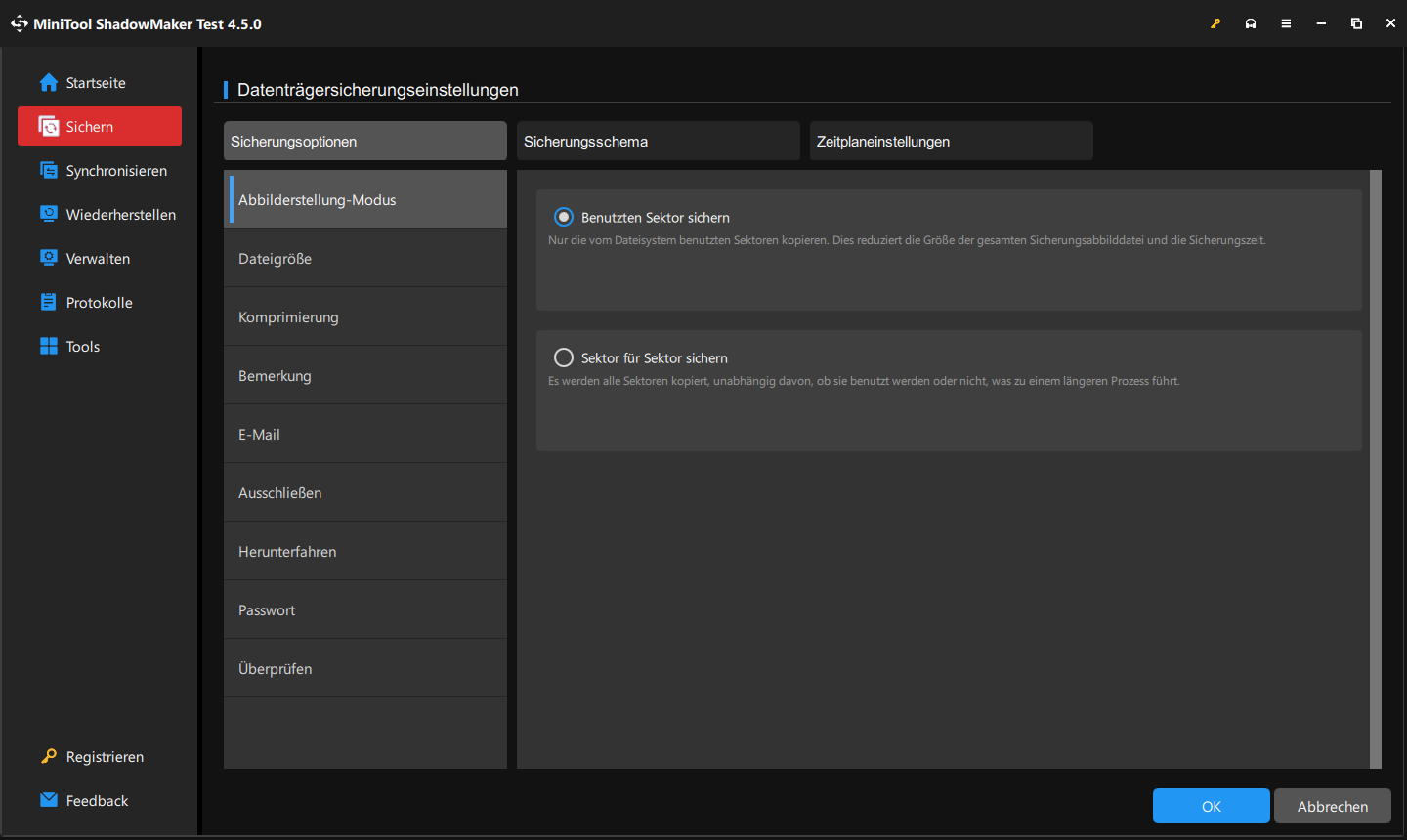
Schritt 5: Wenn alles konfiguriert ist, können Sie auf Jetzt sichern klicken, um die Aufgabe sofort zu starten. Oder verzögern Sie sie, indem Sie auf Später sichern klicken.
Wenn Sie die Funktion Datenträger klonen testen möchten, können Sie sie auf der Registerkarte Tools finden. Mit der übersichtlichen und direkten Oberfläche können Sie die Aufgaben schnell erledigen. Dieses Programm ist einen Versuch wert!
Möchten Sie Ihr Backup wiederherstellen? Wir haben einfache Möglichkeiten, dies zu tun. Auf der Registerkarte Wiederherstellen klicken Sie auf Wiederherstellen neben dem Backup. Das Sie wiederherstellen möchten und folgen Sie dann der Anleitung, um en Vorgang abzuschließen.
Wenn Sie das System auf Computern mit anderer Hardware wiederherstellen möchten, können Sie die Funktion Universelle Wiederherstellung verwenden, um Kompatibilitätsprobleme zu vermeiden. Diese Artikel sind hilfereich:
- Was ist Systemwiederherstellung & Wie kann man sie aktivieren/erstellen/verwenden?
- Wie kann man ein Windows-Backup auf einem anderen Computer wiederherstellen?
Methode 2. Sichern Sie den Lenovo Laptop über Lenovo OneKey Recovery
Was ist Lenovo OneKey Recovery? Lenovo OneKey Recovery ist eine spezielle Funktion für Lenovo- oder IdeaPad-benutzer, um ihre Lenovo Laptops zu sichern und wiederherzustellen. Allerdings wird Lenovo OneKey Recovery nicht auf allen Lenovo-Systemen vorinstalliert. Sie können also andere Sicherungstools ausprobieren, wenn Sie die Funktion nicht finden können.
OneKey Recovery 8.0 ermöglicht Ihnen es, eine initiale Systemwiederherstellung durchzuführen, wenn Sie keine Systemsicherung erstellt haben. Dies liegt daran, dass die Festplatte aus Sicherheitsgründen bereits eine ausgeblendete Partition zum Speichern der System-Image-Datei und der Programmdateien des OneKey Recovery Systems enthält.
Dennoch können Benutzer eine neue Systemsicherung für den aktuellen Zustand erstellen. Wie kann man das Windows-Betriebssystem auf einem Lenovo Laptop sichern? Hier ist die Anleitung:
Es gibt zwei Möglichkeiten, auf Lenovo OneKey Recovery zuzugreifen:
- Doppelklicken Sie auf das OneKey Recovery Symbol oder Sie können dieses Tool finden, indem Sie es in die Suche eingeben.
- Wenn Ihr Windows nicht bootfähig ist, können Sie die NOVO-Taste drücken, die sich normalerweise an der Seite oder in der Nähe des Netzschalters der Maschine befindet. Dann wählen Sie im Popup-Menü Systemwiederherstellung aus und drücken Sie die Eingabetaste.
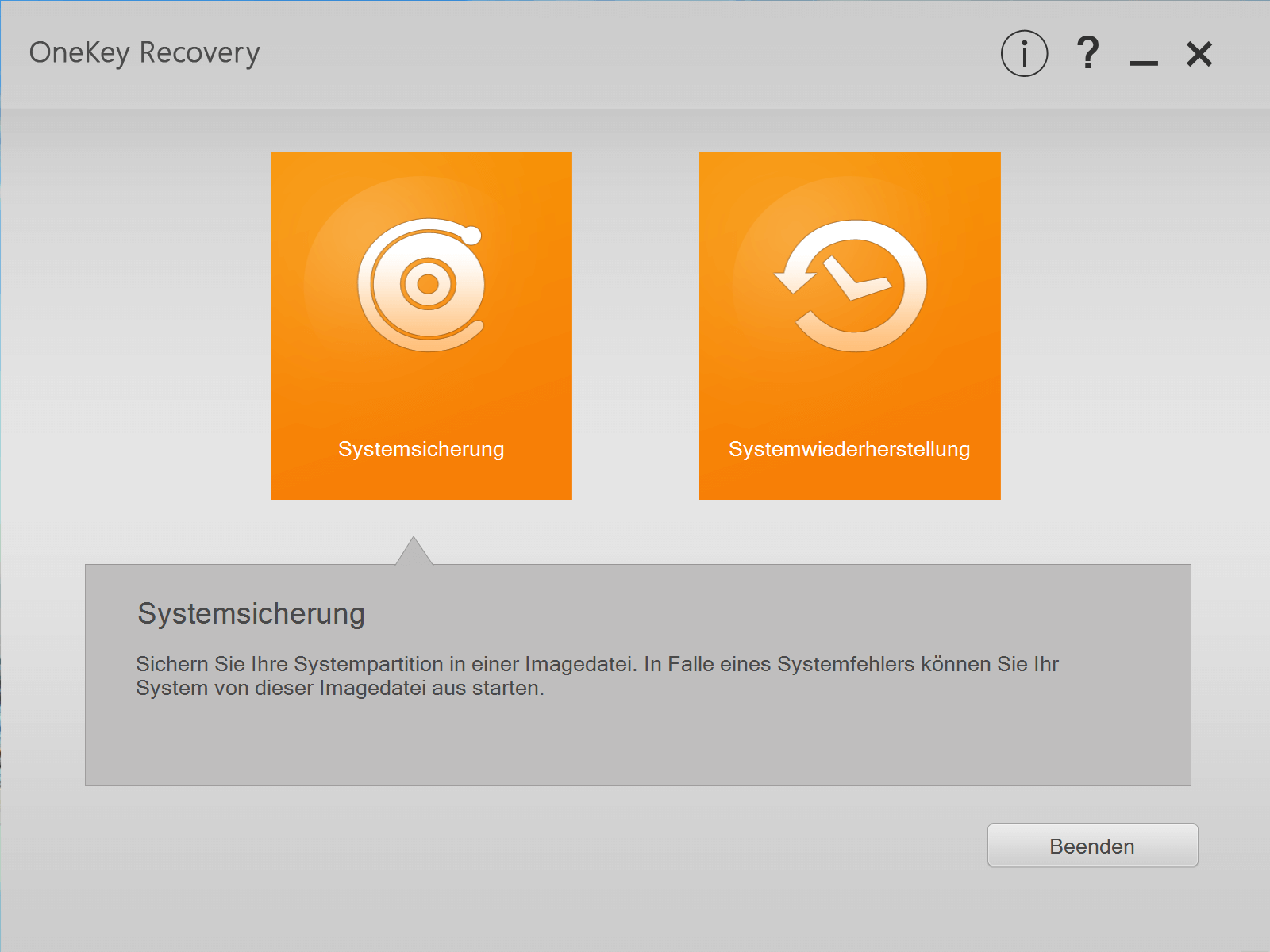
Nachdem Sie OneKey Recovery geöffnet haben, klicken Sie auf Systemsicherung und wählen Sie Ihr Sicherungsziel aus, darunter Ihre lokale Festplatte oder externes Speicherlaufwerk. Klicken Sie dann auf Weiter, um die Sicherungseinstellungen zu prüfen, und klicken Sie auf Starten, um Ihr System zu sichern. Der Vorgang nimmt einige Zeit in Anspruch. Bitte warten Sie geduldig und schalten Sie den Computer während des Vorgangs nicht aus, da sonst die Sicherung möglicherweise nicht abgeschlossen werden kann.
Die Sicherungsdauer hängt von der Größe der zu sichernden Partition und der PC-Konfiguration ab. Und Sie können die verbleibende Zeit auf der Oberfläche überprüfen. Darüber hinaus ist die Option Systemsicherung nur verfügbar, wenn Ihr System normal gestartet werden kann.
So stellen Sie nach der Sicherung die erlaubte Sicherung wieder her:
1. Wie kann man aus der Benutzersicherung wiederherstellen?
- Öffnen Sie OneKey Recovery und klicken Sie auf Systemwiederherstellung.
- Wählen Sie die Option Aus der Benutzersicherung wiederherstellen und das Quellabbild.
- Wählen Sie den Wiederherstellungspunkt aus und klicken Sie auf Starten > Ja, um die Aufgabe durchzuführen.
2. Wie kann man aus der initialen Sicherung wiederherstellen?
- Klicken Sie auf Systemwiederherstellung und dann auf Aus der initialen Sicherung wiederherstellen.
- Prüfen Sie die Information unter Zusammenfassung wiederherstellen und klicken Sie auf Starten > Ja, um die Sicherung zu starten.
Methode 3. Sichern Sie den Lenovo Laptop über Sichern und Wiederherstellen (Windows 7)
Wie kann man einen Lenovo Laptop unter Windows sichern? Sichern und Wiederherstellen (Windows 7) ist eine in Windows integrierte kostenlose Backup-Software und in allen modernen Windows-Versionen verfügbar, mit der Sie einen PC ganz einfach sichern können. Im Gegensatz zum Dateiversionsverlauf stellt diese Software mehr Lösungen bereit, um das System, die Anwendungen und Einstellungen zu schützen, und unterstützt das Cloud-Backup.
Wenn Sie nicht wissen, wie Sie das Windows-Betriebssystem auf einem Lenovo Laptop sichern können, ist Sichern und Wiederherstellen (Windows 7) eine bessere Wahl für Sie. Gehen Sie wie folgt vor:
Schritt 1: Geben Sie Systemsteuerung in die Suche ein und öffnen Sie sie.
Schritt 2: Klicken Sie auf System und Sicherheit und dann auf Sichern und Wiederherstellen (Windows 7).
Schritt 3: Dann klicken Sie auf Sicherung einrichten und wählen Sie aus, wo Sie Ihr Backup speichern möchten. Wie auf dem Bildschirm vorgeschlagen, können Sie das Backup auf einer externen Festplatte sichern. Sie müssen jedoch sicherstellen, dass die Festplatte genügend Speicherplatz hat, um Ihr Backup zu speichern.

Links
- Lenovo Laptop bleibt auf dem Lenovo-Bildschirm hängen? Versuchen Sie es mit 9 Lösungsmöglichkeiten!
- Warum ist mein Lenovo Laptop so langsam? Wie kann ich den langsamen Lenovo Laptop reparieren?
- Wie kann man den Lenovo Laptop sichern – 4 kostenlose Methoden
- (2 Wege) Lenovo Laptop ohne Novo-Taste auf Werkseinstellungen zurücksetzen
- 4 Lösungen | Lenovo-Fehler 1962 Kein Betriebssystem gefunden
Themen
MiniTool® Software Ltd. ist ein professionelles Software-Entwicklungsunternehmen und stellt den Kunden komplette Business-Softwarelösungen zur Verfügung. Die Bereiche fassen Datenwiederherstellung, Datenträgerverwaltung, Datensicherheit und den bei den Leuten aus aller Welt immer beliebteren YouTube-Downloader sowie Videos-Bearbeiter. Bis heute haben unsere Anwendungen weltweit schon über 40 Millionen Downloads erreicht. Unsere Innovationstechnologie und ausgebildeten Mitarbeiter machen ihre Beiträge für Ihre Datensicherheit und -integrität.