
Pressemitteilung -
Wie kann man Daten von einer defekten SSD wiederherstellen? Wie repariert man eine defekte SSD?
Wenn Ihre SSD tot ist (z. B. unerkannt oder unzugänglich), können Sie zunächst MiniTool Power Data Recovery verwenden, um Dateien darauf wiederherzustellen und dann die tote SSD zu reparieren. MiniTool Software zeigt Ihnen, wie Sie eine defekte SSD wiederherstellen können und stellt einige Lösungen vor, um die defekte SSD zu reparieren.
Was passiert, wenn eine SSD tot/ausgefallen/abgestürzt ist?
Der vollständige Name von SSD ist Solid State Disk. Im Vergleich zu einem Festplattenlaufwerk (HDD) hat eine SSD mehr Vorteile. Eine SSD hat zum Beispiel keine beweglichen mechanischen Komponenten, so dass sie beim Betrieb keine Geräusche verursacht. Die Lese- und Schreibgeschwindigkeiten einer SSD sind viel schneller als die einer HDD. Außerdem verbraucht eine SSD weniger Energie und ist langlebiger. Eine SSD ist eine bessere Wahl für Spiele. (Sehen Sie bitte: SSD vs. HDD).
Heutzutage entscheiden sich immer mehr Nutzer für die Verwendung von SSDs als Speichergeräte. Eine SSD ist eine gute Wahl, aber das bedeutet nicht, dass sie für immer fehlerfrei bleibt. Eine SSD kann unerwartet ausfallen. In den meisten Fällen befinden sich viele nützliche Dateien auf der SSD und Sie möchten Daten von einer toten SSD wiederherstellen.
Kann man Daten von einer toten SSD wiederherstellen?
Natürlich, ja, Sie können professionelle Datenrettungssoftware wie MiniTool Power Data Recovery verwenden, um Ihre Dateien zu retten. Wenn Ihre Daten sicher sind, können Sie Schritte unternehmen, um die defekte SSD zu reparieren.
Hier erfahren Sie, wie Sie Daten von einer defekten SSD wiederherstellen können und wie Sie eine defekte/ausgefallene/abgestürzte SSD mit verschiedenen Methoden reparieren können.
Datenrettung von toter SSD: Wie man Daten von einer toten SSD mit MiniTool Datenwiederherstellungsdienst wiederherstellt
Über MiniTool Power Data Recovery
MiniTool Power Data Recovery ist ein professionelles Werkzeug zur Dateiwiederherstellung. Es wurde entwickelt, um Dateien sowohl von internen als auch von externen Festplatten, SSDs, Speicherkarten, SD-Karten und USB-Flash-Laufwerken wiederherzustellen.
Diese Software kann nicht nur verlorene und gelöschte Dateien auf einem Speicherlaufwerk wiederherstellen, sondern auch Daten von nicht erkannten oder unzugänglichen SSDs. Es erfüllt also voll und ganz Ihren Bedarf, eine SSD-Ausfallwiederherstellung durchzuführen.
Tote SSD-Datenrettung mit MiniTool Power Data Recovery
Diese Software hat eine kostenlose Version, mit der Sie 1 GB an Dateien kostenlos wiederherstellen können. Wenn Sie sich nicht sicher sind, ob dieses Programm das richtige für Sie ist, können Sie diese kostenlose Version vorab testen.

Um Dateien von einer defekten SSD mit dieser MiniTool Datenrettungssoftware wiederherzustellen, können Sie die folgenden Schritte ausführen:
Schritt 1: Laden Sie diese Software herunter und installieren Sie sie auf Ihrem PC.
Schritt 2: Starten Sie diese Software, um die Hauptschnittstelle zu öffnen. Dann können Sie alle Laufwerke, die diese Software erkennen kann, unter Logische Laufwerke sehen.
Schritt 3: Wenn diese Software auch die tote SSD erkennen kann, können Sie mit dem Mauszeiger darauf zeigen und auf die Schaltfläche Scannen klicken, um den Scanvorgang zu starten. Der Scanvorgang wird für Sekunden dauern. Sie sollten warten, bis der gesamte Prozess beendet ist, um den besten SSD-Datenrettungseffekt zu erzielen.
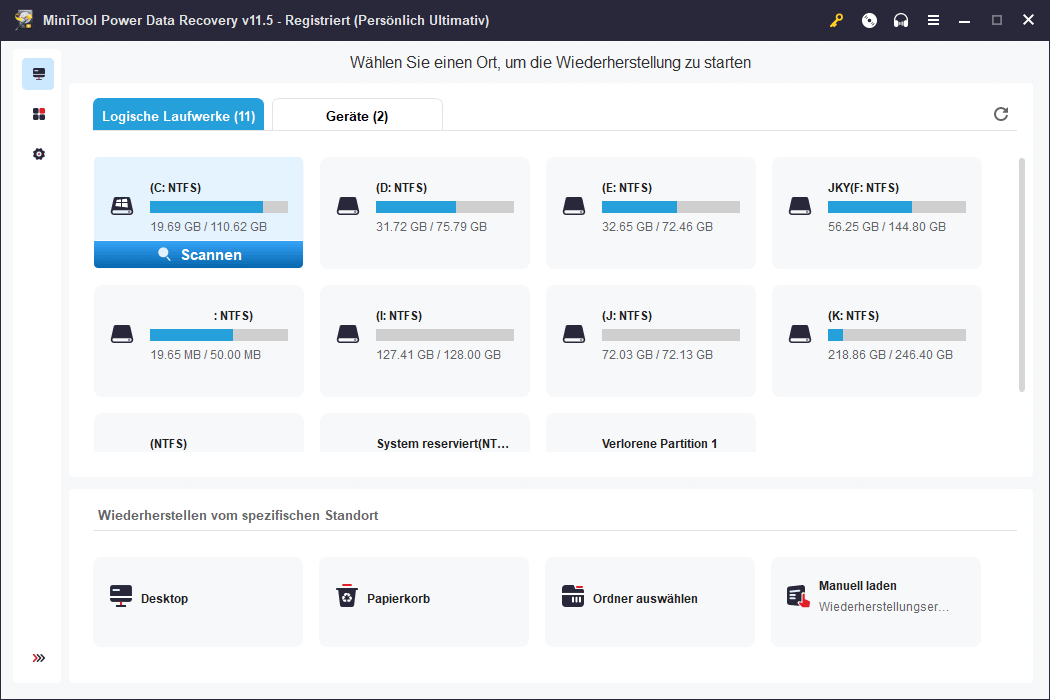
Schritt 4: Standardmäßig werden alle gescannten Dateien nach dem Pfad kategorisiert. Sie können auf jeden Pfad zugreifen und die benötigten Dateien finden. Wenn es so viele gescannte Dateien gibt, können Sie auf die Registerkarte Typ wechseln, damit die Software die Dateien nach Dateityp anzeigt. Dann können Sie die benötigte Datei anhand des Dateityps finden. Außerdem können Sie die Funktionen Filtern, Suchen und Vorschau nutzen, um die gewünschten Dateien schnell zu finden.
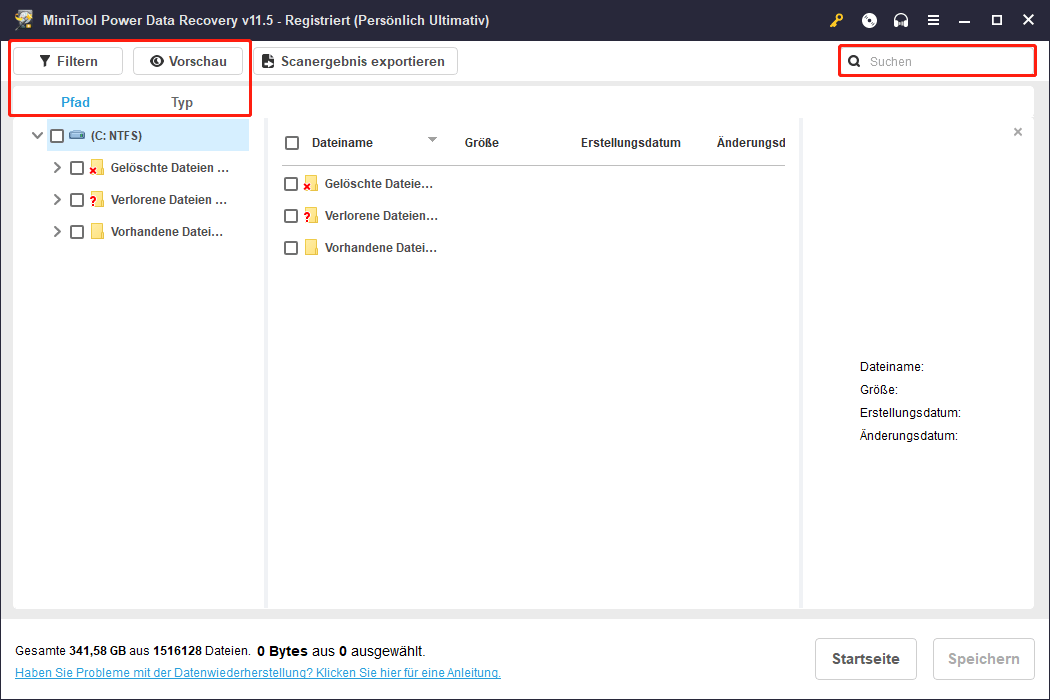
Schritt 5: Wählen Sie die Dateien aus, die Sie wiederherstellen möchten. Sie haben die Möglichkeit, Dateien aus verschiedenen Ordnern auszuwählen. Klicken Sie dann auf die Schaltfläche Speichern, um fortzufahren.
Schritt 6: Wählen Sie einen Speicherort für die ausgewählten Dateien. Der Zielordner sollte nicht die ursprüngliche SSD sein. Ein Grund dafür ist, dass das Laufwerk defekt ist, der andere Grund ist, dass alle neu geschriebenen Daten die fehlenden Dateien auf dem Laufwerk überschreiben könnten (wenn das Laufwerk normal ist).

Schritt 7: Klicken Sie auf OK, um mit dem Speichern der ausgewählten Dateien zu beginnen.
Schritt 8: Wenn der Datenrettungsprozess abgeschlossen ist, können Sie auf die Schaltfläche Wiederhergestellte Dateien anzeigen klicken, um direkt auf den Zielordner zuzugreifen und die wiederhergestellten Dateien zu verwenden.
Sie sehen, es ist einfach, Daten von einer defekten SSD mit MiniTool Power Data Recovery wiederherzustellen.
Wenn Sie mit diesem Datenwiederherstellungstool mehr Dateien (mehr als 1 GB) wiederherstellen möchten, müssen Sie eine Vollversion verwenden. MiniTool Software bietet sowohl persönliche Editionen als auch kommerzielle Editionen für private und geschäftliche Nutzer an. Im offiziellen MiniTool-Shop können Sie die für Sie passende Edition auswählen. Wenn Sie ein Privatanwender sind, kann die Edition Persönlich Ultimativ Ihre Bedürfnisse voll erfüllen.
Daten wiederherstellen, wenn Ihr PC nicht mehr startet, weil die interne SSD defekt/ausgefallen/abgestürzt ist
Wenn Ihre interne SSD abgestürzt ist, können Sie Ihren Computer nicht mehr normal starten. Machen Sie sich keine Sorgen. MiniTool Power Data Recovery Bootfähig kann Ihnen helfen, Dateien von einem nicht mehr bootfähigen Computer wiederherzustellen.
Sie können den bootfähigen MiniTool Media Builder verwenden, um ein bootfähiges USB-Laufwerk zu erstellen, und dann Ihren Computer so einstellen, dass er von dem bootfähigen USB-Laufwerk bootet. Danach wird die Hauptschnittstelle von MiniTool Power Data Recovery angezeigt, und Sie können die defekte SSD scannen und die Daten mit Hilfe der universellen Schritte wiederherstellen (wie im obigen Abschnitt beschrieben).
Hier ist eine Anleitung: Wie man Daten wiederherstellt, wenn der PC nicht mehr bootet.
Wie repariert man eine defekte SSD?
Jetzt sind Ihre Daten auf der SSD sicher. Sie können die folgenden Methoden anwenden, um die defekte SSD zu reparieren. Diese Methoden sind für verschiedene Situationen geeignet. Wenn Sie den Grund für Ihr SSD-Problem nicht kennen, können Sie einfach alle diese Methoden ausprobieren, bis Sie die passende gefunden haben.
Mögliche Symptome einer defekten SSD
Wenn Sie auf eine der folgenden Situationen stoßen, bedeutet dies in der Regel, dass Ihre SSD tot, ausgefallen oder abgestürzt ist. Sie müssen etwas tun, um das Laufwerk zu reparieren:
- Die SSD wird zu RAW.
- Sie können nicht erfolgreich auf die SSD zugreifen.
- Die SSD läuft beim Lesen und Schreiben langsam.
- Ihr PC lässt sich nicht normal starten.
- Ihr PC läuft langsam.
- Die auf der SSD installierten Anwendungen sind abgestürzt.
Wenn Sie Ihren Computer nicht normal starten können, müssen Sie die folgenden Schritte im abgesicherten Modus oder in der Windows-Wiederherstellungsumgebung (RE) durchführen.
- Sehen Sie, wie Sie Ihren Computer im abgesicherten Modus starten.
- Sehen Sie, wie Sie die Windows-Wiederherstellungsumgebung aufrufen.
Eine schnelle Lösung, wenn Ihre SSD nicht erkannt oder im Datei-Explorer angezeigt wird
Alle im Datei-Explorer angezeigten Laufwerke müssen einen Laufwerksbuchstaben haben. Wenn das Laufwerk keinen Laufwerksbuchstaben hat, kann es nur in der Datenträgerverwaltung angezeigt werden. Wenn Ihre SSD also nicht im Datei-Explorer erkannt wird, können Sie in der Datenträgerverwaltung nachsehen, ob sie einen Laufwerksbuchstaben hat. Wenn nicht, können Sie ihr einen Laufwerksbuchstaben hinzufügen.
Wie fügt man einen Laufwerksbuchstaben für eine SSD in der Datenträgerverwaltung hinzu?
Sie können einen Laufwerksbuchstaben für Ihre SSD in der Datenträgerverwaltung (ein in Windows integrierter Festplattenmanager) hinzufügen.
Schritt 1: Drücken Sie Windows + X, um das WinX-Menü zu öffnen. Wählen Sie dann Computerverwaltung, um fortzufahren.
Schritt 2: Wählen Sie im linken Menü die Datenträgerverwaltung aus.
Schritt 3: Prüfen Sie, ob Sie die SSD sehen können. Wenn Sie sie sehen können, klicken Sie mit der rechten Maustaste darauf und wählen Sie Laufwerksbuchstabe und Pfad ändern….
Schritt 4: Klicken Sie auf Hinzufügen und weisen Sie ihr einen Laufwerksbuchstaben zu.
Schritt 5: Klicken Sie auf OK, um die Änderung zu speichern.
Jetzt sollten Sie die SSD im Datei-Explorer sehen können.
Wie fügt man einen Laufwerksbuchstaben für eine SSD mit MiniTool Partition Wizard hinzu?
Darüber hinaus können Sie auch einen Partitionsmanager eines Drittanbieters wie MiniTool Partition Wizard verwenden, um einen Laufwerksbuchstaben für die SSD hinzuzufügen. Diese Software verfügt über eine Funktion Laufwerksbuchstaben ändern, mit der Sie einen Laufwerksbuchstaben ändern oder einen Laufwerksbuchstaben hinzufügen können.
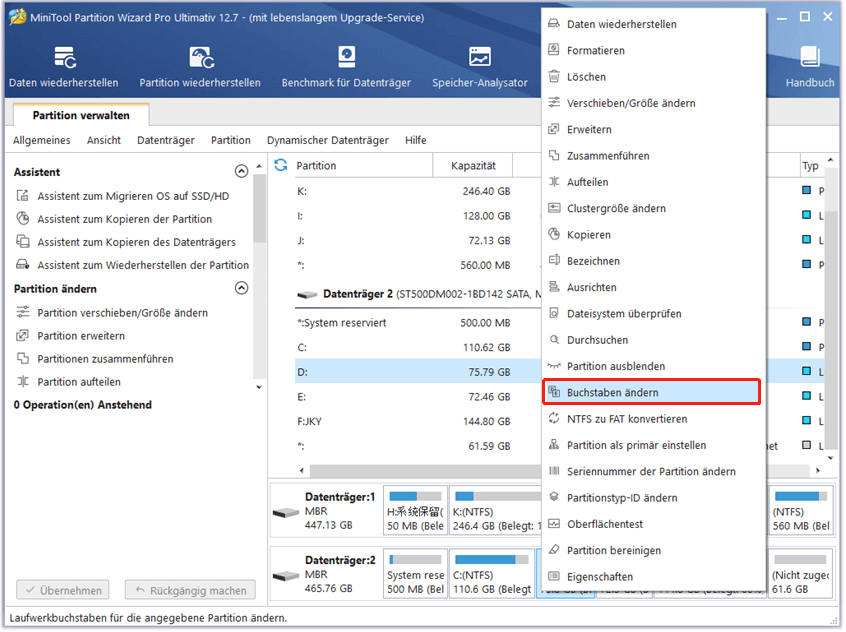
Die Funktion Laufwerksbuchstaben ändern ist in MiniTool Partition Wizard Kostenlos verfügbar. Sie können diese Freeware herunterladen und auf Ihrem PC installieren und dann diese Funktion ausprobieren.

Diese Software hat noch viele andere nützliche Funktionen. Zum Beispiel können Sie damit Partitionen erweitern, Partitionen zusammenführen, das Betriebssystem auf ein neues Laufwerk migrieren, usw.
Weg 1: Aktualisieren Sie die SSD-Firmware
Wenn die SSD-Firmware nicht aktuell ist, funktioniert Ihre SSD möglicherweise nicht richtig. Sie können die folgenden Schritte verwenden, um die SSD-Firmware zu aktualisieren:
Schritt 1: Drücken Sie Windows + X, um das WinX-Menü zu öffnen, und wählen Sie dann Geräte-Manager, um es zu öffnen.
Schritt 2: Erweitern Sie Laufwerke, klicken Sie mit der rechten Maustaste auf die Ziel-SSD und wählen Sie Eigenschaften, um fortzufahren.
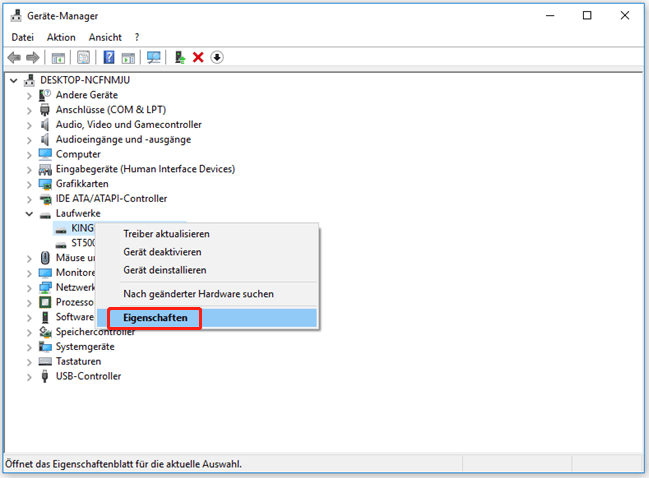
Schritt 3: Wechseln Sie zu Details, erweitern Sie dann Eigenschaft und wählen Sie Hardware-IDs. Notieren Sie einen Wert für die SSD.
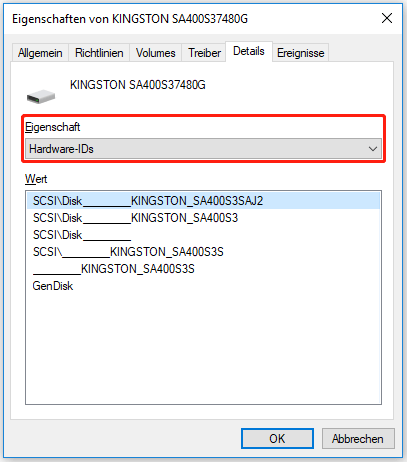
Schritt 4: Öffnen Sie Ihren Webbrowser wie Chrome oder Edge und suchen Sie nach der Hardware-ID, die Sie erhalten haben. Öffnen Sie dann die Seite zur Firmware-Aktualisierung auf der offiziellen Website.
Schritt 5: Laden Sie die Firmware herunter und führen Sie das Setup aus, um die neueste Firmware für diese SSD zu erhalten.
Nach diesen Schritten können Sie überprüfen, ob die SSD normal funktioniert.
Wenn es keine Änderungen gibt, können Sie den Treiber für die SSD aktualisieren, um einen Versuch zu machen.
Weg 2: Aktualisieren Sie den Treiber für die SSD
Schritt 1: Drücken Sie Windows + X, um das WinX-Menü zu öffnen, und wählen Sie dann Geräte-Manager, um es zu öffnen.
Schritt 2: Erweitern Sie die Laufwerke, klicken Sie dann mit der rechten Maustaste auf die Ziel-SSD und wählen Sie Treiber aktualisieren, um fortzufahren.

Links
- Verschiedene SSD-Typen: Welche ist besser für Sie geeignet?
- So kennen Sie die Lebensdauer der SSD und Lebensdauer verlängern
- Flash Storage vs SSD: Welches ist besser und welches zu wählen
- SSD läuft langsam auf Windows 10, wie können Sie sie optimieren?
- Was ist eine M.2-SSD? Was Sie vor dem Kauf wissen sollten
Themen
MiniTool® Software Ltd. ist ein professionelles Software-Entwicklungsunternehmen und stellt den Kunden komplette Business-Softwarelösungen zur Verfügung. Die Bereiche fassen Datenwiederherstellung, Datenträgerverwaltung, Datensicherheit und den bei den Leuten aus aller Welt immer beliebteren YouTube-Downloader sowie Videos-Bearbeiter. Bis heute haben unsere Anwendungen weltweit schon über 40 Millionen Downloads erreicht. Unsere Innovationstechnologie und ausgebildeten Mitarbeiter machen ihre Beiträge für Ihre Datensicherheit und -integrität.







![[Ausführliche Anleitung] Wie kann man Daten vom Laufwerk D wiederherstellen?](https://mnd-assets.mynewsdesk.com/image/upload/ar_16:9,c_fill,dpr_auto,f_auto,g_sm,q_auto:good,w_746/lvmkpkeeiklswckem0tq)


