
Pressemitteilung -
Wie kann man das Problem „Windows Server C-Laufwerk ist voll“ beheben?
Das Problem „Laufwerk C voll“ ist sowohl für Windows- als auch für Windows Server-Benutzer ein schwieriges Problem. Wir haben einige praktikable Lösungen für Windows-Benutzer gezeigt, die das Problem „Laufwerk C wird immer grundlos voll“ lösen können. In diesem Beitrag von MiniTool finden Windows Server-Benutzer Methoden zur Behebung des Problems „Windows Server C-Laufwerk ist voll“
Windows Server C-Laufwerk ist voll
Warum verhält sich Ihr Windows Server-System abnorm? Beispielsweise kann die Systemleistung reduziert werden, das System instabil werden, Datenverlust auftreten oder es gibt Probleme mit dem Arbeitsspeicher bzw. der Systemwiederherstellung. Wenn dies der Fall ist, können Sie überprüfen, ob auf Ihrem Laufwerk C ein roter Balken angezeigt wird. Wenn ja, bedeutet das, dass das Laufwerk C keinen Speicherplatz mehr hat.
Das Laufwerk C ist der primäre Ort zur Speicherung wichtiger Daten Ihres Systems, und einige nutzlose Restdaten wie temporäre Dateien und Caches können auch hier automatisch erstellt werden. Zudem können die Installation großer Anwendungen, Benutzerdateien, Systemupdates, doppelte Dateien, alte Sicherungen und Malware-Infektionen ebenfalls das Problem „Systemlaufwerk C ist voll in Windows Server“ auslösen.
Was sollten Sie tun, wenn Sie mit dem Problem „Laufwerk C des Windows Servers ist voll“ konfrontiert sind? Die folgenden Methoden können Ihnen helfen.
Gelöst: Windows Server Laufwerk C ist voll
Lösung 1. Unnötige Programme deinstallieren
Da immer mehr Programme auf dem System installiert werden, kann es sein, dass man vergisst, die unnötigen Programme zu löschen. Sie können dies überprüfen Sie die unerwünschten Programme entfernen.
Schritt 1. Geben Sie Systemsteuerung in die Suche und öffnen Sie sie.
Schritt 2. Klicken Sie auf Programme > Programm deinstallieren und wählen Sie das unerwünschte Programm aus, um auf Deinstallieren klicken. Wiederholen Sie den Schritt, bis alle unerwünschten Programme entfernt wurden.
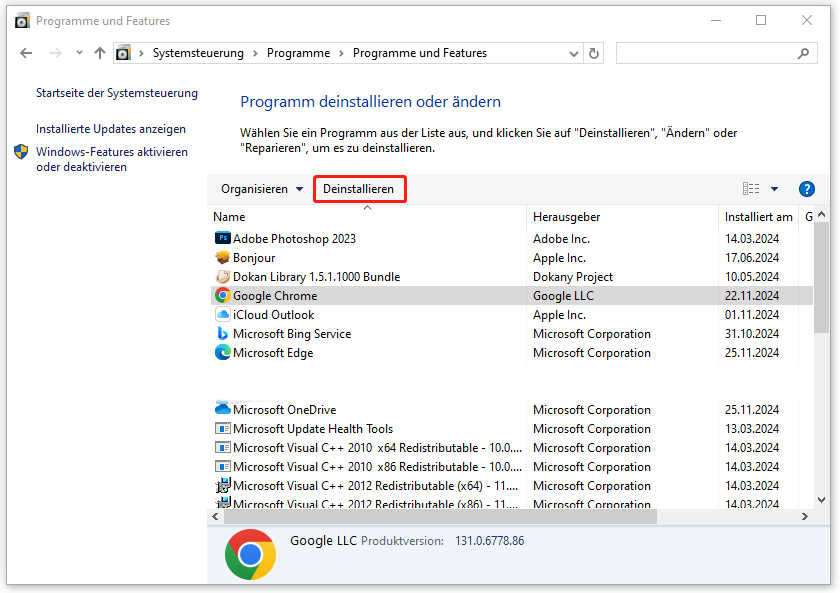
Lösung 2. Ruhezustand deaktivieren
Durch das Deaktivieren des Ruhezustands wird eine gewisse Menge an Speicherplatz auf dem Laufwerk C freigegeben. Dies liegt daran, dass der Modus Ihren RAM verwendet, um die geöffneten Dokumente und Programme zu speichern.
Schritt 1. Führen Sie die Eingabeaufforderung als Administrator aus.
Schritt 2. Kopieren Sie diesen Befehl und fügen Sie ihn in das CMD-Fenster ein. Drücken Sie anschließend die Eingabetaste, um ihn auszuführen:
powercfg.exe /hibernate off
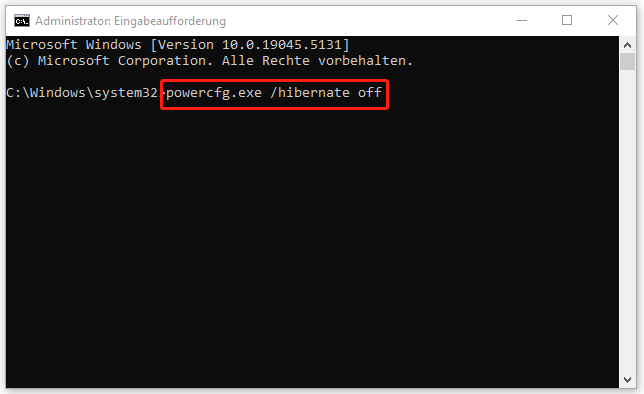
Empfohlener Beitrag: (3 Wege) So aktivieren/deaktivieren Sie Ruhezustand unter Windows.
Lösung 3. Systempartition erweitern
Wenn auf Ihrem Systemlaufwerk noch nicht zugeordnete Volumes vorhanden sind, können Sie diese Methode ausprobieren, um die Systempartition mühelos zu erweitern.
Schritt 1. Öffnen Sie das Ausführen-Dialogfeld, indem Sie auf Win + R drücken, geben Sie diskmgmt.msc ein und drücken Sie die Eingabetaste.
Schritt 2. Klicken Sie mit der rechten Maustaste auf die Systempartition und dann auf Volume erweitern.
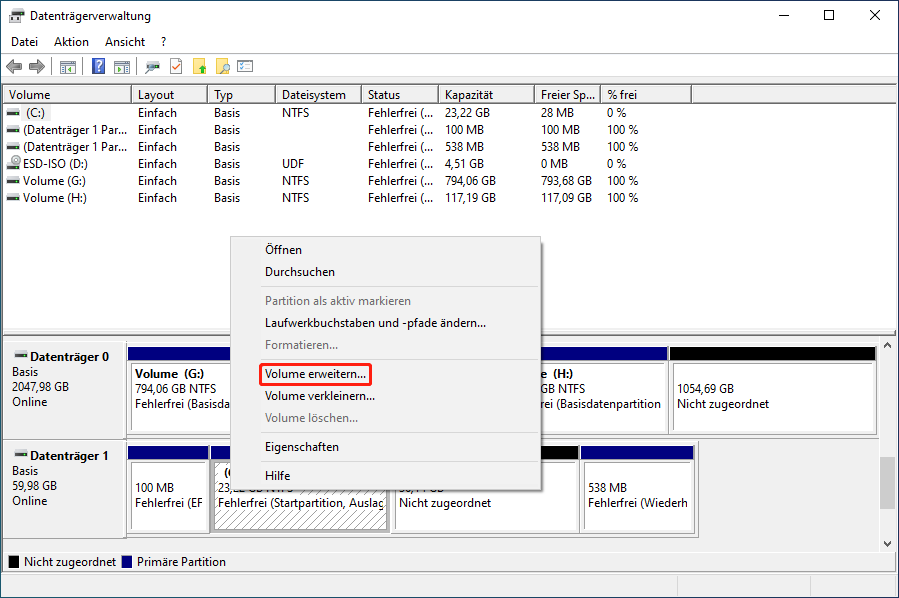
Schritt 3. Klicken Sie dann im Popup-Fenster auf Weiter und geben Sie die Größe des Speicherplatzes ein, den Sie hinzufügen möchten. Klicken Sie auf Weiter > Fertig stellen.
Wenn Sie keinen zusätzlichen Speicherplatz haben, können Sie die Größe anderer verfügbarer Volumes verkleinern. Weitere Methoden zum Erweitern der Systempartition finden Sie in unserem vorherigen Beitrag: So vergrößern Sie die Windows-Systempartition.
Lösung 4. Datenträgerbereinigung ausführen
Das Tool, Datenträgerbereinigung, kann Ihnen beim Löschen der unerwünschten Dateien helfen. Mit anderen Worten können Sie mit diesem Tool das Problem „Laufwerk C des Windows Servers ist voll“ ganz einfach beheben.
Schritt 1. Geben Sie Datenträgerbereinigung in die Suche ein und drücken Sie die Eingabetaste, um sie zu öffnen.
Schritt 2. Klicken Sie im neuen Fenster auf Systemdateien, wählen Sie im Popup-Fenster das Laufwerk C aus und markieren Sie anschließend die zu löschenden Dateien. Dann klicken Sie auf OK, um sie zu löschen.
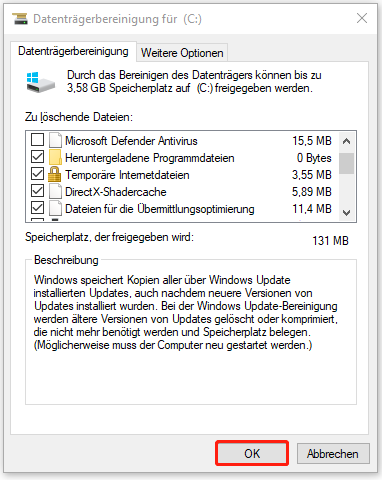
Wissen Sie nicht, welche Dateien Sie löschen können? Details finden Sie in diesem Beitrag: So bereinigen Sie Datenträger sicher.
Lösung 5. Auf Malware überprüfen
Eine Malware-Infektion kann zum Problem „Windows Server C-Laufwerk ohne Speicherplatz“ führen. Daher können Sie Ihr System auf potenzielle Bedrohungen scannen und diese dann entfernen, um die Sicherheit zu verbessern. Die folgenden Schritte gelten für Benutzer von Windows Server 2016. Wenn Sie eine andere Version verwenden, können Sie diese als Referenz verwenden.
Schritt 1. Drücken Sie Win + E, um Einstellungen zu öffnen, und klicken Sie auf Update & Sicherheit.
Schritt 2. Klicken Sie auf der Registerkarte Windows Defender auf Windows Defender öffnen.
Schritt 3. Wählen Sie die Option Vollständig und klicken Sie auf Jetzt überprüfen.
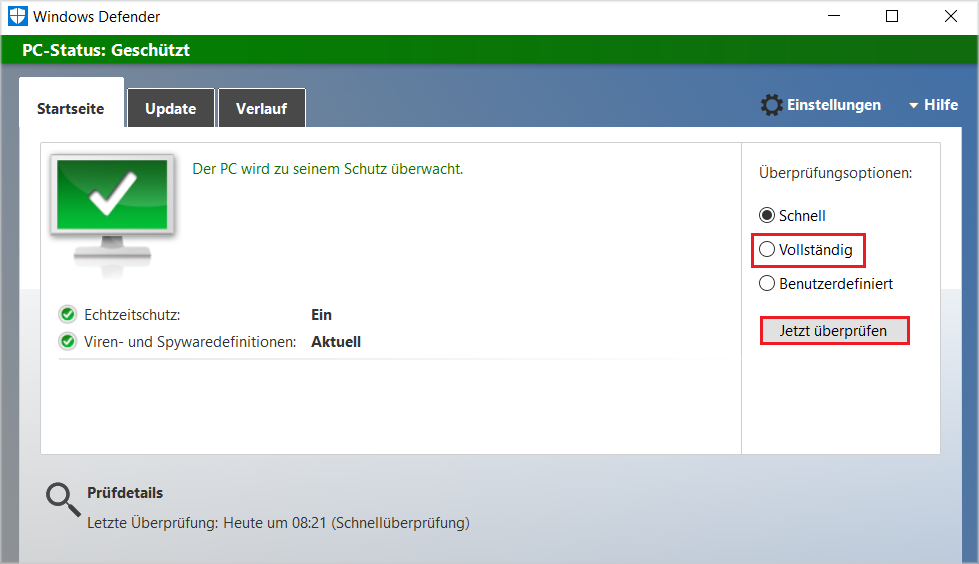
Lösung 6. Ein größeres Laufwerk verwenden
Wenn das Problem „Windows Server C-Laufwerk ist voll“ weiterhin besteht, nachdem Sie die oben genannten Lösungen ausprobiert haben, können Sie Ihre Festplatte auf eine größere upgraden. Um sicherzustellen, dass keine Daten während des Vorgangs verloren gehen, verwenden Sie diese Datenmigrationssoftware, MiniTool ShadowMaker.
MiniTool ShadowMaker, eine der besten Backup-Software, kann zum Sichern von Daten und Klonen von Datenträgern verwendet werden. Sie können Ihre Festplatte aufrüsten, indem Sie Windows auf ein anderes Laufwerk verschieben. Wenn Sie einen großen Wert auf Datensicherheit legen, können Sie außerdem mit dieser Software regelmäßige Dateisicherungen durchführen. Zudem ist das Sichern von Systemen, Partitionen und Festplatten auch möglich.
Beim Klonen des Datenträgers können Sie einen Modus für das Klonen festlegen: Benutzten Sektor klonen und Sektor für Sektor klonen. So führen Sie ein Festplatten-Upgrade mithilfe der Funktion Datenträger klonen durch:

Nachdem Sie dieses Programm heruntergeladen und installiert haben, schließen Sie bitte das neue Laufwerk an Ihren Windows Server an. Danach starten Sie MiniTool ShadowMaker. Sie werden aufgefordert, das Dienstprogramm auf eine kostenpflichtige Version zu upgraden, wenn Sie das Systemlaufwerk klonen möchten. Mit der kostenpflichtigen Version können Sie die erweiterten Funktionen ohne Zeitbeschränkungen nutzen.
Schritt 1. Klicken Sie auf Tools und dann auf Datenträger klonen.
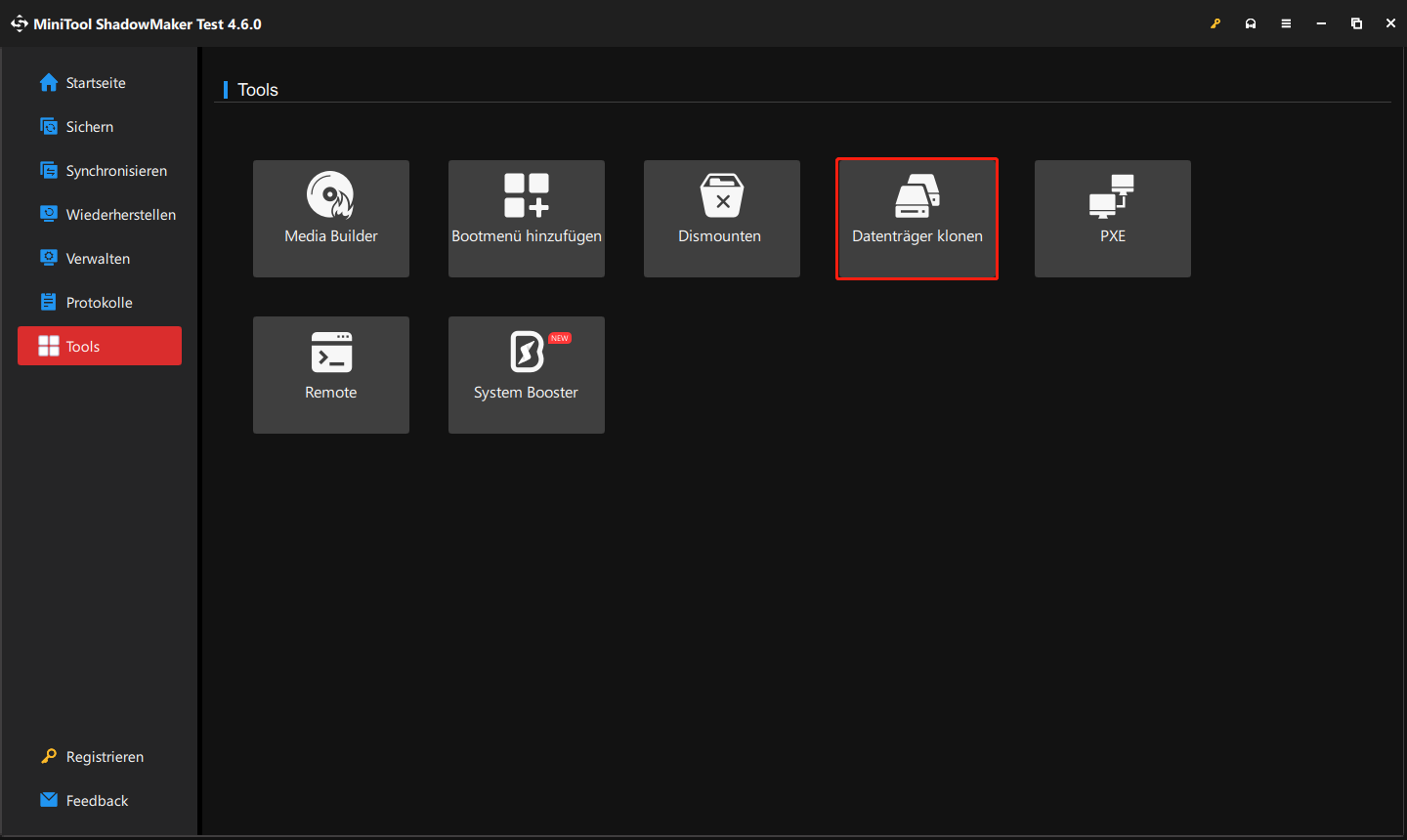
Schritt 2. Wählen Sie Ihr Systemlaufwerk als Quelldatenträger und klicken Sie unten links auf Optionen, um die Einstellungen zu konfigurieren.
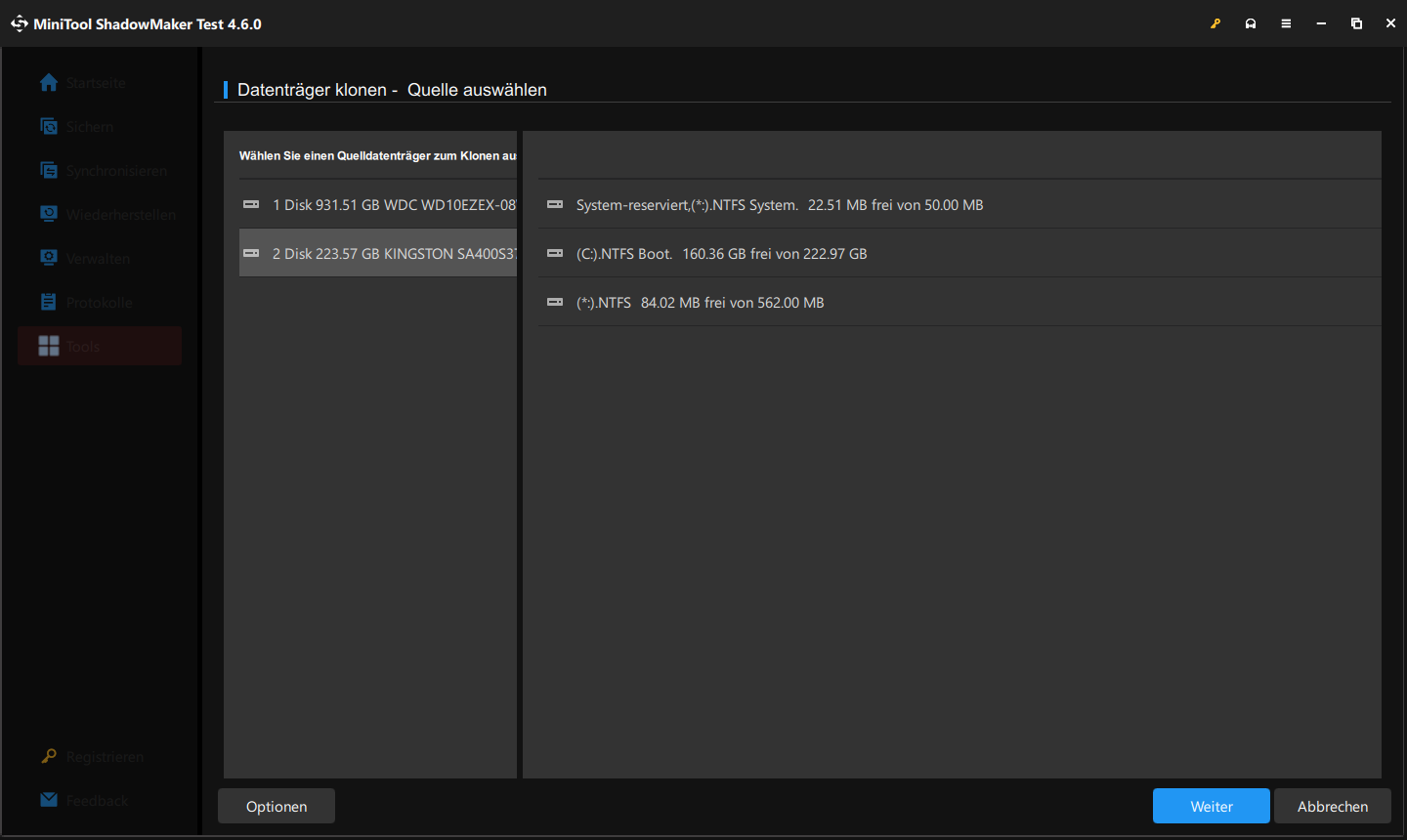
Schritt 3. Klicken Sie auf Weiter, um den Zieldatenträger auszuwählen und klicken Sie dann auf Starten, um das Klonen zu starten.

Links
- Deinstallierte App wird weiterhin unter Windows 11/10 angezeigt? – 3 Lösungen
- Schwarzer Bildschirm nach Disk Cleanup – So beheben Sie das Problem
- Top 9 Lösungen für das Problem „Windows 10 Taskleisten-Symbole fehlen“
- Windows Server 2019-Dateien sichern – Befolgen Sie diese detaillierte Anleitung!
- Sicherung der HP Wiederherstellungspartition – So führen Sie dies in Windows 11/10/8/7 durch
Themen
MiniTool® Software Ltd. ist ein professionelles Software-Entwicklungsunternehmen und stellt den Kunden komplette Business-Softwarelösungen zur Verfügung. Die Bereiche fassen Datenwiederherstellung, Datenträgerverwaltung, Datensicherheit und den bei den Leuten aus aller Welt immer beliebteren YouTube-Downloader sowie Videos-Bearbeiter. Bis heute haben unsere Anwendungen weltweit schon über 40 Millionen Downloads erreicht. Unsere Innovationstechnologie und ausgebildeten Mitarbeiter machen ihre Beiträge für Ihre Datensicherheit und -integrität.






