
Pressemitteilung -
Wie kann man automatische Sicherungen auf Netzlaufwerk in Windows 11/10 einrichten?
Dieser Artikel von MiniTool Solution zeigt Ihnen, warum es wichtig ist, automatische Sicherungen auf Netzwerk einzurichten, und wie Sie Daten über den Dateiversionsverlauf, Sichern und Wiederherstellen (Windows 7), OneDrive und eine zuverlässige Drittanbieter-Software – MiniTool ShadowMaker – automatisch auf Netzlaufwerk sichern können.
Warum sollten Sie Daten auf Netzlaufwerk sichern?
Beim Netzlaufwerk handelt es sich um ein Speichergerät, das an ein lokales Netzwerk (LAN) in einer Geschäfts- oder Heimumgebung angeschlossen werden kann. Aus diesem Grund verlassen sich viele Unternehmen und Haushalte darauf, um Dateien mit anderen zu teilen. Innerhalb eines Unternehmens befindet sich ein Netzlaufwerk normalerweise auf einem Server oder einem NAS-Gerät (Network Attached Storage). Aber warum müssen Sie automatische Sicherungen auf Netzlaufwerk einrichten?
Um Datenverlust zu verhindern, ist das Sichern von Daten auf einem Netzlaufwerk eine gute Wahl. Freigegebene Ordner oder Laufwerke im Netzwerk eignen sich besonders für die Speicherung von Datensicherungen. Dies liegt daran, dass Sie keinen freien Speicherplatz für Datensicherungen vorbereiten müssen und über das Netzwerk leichter auf Ihre Daten zugreifen können.
In dieser Anleitung zeigen wir Ihnen, wie Sie automatische Sicherungen auf Netzlaufwerk erstellen können.
Lesen Sie auch: Wie man ein Netzlaufwerk unter Windows 10/11 sichert?
Windows-Sicherungstools: Dateiversionsverlauf & Sichern und Wiederherstellen (Windows 7)
Windows 10 bietet zwei verschiedene Tools zur Dateisicherung: Dateiversionsverlauf sowie Sichern und Wiederherstellen (Windows 7). Daher stehen Ihnen in Windows 10 mindestens drei Möglichkeiten, Backups automatisch zu erstellen und Ihre Dateien sowie Dokumente wiederherzustellen, um zu vermeiden, dass Ihre Daten durch versehentliches Löschen, Hardware-Fehlfunktionen oder Systemfehler beschädigt werden.
Die beiden in Windows integrierten Sicherungstools verfügen über unterschiedliche Funktionen, und Sie können je nach Bedarf das Passendste auswählen.
Dateiversionsverlauf
Der Dateiversionsverlauf ist eine Funktion des Windows-Betriebssystems, mit der Sie in verschiedenen Intervallen eines Tages Sicherungen auf einem Netzlaufwerk oder einem externen Laufwerk erstellen können, damit Datenverlust vermieden wird. Das Tool scannt regelmäßig bestimmte Ordner in der Bibliothek und speichert die geänderten Dateien.
Daher können Ihre Daten auf eine Vorgängerversion zurücksetzen, auch wenn eine schlimme Situation unerwartet auftritt. Sie können so viele Backups speichern, wie es Ihr Speicherplatz zulässt. Diese Backups können bis zu mehreren Terabyte groß sein. Diese Option ist besonders für diejenigen wichtig, die eine große Anzahl von Daten (z. B. Videos, Musik, Software-Sammlungen und wichtige Dateien) haben.
Empfohlener Beitrag: Dateiversionsverlauf vs. Sichern und Wiederherstellen: Was ist der Unterschied?
Sichern und Wiederherstellen (Windows 7)
Sichern und Wiederherstellen (Windows 7) ist die zweite von Windows 10 bereitgestellte Option zur automatischen Dateisicherung. Diese Funktion unterstützt nicht nur das regelmäßige Sichern persönlicher Dateien, sondern ermöglicht auch die Erstellung eines vollständigen Systemabbildes, mit dem Sie bei Bedarf das System in einen früheren Zustand zurückversetzen können.
Bei diesem Prozess werden wichtige Daten und Konfigurationseinstellungen auf einen Wechseldatenträger oder einen im Netzwerk freigegebenen Ordner (z. B. ein bestimmtes Verzeichnis auf einem NAS-Server) gesichert.
Verwandter Artikel: Windows 7 Sichern und Wiederherstellen ist leer? Lösungen und Alternative!
Sichern und Wiederherstellen (Windows 7) ist ähnlich wie der Dateiversionsverlauf, jedoch flexibler. Zum Beispiel können Sie in Sichern und Wiederherstellen dafür entscheiden, was gesichert werden sollte und wann die Aufgabe durchgeführt werden sollte. Es ist jedoch zu beachten, dass Sie eine inkrementelle Sicherung nur täglich, wöchentlich oder monatlich planen können.
Das bedeutet, dass einige neu erstellte Daten möglicherweise nicht rechtzeitig gespeichert werden, wenn Sie eine geplante Sicherung verpassen. Die Sicherungskopien werden hauptsächlich lokal gespeichert, sodass die Risiken von versehentlichem Löschen, Hardwarefehlern und Systemabstürzen effektiv reduziert werden.
Nun ist es an der Zeit, zu erfahren, wie Sie automatische Backups auf Netzlaufwerk einrichten können.
1. Sichern Sie Windows 10 über den Dateiversionsverlauf auf ein Netzlaufwerk
Schritt 1. Öffnen Sie Einstellungen > Update & Sicherheit > Dateiensicherung.
Schritt 2. Klicken Sie im Abschnitt Sichern Sie mit dem Dateiversionsverlauf auf die Schaltfläche Weitere Optionen. Scrollen Sie im Popup-Fenster nach unten, um auf Sehe erweiterte Einstellungen zu klicken.
Schritt 3. Klicken Sie links auf Laufwerk auswählen > Netzwerkadresse hinzufügen und wählen Sie Ihr Netzlaufwerk als Sicherungsziel aus. Danach wird die Option Meine Dateien automatisch sichern wird automatisch aktiviert.
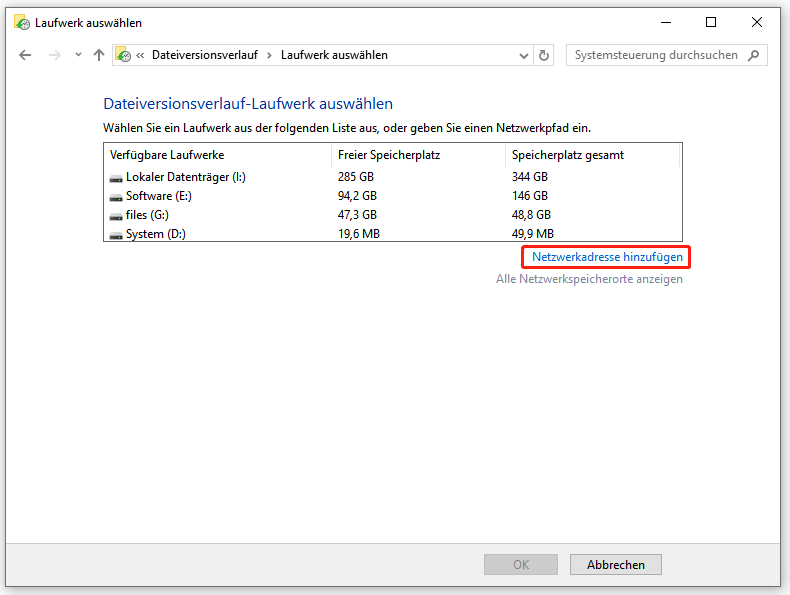
Schritt 4. Klicken Sie auf Weitere Optionen, um festzulegen, wie oft Ihre Daten auf das Netzlaufwerk gesichert werden sollen (Stündlich ist die Standardoption) und wie lange Sie die Sicherungen beibehalten möchten. Sie können auch nach unten scrollen, um eine Liste der automatisch gesicherten Ordner anzuzeigen. Zudem können Sie nach Ihren Wünschen zu sichernde Elemente zu dieser Liste hinzufügen oder bestimmte Ordner ausschließen.
Mit den obigen Schritten richtet die Windows-Funktion, Dateiversionsverlauf, automatische Sicherungen erfolgreich auf Netzlaufwerk ein und beginnt, Ihre Dateien regelmäßig zu sichern.
Wenn Sie Ihre Daten wiederherstellen möchten, lesen Sie diesen Beitrag: Dateien mit dem Dateiversionsverlauf Windows 10 wiederherstellen.
2. Automatische Sicherungen über Sichern und Wiederherstellen (Windows 7) auf Netzlaufwerk einrichten
Alternativ können Sie die Funktion Sichern und Wiederherstellen (Windows 7) ausprobieren, um Ihre Daten automatisch auf Netzlaufwerk zu sichern.
Um automatische Dateisicherungen mit diesem Sicherungstool zu erstellen, folgen Sie einfach diesen Schritten:
Schritt 1. Öffnen Sie die Systemsteuerung > klicken Sie auf System und Sicherheit > wählen Sie Sichern und Wiederherstellen (Windows 7) aus.
Schritt 2. Klicken Sie im Abschnitt Eigene Dateien sichern oder wiederherstellen auf die Option Sicherung einrichten.
Schritt 3. Danach erscheint ein Fenster Sicherung einrichten. Klicken Sie auf die Schaltfläche In Netzwerk speichern, um einen freigegebenen Ordner im Netzwerk auszuwählen und Ihre Dateien auf Ihrem lokalen Network Attached Storage (NAS) zu sichern. Klicken Sie auf die Schaltfläche Weiter.
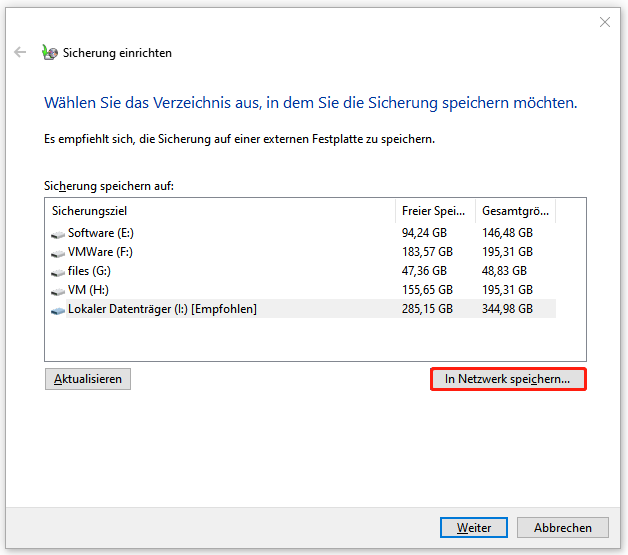
Schritt 4. Wählen Sie die Option Auswahl durch Benutzer und klicken Sie auf Weiter.
Schritt 5. Sie können alle Standardoptionen deaktivieren, um unter der Kategorie Computer die Ordner und Speicherorte mit den zu sichernden Dateien (wie die Ordner Desktop, Dokumente, Bilder, Videos und Downloads) auszuwählen. Klicken Sie danach auf Weiter.
Schritt 6. Klicken Sie dann auf Zeitplan ändern und aktivieren Sie im neuen Fenster die Option Sicherung auf Basis eines Zeitplans ausführen (empfohlen). Dann können Sie auswählen, wie oft Daten automatisch auf Netzlaufwerk gesichert werden sollen, zu welcher Zeit die Sicherungen beibehalten werden und automatische Sicherungen auf Netzlaufwerk eingerichtet werden sollen. Wenn Sie fertig sind, klicken Sie auf OK.
Schritt 7. Klicken Sie auf Änderungen speichern und Sicherung ausführen.
Sobald Sie die oben genannten Schritte durchgeführt haben, wird der Sicherungsvorgang gestartet, und die geplanten Sicherungen werden nach dem bestimmten Zeitplan ausgeführt.
3. Automatische Sicherungen mit MiniTool ShadowMaker auf Netzlaufwerk erstellen
Es ist entscheidend, eine passende Software für die automatische Datensicherung auf Netzlaufwerk oder externe Festplatte auszuwählen. Unter den zahlreichen Sicherungsprogrammen wird MiniTool ShadowMaker für seine hervorragende Leistung und seine flexiblen Funktionen sehr gelobt.
MiniTool ShadowMaker ist eine kostenlose Backup-Software, die mit Windows 11/10/8/7 kompatibel ist und verschiedene flexible Sicherungslösungen bietet, wodurch sie viele Nutzer gewonnen hat. Für Geschäftsnutzer unterstützt die erweiterte Version Windows Server und Workstations.
Einer der großen Vorteile dieser Software ist, dass sie den Sicherungsprozess vereinfacht. Im Gegensatz zu den oben genannten zwei Tools müssen Sie in MiniTool ShadowMaker nur wenige Schritte durchführen, um automatische Datensicherungen zu planen und bestimmte Ordner oder Dateien mit wichtigen Informationen zu speichern. Dadurch wird nicht nur Zeit gespart, sondern auch das Risiko von Datenverlust verringert.
Darüber hinaus ermöglicht MiniTool ShadowMaker Ihnen, die Ausführungshäufigkeit nach Bedarf festzulegen, z. B. täglich, wöchentlich, monatlich oder beim Ereignis, um zu gewährleisten, dass die Daten auf dem neuesten Stand sind. Zudem können Sie mit MiniTool ShadowMaker das System, Partitionen, die gesamte Festplatte, Ordner und Dateien sichern, HDD auf SSD klonen und Windows auf ein anderes Laufwerk verschieben. So richten Sie automatische Sicherungen mit MiniTool ShadowMaker auf Netzlaufwerk ein:

Schritt 1. Nachdem Sie MiniTool ShadowMaker heruntergeladen und installiert haben, klicken Sie auf Testversion beibehalten, um die Hauptschnittstelle zu öffnen.
Schritt 2. Auf der Seite Sichern klicken Sie auf QUELLE > Ordner und Dateien, um die Dateien auszuwählen, die Sie sichern möchten. Gehen Sie anschließend zu ZIEL, um Ihr Netzlaufwerk als Sicherungszielauszuwählen.
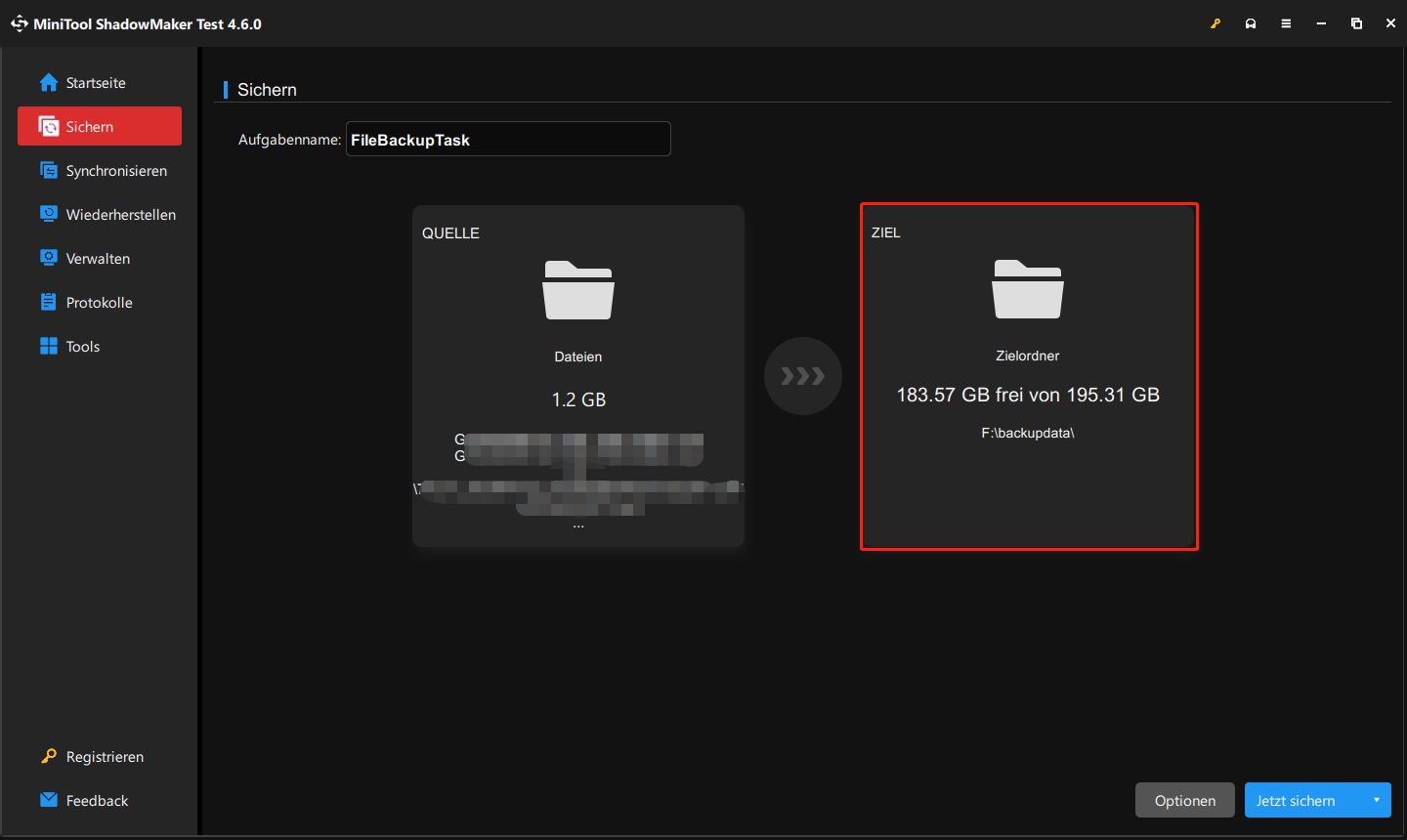
Schritt 3. Um eine automatische Sicherung einzurichten, klicken Sie auf Optionen in der unteren rechten Ecke und setzen Sie Zeitplaneinstellungen auf Ein. Nun können Sie einen Zeitpinkt auswählen, um Ihre Daten täglich, wöchentlich, monatlich oder beim Ereignis zu sichern. Klicken Sie auf OK, um fortzufahren.
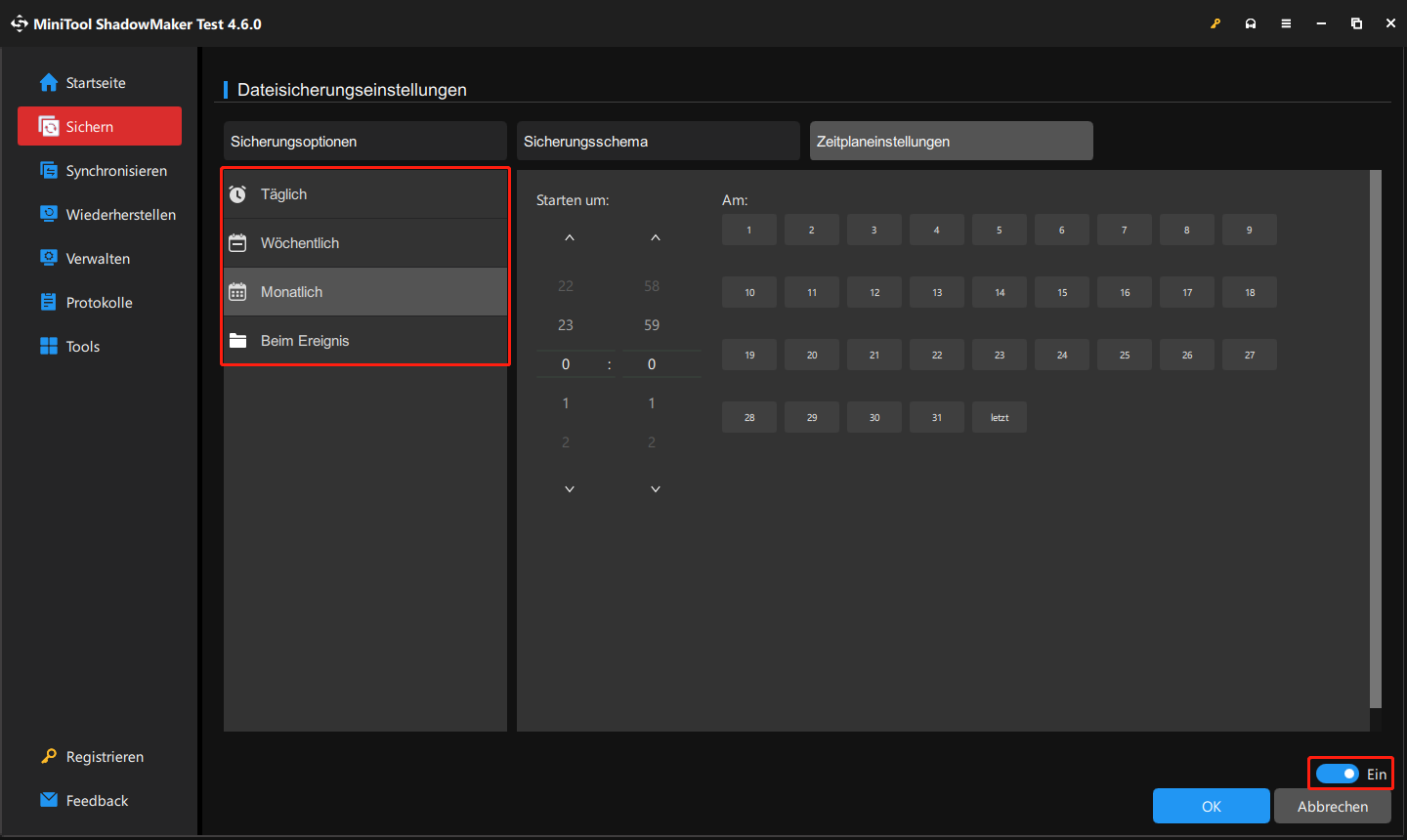
Schritt 4. Klicken Sie auf Jetzt sichern, um die Sicherung sofort zu starten.

Weitere Lektüre: Erstellen Sie Dateisicherungen mit OneDrive unter Windows 10
Für die meisten Windows 10-Nutzer ist OneDrive unbestreitbar eine sehr bequeme und effiziente Datenverwaltungslösung.
Wenn Sie sich anmelden und beginnen, Dokumente und andere Arten von Informationen auf dem OneDrive-Cloud-Dienst zu speichern, synchronisiert und aktualisiert diese Plattform automatisch Ihre Daten in Echtzeit. Das bedeutet, dass Sie jederzeit über eine Internetverbindung auf Ihre wichtigen Informationen zugreifen können, egal wo Sie sind, ob zu Hause oder unterwegs.
Gleichzeitig werden Ihre Daten besser geschützt, da alle Daten sicher in der Cloud gespeichert sind, was das Risiko von Schäden an physischen Geräten effektiv verringert. Darüber hinaus wird die Zusammenarbeit mit anderen durch die Freigabe von Links erleichert.

Links
- Windows 11 Dateiversionsverlauf funktioniert nicht? Versuchen Sie die vier Lösungen!
- So sichern Sie Dateien mit der Aufgabenplanung in Windows 11/10
- OneDrive-Fehler 0x800701AA: Der Cloudvorgang wurde nicht abgeschlossen
- 3 Lösungen: Windows-Sicherung hat Fehler auf dem Medium gefunden
- Was ist Auto-Synchronisationssoftware? Hier sind 4 Empfehlungen für Sie
Themen
MiniTool® Software Ltd. ist ein professionelles Software-Entwicklungsunternehmen und stellt den Kunden komplette Business-Softwarelösungen zur Verfügung. Die Bereiche fassen Datenwiederherstellung, Datenträgerverwaltung, Datensicherheit und den bei den Leuten aus aller Welt immer beliebteren YouTube-Downloader sowie Videos-Bearbeiter. Bis heute haben unsere Anwendungen weltweit schon über 40 Millionen Downloads erreicht. Unsere Innovationstechnologie und ausgebildeten Mitarbeiter machen ihre Beiträge für Ihre Datensicherheit und -integrität.



