![Wie kann ich Windows Server 2022 installieren, einrichten und konfigurieren? [MiniTool]](https://mnd-assets.mynewsdesk.com/image/upload/ar_16:9,c_fill,dpr_auto,f_auto,g_xy_center,q_auto:good,w_746,x_430,y_343/irf559xuox7oayrgufxy)
Pressemitteilung -
Wie kann ich Windows Server 2022 installieren, einrichten und konfigurieren? [MiniTool]
Windows Server 2022 ist derzeit die neueste Version von Windows Server von Microsoft. In diesem Beitrag von MiniTool erfahren Sie, wie Sie Windows Server 2022 installieren, einrichten und konfigurieren. Außerdem können Sie weitere Informationen über Windows Server 2022 erfahren.
Windows Server 2022 wurde im Jahr 2021 veröffentlicht und erhält 10 Jahre Langzeitsupport. Dies ist die neueste Version von Windows Server von Microsoft im Long Term Servicing Channel (LTSC). In Bezug auf die Funktionen baut Windows Server 2022 aufWindows Server 2019 auf.
Microsoft empfiehlt Ihnen, Windows Server 2022 zu installieren, da es neue, bessere und effizientere Funktionen bietet.
Neue Funktionen von Windows Server 2022
In diesem Teil werden die neuen Funktionen von Windows Server 2022 aufgeführt.
- Windows Server 2022 aktiviert standardmäßig TLS 1.3 und HTTPS. Dies schützt in der Regel die Daten von Clients, die sich mit dem Server verbinden, und beseitigt veraltete Verschlüsselungsalgorithmen. Es verbessert auch die Sicherheit älterer Versionen und zielt darauf ab, so viele Handshakes wie möglich zu verschlüsseln.
- Die fortschrittliche mehrschichtige Sicherheit des Server 2022-Sicherheitsmoduls bietet den umfassenden Schutz, den Server in der modernen technologischen Welt von heute benötigen.
- Windows Server 2022 basiert auf drei wichtigen Säulen: erweiterter Schutz, vereinfachte Sicherheit und präventive Verteidigung.
- Der DNS-Client in Windows Server 2022 unterstützt jetzt DNS-over-HTTPS (DoH), das DNS-Anfragen über das HTTPS-Protokoll verschlüsselt.
- Zu den neuen Verbesserungen des Windows Admin Centers für die Verwaltung von Server 2022 gehört die Möglichkeit, Berichte über den aktuellen Status von Sicherheits-Kernfunktionen zu erstellen.
- HotPatching - Eine neue Methode zur Installation von Updates auf neuen virtuellen Maschinen (VMs) der Windows Server Azure Edition, ohne dass nach der Installation ein Neustart erforderlich ist.
- Mehrere Plattformverbesserungen für Windows-Container, einschließlich Anwendungskompatibilität und die Windows-Container-Erfahrung für Kubernetes.
- Microsoft Edge ist in Windows Server 2022 enthalten und ersetzt den Internet Explorer.
Systemanforderungen für die Installation von Windows Server 2022
Wenn Sie Windows Server 2022 installieren möchten, müssen Sie überprüfen, ob Ihr PC die Mindestanforderungen an die Hardware erfüllt. Schauen wir uns diese im Folgenden an:
- Prozessor: 1,4 GHz 64-Bit-Prozessor, kompatibel mit dem x64-Befehlssatz. Unterstützt NX und DEP, CMPXCHG16b, LAHF/SAHF und Prefetch.
- Speicher/RAM: 512 MB (2 GB für Server mit der Desktop Experience-Installationsoption). ECC (Error Correcting Code)-Typ oder ähnliche Technologie für physische Hostbereitstellungen.
- Festplattenspeicher: Mindestens 32 GB.
- Netzwerkanforderungen: Ein Ethernet-Adapter mit einem Durchsatz von mindestens 1 Gb/s. Kompatibel mit der PCI-Express-Architektur-Spezifikation.
- Zusätzliche Anforderungen: UEFI 2.3.1c-basiertes System und Firmware, die Secure Boot unterstützt, Trusted Platform Module, Grafikgerät und Monitor, der Super VGA (1024 x 768) oder eine höhere Auflösung unterstützt.
Weitere Einzelheiten zu den Anforderungen von Windows Server 2022 finden Sie in diesem Beitrag - Überprüfen Sie die Mindestanforderungen an die Hardware für Windows Server 2022.
Windows Server 2022-Installationsoptionen
Microsoft stellt Ihnen zwei Installationsoptionen zur Verfügung - Server Core und Server with Desktop Experience.
- Server Core (empfohlene Installationsoption) - Bei dieser Option handelt es sich um eine kleinere Installation, die die Kernkomponenten von Windows Server und alle Serverrollen enthält, aber nicht die lokale grafische Benutzeroberfläche (GUI). Sie wird hauptsächlich für die Remote-Bereitstellung von Images auf Client-Computern mit Hilfe von Windows Admin Center, PowerShell oder anderen Server-Verwaltungstools verwendet.
- Server with Desktop Experience - Dies ist eine vollständige Installation mit einer vollständigen grafischen Benutzeroberfläche und einem größeren Platzbedarf als Server Core.
So installieren Sie Windows Server 2022
Nachdem Sie die ISO-Datei von Windows Server 2022 vom Microsoft Evaluation Center heruntergeladen haben, können Sie mit der Installation auf VMware oder einer physischen Maschine beginnen. Es gibt einige Unterschiede zwischen den beiden Wegen.
Erstens ist das bootfähige Medium unterschiedlich. Viele Benutzer bevorzugen die Installation von Windows Server 2022 von einem USB-Stick auf einer physischen Maschine. Auf VMware können Sie die ISO-Datei direkt verwenden, ohne sie zu brennen.
Zweitens startet Windows Server 2022 anders. Auf einem physischen Computer müssen Sie ein bootfähiges USB-Laufwerk mit einer ISO-Datei erstellen, das bootfähige USB-Laufwerk an den Server anschließen, die Bootpriorität festlegen und dann davon booten. Bei VMware können Sie die ISO-Datei direkt zum Booten hinzufügen.
Installation von Windows Server 2022 (Server Core)
Wenn Sie Windows Server 2022 mit Server Core installieren möchten, folgen Sie den Anweisungen in diesem Abschnitt.
Auf VMware
Schritt 1: Öffnen Sie VMware Workstation und klicken Sie auf Neue virtuelle Maschine erstellen. Wählen Sie dann Ihr Windows Server 2022 ISO als Installationsmedium.
Schritt 2: Anschließend müssen Sie die Sprache, die Uhrzeit und das aktuelle Format sowie die Tastatur oder die Eingabemethode auswählen. Nach der Auswahl klicken Sie auf Weiter, um fortzufahren.
Schritt 3: Im nächsten Fenster klicken Sie auf Jetzt installieren.
Schritt 4: Wählen Sie die Betriebssystemversion, die Sie installieren möchten. Hier wählen wir Windows Server 2022 Standard Evaluation und klicken auf Weiter.

Schritt 5: Aktivieren Sie das Kontrollkästchen, um die Software-Lizenzbedingungen zu akzeptieren, und klicken Sie auf Weiter.
Schritt 6: Wählen Sie dann Benutzerdefiniert: Nur Windows Server-Betriebssystem installieren. Andernfalls, wenn Sie von einer früheren Version von Windows Server aktualisieren, wählen Sie die Option Upgrade: Microsoft Server-Betriebssystem installieren und Dateien, Einstellungen und Anwendungen beibehalten.
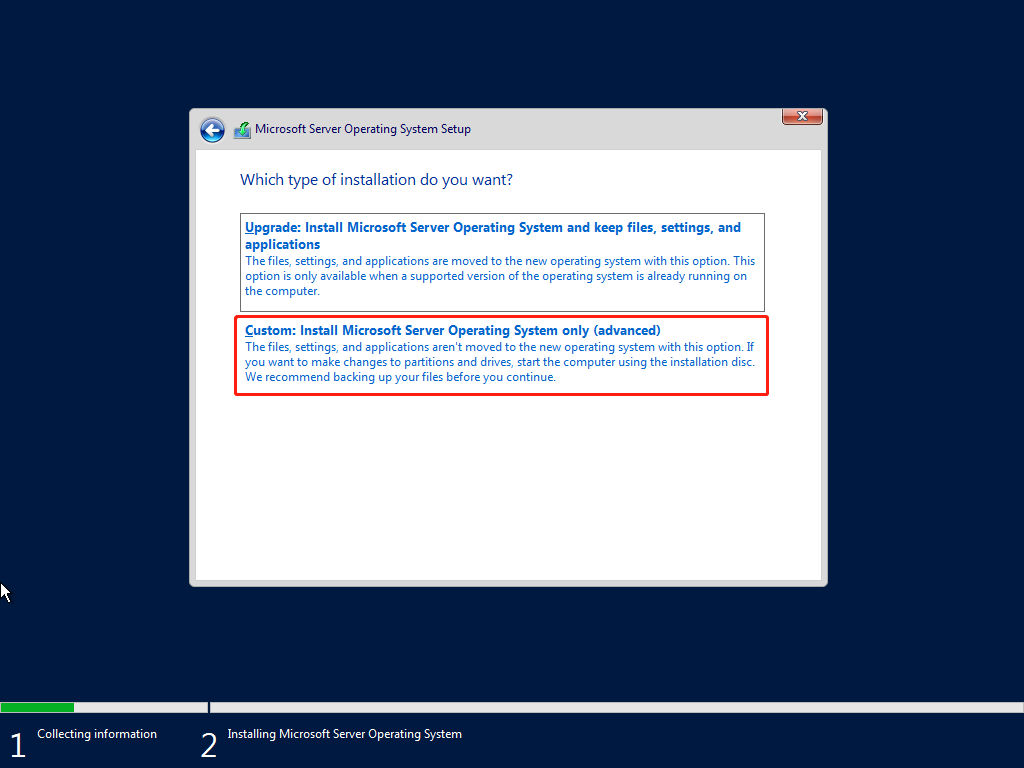
Schritt 7: Wählen Sie eine Partition für die Installation von Windows Server und klicken Sie auf Weiter. Dann beginnt die Installation der erforderlichen Systemdateien. Wenn die Installation abgeschlossen ist, wird das System automatisch neu gestartet.
Schritt 8: Anschließend werden Sie aufgefordert, das Administratorkennwort zu ändern. Klicken Sie auf OK.
Schritt 9: Geben Sie das neue Administratorkennwort ein und bestätigen Sie es.
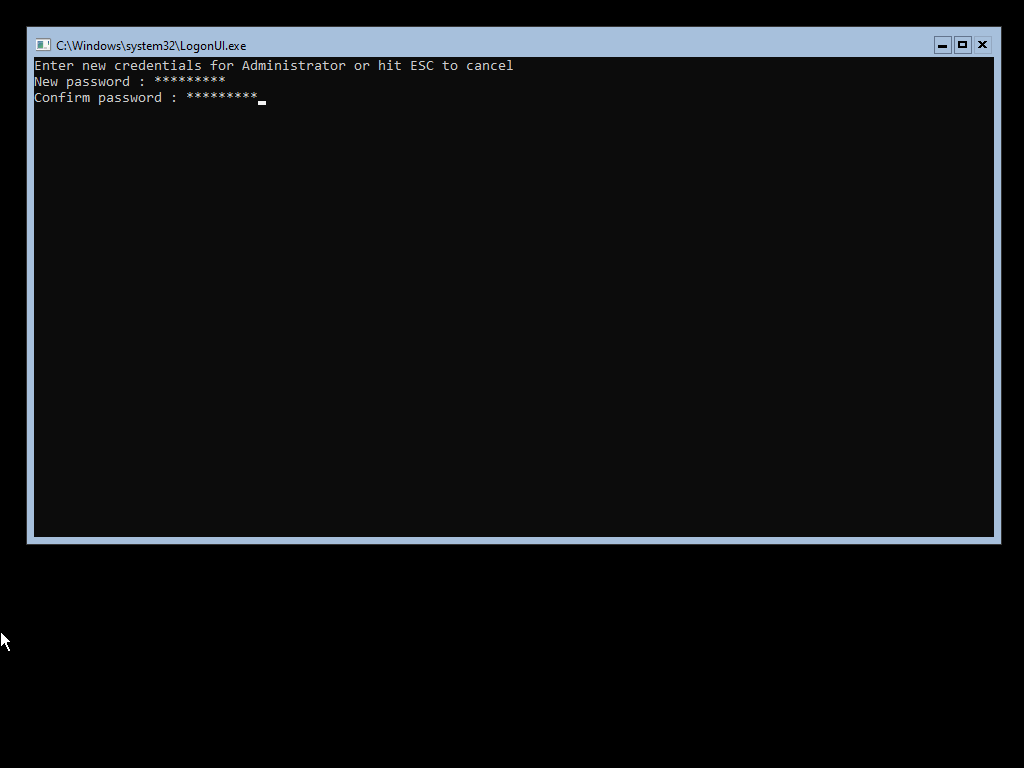
Schritt 10: Anschließend werden Sie direkt zur Microsoft PowerShell-Oberfläche weitergeleitet, wo Sie Ihr neu installiertes Windows Server 2022-Betriebssystem über die Server Core-Oberfläche verwalten können.

Auf einem physischen Gerät:
Schritt 1: Erstellen Sie ein bootfähiges USB-Laufwerk und stecken Sie das Installations-USB in Ihren PC.
Schritt 2: Starten Sie Ihren Computer neu und drücken Sie eine bestimmte Taste (z. B. ESC, F2, F10), um das BIOS aufzurufen.
Schritt 3: Wählen Sie das USB-Laufwerk als erste Boot-Option. Drücken Sie dann F10, um Ihre Änderungen zu speichern und davon zu booten.
Schritt 4: Folgen Sie Schritt 2 - Schritt 10 der Installation von Windows Server 2022 auf VMware. Die Schritte sind die gleichen.
Installation von Windows Server 2022 (Desktop Experience)
Wenn Sie Windows Server 2022 mit Desktop Experience installieren möchten, folgen Sie den Anweisungen in diesem Abschnitt.
Schritt 1: Folgen Sie den gleichen Anweisungen wie bei der Server Core-Installation, bis Ihr System nach der Installation des Betriebssystems neu gestartet wird.
Sie müssen Windows Server 2022 Standard Evaluation (Desktop Experience) auswählen, wenn Sie Ihre Windows Server 2022-Version wählen.
Schritt 2: Nach dem Neustart Ihres Systems werden Sie mit einer grafischen Oberfläche begrüßt. Bevor Sie fortfahren, werden Sie aufgefordert, ein Administratorkennwort zu erstellen. Klicken Sie auf Fertig stellen.
Schritt 3: Der Anmeldebildschirm wird angezeigt, wenn Sie Strg + Alt + Entf drücken. Geben Sie das im vorherigen Schritt festgelegte Passwort ein, um den Zugriff auf Ihren Server fortzusetzen.
Schritt 4: Anschließend wird der Server-Manager gestartet. Sie können nun mit der Konfiguration Ihres Windows Server 2022 beginnen.

Links
- Wie kann ich Windows Server 2022 installieren, einrichten und konfigurieren?
- Windows Server 2022 vs. 2019 vs. 2016 – Welches soll man wählen?
- Windows Server 2019 Essentials vs. Standard vs. Datacenter [MiniTool]
- Windows Server 2012 R2 wird am 10. Oktober 2023 auslaufen [MiniTool]
- So behebt man „Windows Server-Sicherungsdienst fehlt“ [MiniTool]
Themen
MiniTool® Software Ltd. ist ein professionelles Software-Entwicklungsunternehmen und stellt den Kunden komplette Business-Softwarelösungen zur Verfügung. Die Bereiche fassen Datenwiederherstellung, Datenträgerverwaltung, Datensicherheit und den bei den Leuten aus aller Welt immer beliebteren YouTube-Downloader sowie Videos-Bearbeiter. Bis heute haben unsere Anwendungen weltweit schon über 40 Millionen Downloads erreicht. Unsere Innovationstechnologie und ausgebildeten Mitarbeiter machen ihre Beiträge für Ihre Datensicherheit und -integrität.






