
Pressemitteilung -
Wie installiert man Ubuntu in VirtualBox? Hier ist die vollständige Anleitung
Ein Überblick über VirtualBox
VirtualBox ist eine plattformübergreifende Virtualisierungsanwendung und ermöglicht es Benutzern, Betriebssysteme wie Windows, MacOS, Solaris und Linux zu installieren, ohne Ihr aktuelles Computersystem zu ändern. Durch die Verwendung von VirtualBox können Sie ein Gastbetriebssystem (virtuelle Maschine) über ein Fenster des Host-Betriebssystems erstellen und ausführen.
Da die virtuelle Maschine (VM) über eine in sich geschlossene Umgebung verfügt, können Sie einige Operationen durchführen, ohne das Risiko einer Beschädigung des Host-Betriebssystems eingehen zu müssen. Auf dieser Grundlage hat VirtualBox einige weitere Vorteile. Diese werden wie folgt zusammengefasst.
- Einfach zu installieren und zu verwenden
- Kostenlos
- Betreibt andere Systeme auf sichere Weise
- Kann Ihre eigenen Entwicklungsprojekte in einer Umgebung mit mehreren Systemen testen
- Kann an verschiedenen Orten laufen, vom eingebetteten System bis zum Laptop
- Geeignet für Tests und Notfallwiederherstellung
Mit einem Wort, VirtualBox bietet Ihnen viele Vorteile.
Empfehlung: Schnellreparatur des VirtualBox-Ergebniscodes: E_Invalidarg (0x80070057)
Warum Ubuntu in VirtualBox installieren?
In vielen Fällen müssen Sie Ubuntu in VirtualBox installieren. Wenn Sie z.B. eine Software ausprobieren wollen, ohne Ihr gegenwärtiges Betriebssystem zu beschädigen oder in Mitleidenschaft zu ziehen, von Windows oder MacOS auf Linux migrieren oder Anwendungen/Netzwerk testen wollen, müssen Sie dies tun.
Tipp: Sie wissen wahrscheinlich nicht, dass Linux in eine Vielzahl von Distributionen unterteilt ist und Ubuntu eine davon ist. Ubuntu ist eine auf Debian basierende Distribution. Es ist gratis, leicht anzupassen, sicher, quelloffen und einsteigerfreundlich.
Darüber hinaus bietet Ihnen die Installation von Ubuntu in VirtualBox als virtuelle Maschine einige Vorteile. So können Sie beispielsweise einen Snapshot erstellen und Änderungen am vorherigen VM-Zustand rückgängig machen, wenn etwas mit der Umgebung nicht in Ordnung ist.
Es ist einfach, eine VM zu klonen, eine VM in eine andere VirtualBox zu kopieren, die von Host-Betriebssystemen unterstützt wird. Zusammenfassend lässt sich sagen, dass es sinnvoll ist, VirtualBox Ubuntu zu installieren.
Anforderungen zur Installation von Ubuntu auf VirtualBox
Um Ubuntu erfolgreich auf VirtualBox zu installieren, müssen Sie die folgenden Anforderungen erfüllen. Andernfalls kann die Installation von Ubuntu VirtualBox fehlschlagen oder es können Fehler auftreten.
# 1: Genügend Speicher und Festplattenplatz
Die Installation von Ubuntu in VirtualBox erfordert ausreichend Festplattenspeicher und Arbeitsspeicher. Für diesen Vorgang sind mindestens 4 GB RAM und 30 GB freier Festplattenspeicher erforderlich. Daher sollten Sie zunächst eine vollständige Spezifikationsprüfung des PCs durchführen, um detaillierte Informationen über RAM und verfügbaren Festplattenspeicher zu erhalten.
Wenn Sie feststellen, dass RAM die Anforderung nicht erfüllt, können Sie mit Hilfe dieser Anleitung etwas RAM hinzufügen. Wenn der verfügbare freie Speicherplatz nicht ausreicht, müssen Sie einige Maßnahmen ergreifen, um den Speicherplatz zu vergrößern. Nun, Sie sind in der Lage, die Festplatte mit einem professionellen Partitionsverwaltungsprogramm zu vergrößern.
MiniTool Partition Wizard ist wahrscheinlich das, was Sie suchen. Es handelt sich um einen Experten für die Partitionsverwaltung, mit dem Sie verschiedene mit einer Partition verbundene Operationen durchführen können, wie z.B. Oberflächentest, Festplatten-Benchmark, Dateisystem prüfen, Partition erweitern, Partition formatieren sowie Festplatte löschen usw.
In den folgenden beiden Fällen wird die Erweiterte Partition empfohlen. Und Sie können auf die folgenden Schritte zurückgreifen, um den Plattenplatz zu vergrößern.
- Erweitern einer Partition auf nicht zusammenhängenden, nicht zugewiesenen oder freien Speicherplatz.
- Es gibt keinen nicht zugewiesenen oder freien Speicherplatz auf dem Festplattenlaufwerk.
Schritt 1: Öffnen Sie den MiniTool-Partitionsassistenten, um zu seiner Hauptoberfläche zu gelangen und klicken Sie dann auf die Partition zum Vergrößern und klicken Sie auf die Option Partition erweitern im linken Fensterbereich.
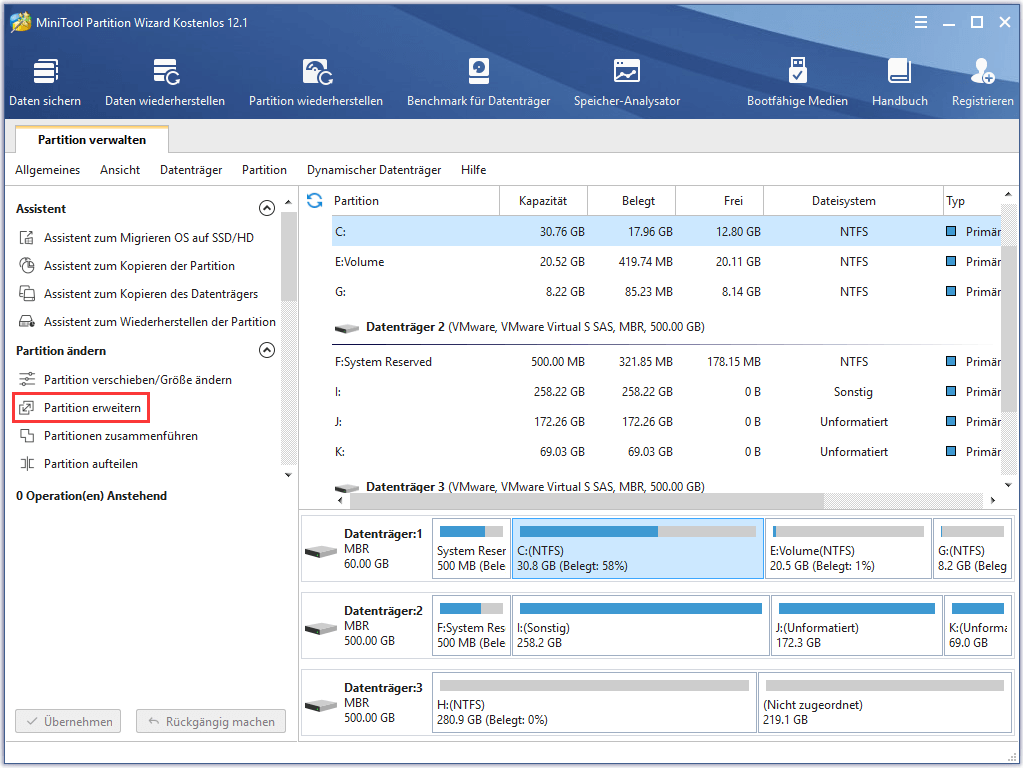
Schritt 2: Wählen Sie im nächsten Fenster ein Laufwerk aus, dem Sie freien Speicherplatz entnehmen möchten, und bewegen Sie den Griff, um zu entscheiden, welcher Speicherplatz erweitert werden soll. Klicken Sie dann auf OK und Übernehmen, um die Änderungen zu speichern und auszuführen.

Um eine Partition zu verschieben/die Größe einer Partition zu ändern, stellen Sie sicher, dass auf der Festplatte zusammenhängender, nicht zugeordneter Speicherplatz verfügbar ist. Lesen Sie dann diese Anleitung.
Wie die Abbildung zeigt, wählen Sie die Partition, die verschoben/vergrößert werden soll, und klicken Sie im linken Aktionsfenster auf die Option Verschieben/Größe ändern. Passen Sie die Größe und Position der Zielpartition an, indem Sie den Griff im angezeigten Fenster bewegen. Klicken Sie danach auf OK und Übernehmen, um die von Ihnen vorgenommenen Änderungen zu speichern und auszuführen.
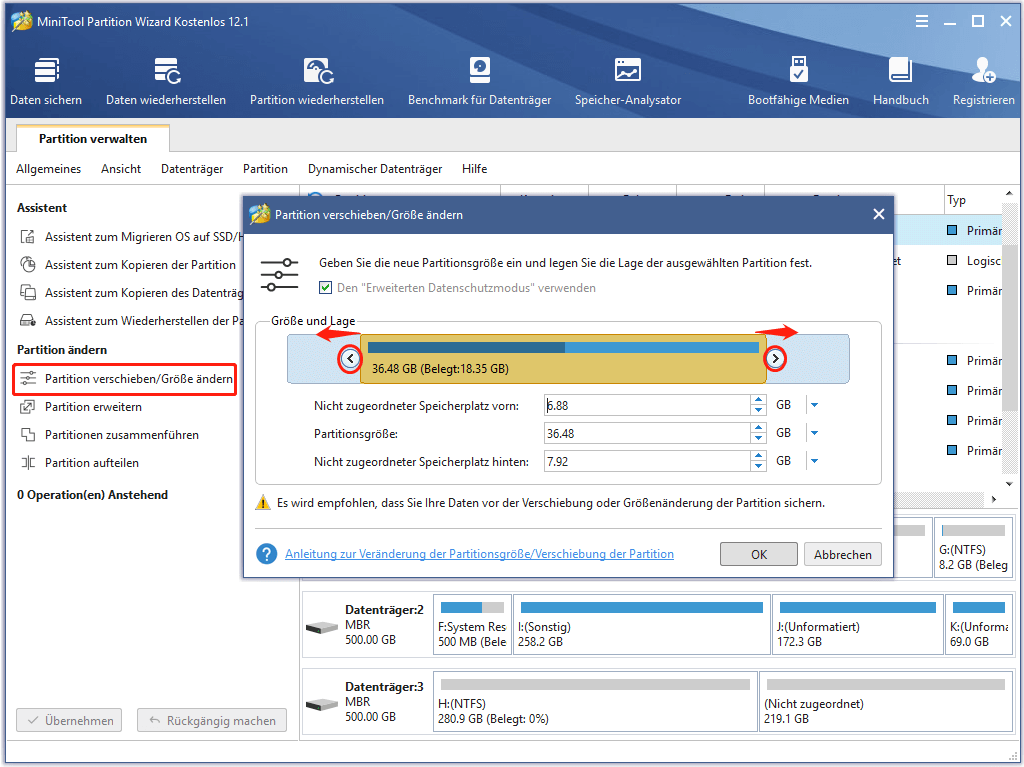
# 2: Gute Internet-Verbindung
Eine gute Internetverbindung ist auch für die Installation von Ubuntu in VirtualBox wichtig. Sie brauchen eine gute Internetverbindung, um die Software und Linux-ISO herunterzuladen.
# 3: Intel VT-x oder AMD-v Hardware-Virtualisierungsfunktion wird unterstützt und aktiviert
Außerdem muss die CPU (Central Processor Unit) Ihres Computers die Intel VT-x- oder AMD-v-Hardwarevirtualisierungsfunktion unterstützen. Noch wichtiger ist, dass Sie sicherstellen sollten, dass die Funktion in UEFI/BIOS aktiviert ist, bevor Sie Ubuntu in VirtualBox installieren.
Wie man Ubuntu in VirtualBox installiert
In diesem Abschnitt erfahren Sie, wie Sie Ubuntu unter Windows 10 mit VirtualBox installieren. Da der gesamte Prozess kompliziert ist, teilen wir den gesamten Prozess in 5 Teile auf. Überprüfen Sie diese nun nacheinander.
Dies gefällt Ihnen vielleicht auch: Wie man Linux (Ubuntu) unter Windows 10 installiert [Beste Anleitung 2020]
Teil 1: Ubuntu herunterladen
Sie können den Ubuntu VirtualBox-Installationsvorgang starten, indem Sie Ubuntu herunterladen und installieren. Hier sind die Schritte dafür.
Schritt 1: Gehen Sie auf die offizielle Webseite von Ubuntu und klicken Sie auf die Schaltfläche Download, um den Download zu starten.

Schritt 2: Speichern Sie dann die ISO-Datei, wenn Sie dazu aufgefordert werden.
Teil 2: Herunterladen und Installieren von VirtualBox auf dem Computer
Da VirtualBox kein integriertes Programm auf dem Computer ist, müssen Sie es manuell herunterladen und installieren.
Schritt 1: Gehen Sie auf die offizielle Webseite von Oracle VirtualBox, um sie herunterzuladen.
1. Klicken Sie hier, um zur Webseite zu gelangen. Nachdem Sie diese Seite aufgerufen haben, klicken Sie auf die Schaltfläche VirtualBox herunterladen.
2. Klicken Sie auf der nächsten Seite auf Linux-Distributionen.
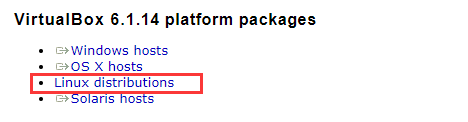
3. Laden Sie aus den aufgeführten Paketen ein geeignetes herunter.
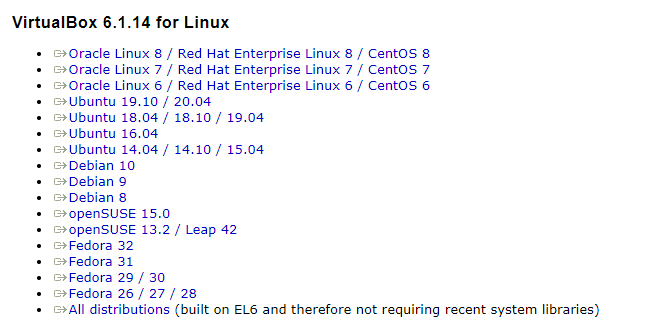
Schritt 2: Klicken Sie auf die Datei, die Sie soeben heruntergeladen haben und Sie erhalten das folgende Fenster. Klicken Sie auf Weiter, um fortzufahren.
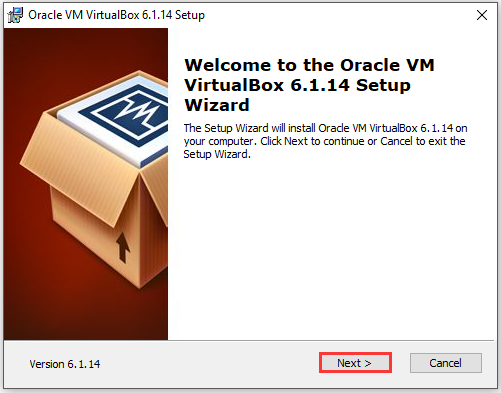
Schritt 3: Klicken Sie in dem angeforderten Fenster auf die Schaltfläche Weiter.
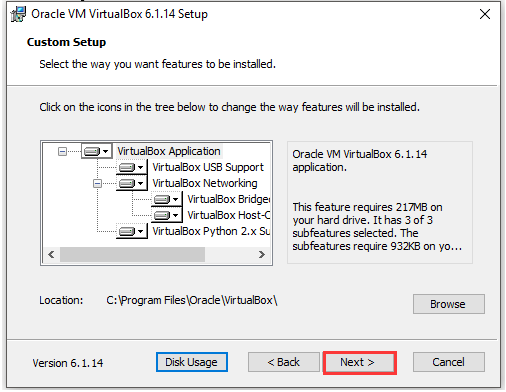
Schritt 4: Klicken Sie im nächsten Fenster auf Ja.
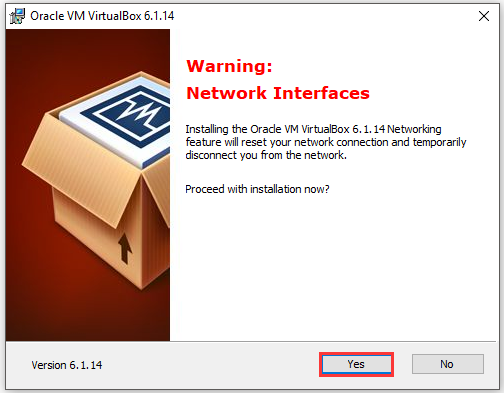
Schritt 5: Sobald Sie auf die Schaltfläche Installieren klicken, wird das Programm automatisch installiert.
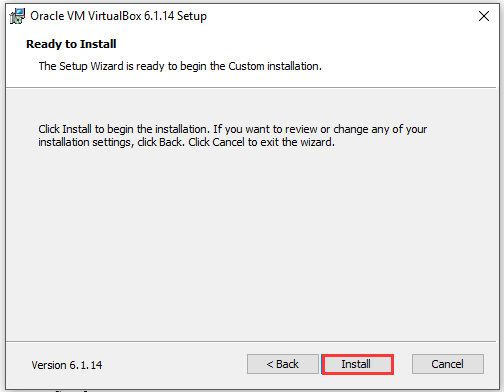
Schritt 6: Nach der abgeschlossen Installation, klicken Sie auf Fertigstellen.

Teil 3: Einrichten einer virtuellen Maschine
Wenn der Download- und Installationsprozess von VirtualBox beendet ist, sollten Sie eine virtuelle Maschine über VirtualBox einrichten. Nachdem Sie die obigen Schritte ausgeführt haben, werden Sie im folgenden Fenster aufgefordert. Befolgen Sie diese Schritte, um jetzt eine virtuelle Maschine einzurichten.
Schritt 1: Klicken Sie im Fenster Oracle VM VirtualBox Manager auf die Registerkarte Neu.
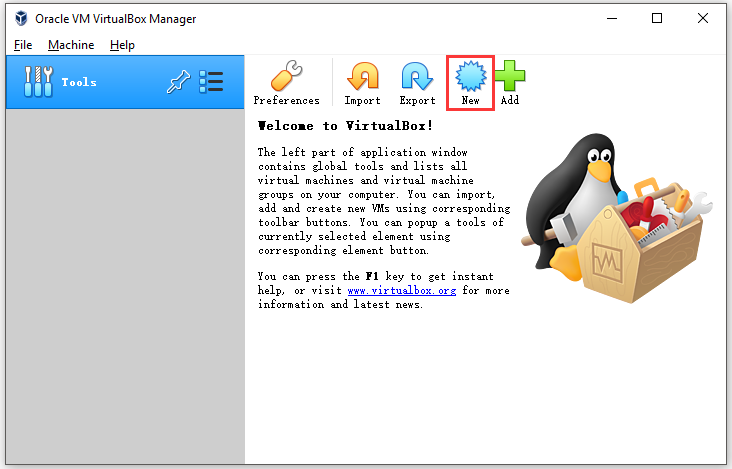
Schritt 2: Geben Sie im erhöhten Fenster Ubuntu in den Abschnitt Name ein. Wählen Sie Linux als Typ und Ubuntu (64-Bit) als Version. Klicken Sie dann auf Weiter.
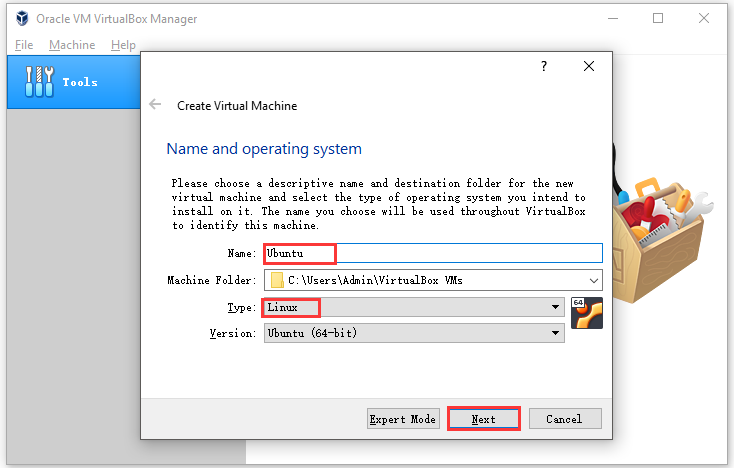
Schritt 3: Stellen Sie in diesem Fenster die Speichergröße ein. Im Allgemeinen ist die Speichergröße auf einen idealen Wert eingestellt. Wenn nicht, müssen Sie ihn selbst einstellen. Sie können sich auf die empfohlene Größe beziehen. Klicken Sie dann auf Weiter.
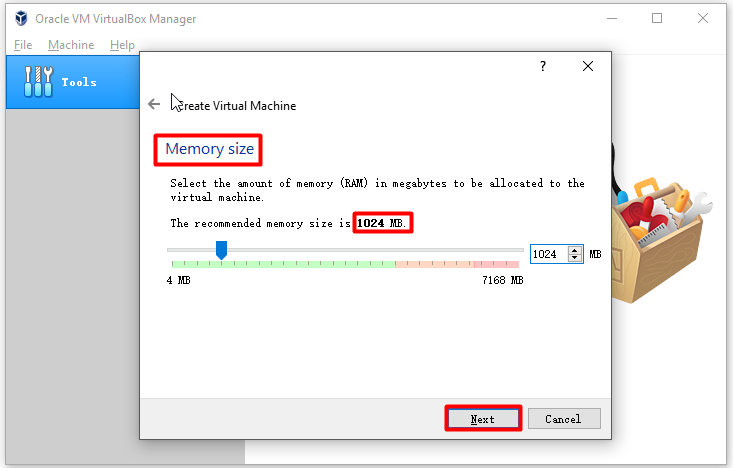
Schritt 4: Klicken Sie im Fenster Virtuelle Maschine erstellen auf die Schaltfläche Erstellen.
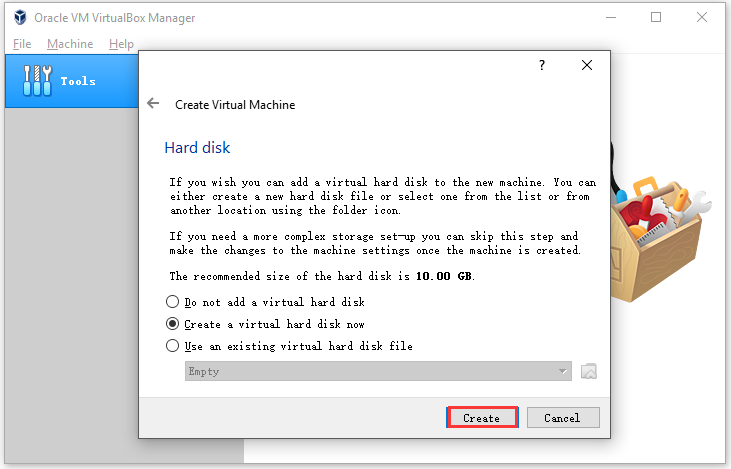
Schritt 5: In diesem Fenster müssen Sie einen Festplatten-Dateityp auswählen. Wählen Sie VHD (Virtual Hard Disk) und klicken Sie auf die Schaltfläche Weiter. Diese Festplatte dient als Festplatte des virtuellen Linux-Systems, das Dateien in diesem System speichert.
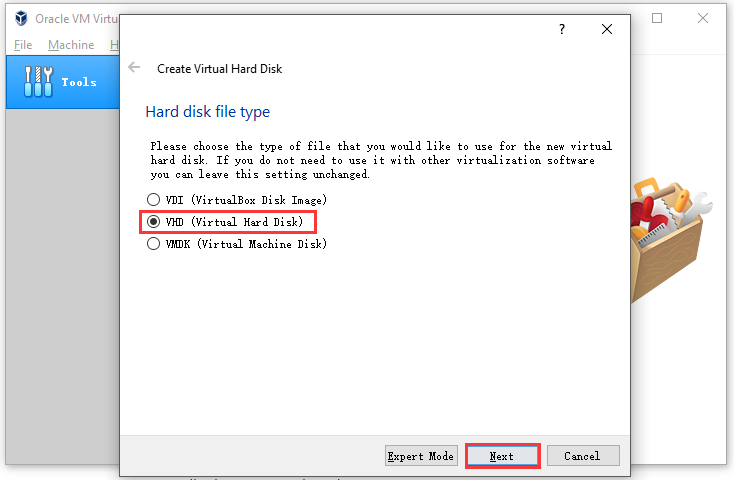
Schritt 6: Wenn Sie mit dem Fenster zur Auswahl der Speicherung auf der physischen Festplatte aufgefordert werden, klicken Sie direkt auf Weiter. Entweder Sie wählen Dynamisch zugewiesene oder Feste Größe, das ist in Ordnung. Im Fenster Dateispeicherort und -größe können Sie die Größe konfigurieren oder der Standardgröße folgen. Klicken Sie dann auf Erstellen, um mit der Erstellung zu beginnen.
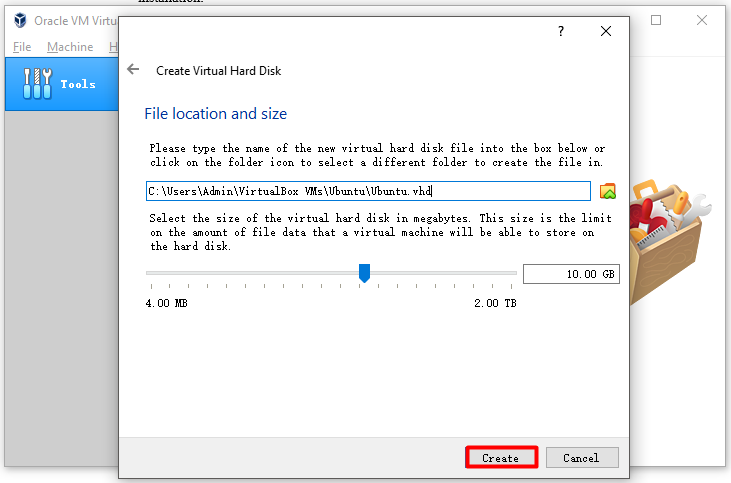
Teil 4: Aktivieren Sie Ubuntu
Jetzt können Sie mit den folgenden Schritten Ubuntu in VirtualBox aktivieren.
Schritt 1: Doppelklicken Sie auf die Ubuntu-Option im linken Fensterbereich. Dann öffnet sich von selbst ein Menü.
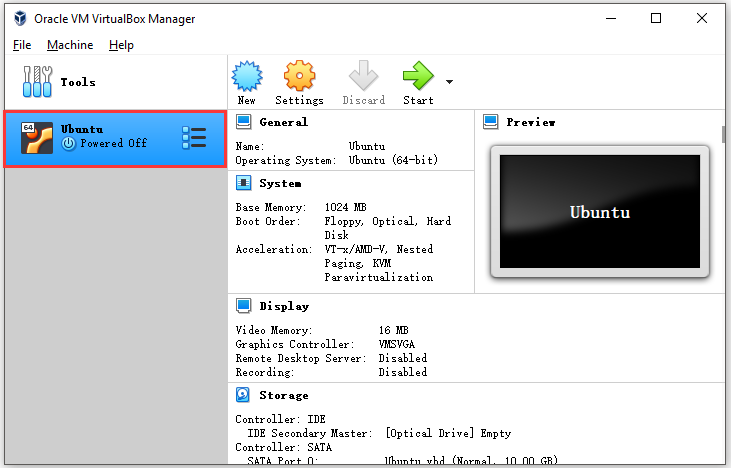
Schritt 2: Klicken Sie im Fenster, das erscheint, auf das Symbol rechts unten im Fenster. Wählen Sie die ISO-Datei, die Sie auf dem Computer gespeichert haben und klicken Sie auf die Schaltfläche Öffnen.
Schritt 3: Klicken Sie dann auf die Schaltfläche Start, um fortzufahren.
Schritt 4: Klicken Sie im nächsten Fenster auf Ubuntu installieren.
Schritt 5: Nachdem Sie die beiden aufgeführten Optionen ausgewählt haben, klicken Sie im Fenster Vorbereiten zur Installation von Ubuntu auf Weiter.
Schritt 6: Aktivieren Sie die Option Disk löschen und Ubuntu installieren und klicken Sie auf Jetzt installieren.
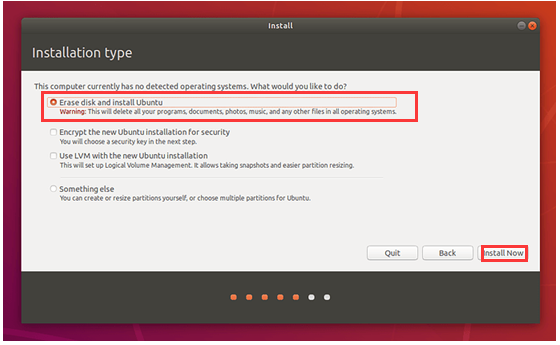
Klicken Sie zum Weiterlesen: https://de.minitool.com/datentraegerverwaltung/wie-installiert-man-ubuntu-in-virtualbox.html
Links
Themen
MiniTool® Software Ltd. ist ein professionelles Software-Entwicklungsunternehmen und stellt den Kunden komplette Business-Softwarelösungen zur Verfügung. Die Bereiche fassen Datenwiederherstellung, Datenträgerverwaltung, Datensicherheit und den bei den Leuten aus aller Welt immer beliebteren YouTube-Downloader sowie Videos-Bearbeiter. Bis heute haben unsere Anwendungen weltweit schon über 40 Millionen Downloads erreicht. Unsere Innovationstechnologie und ausgebildeten Mitarbeiter machen ihre Beiträge für Ihre Datensicherheit und -integrität.







![[Beste Lösungen] Windows 11-Installation hängt bei 35%/85%...](https://mnd-assets.mynewsdesk.com/image/upload/ar_16:9,c_fill,dpr_auto,f_auto,g_sm,q_auto:good,w_746/sqtd2afql4ya0zc9tzfm)
