
Pressemitteilung -
Wie installieren Sie Windows 10/11 auf dem Steam Deck?
Sie können andere Betriebssysteme wie Windows 10 oder Windows 11 auf der Steam-Plattform installieren. Wissen Sie, wie man Windows 10/11 auf der Steam-Plattform installiert? In diesem Artikel zeigt Ihnen MiniTool Software die vollständige Anleitung zusammen mit einigen anderen zugehörigen Informationen.
Was ist das Steam Deck?
Das Stem Deck ist ein neu veröffentlichter Handheld-Gaming-PC, der ursprünglich am 25. Februar 2022 veröffentlicht wurde. Es wird von Valve entwickelt. Wie die Nintendo Switch können Sie das Steam Deck als Handheld-Gerät verwenden oder es an einen Monitor anschließen und damit Spiele spielen.
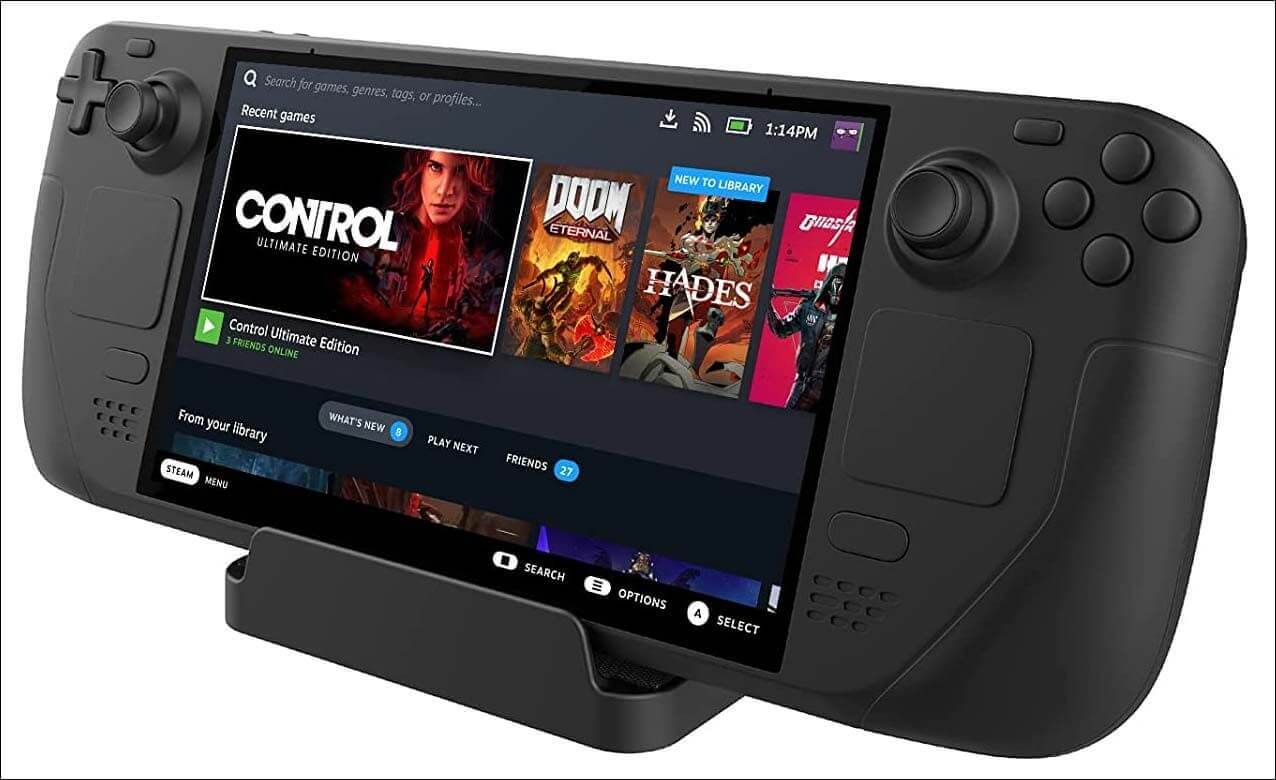
Welches Betriebssystem läuft auf dem Steam Deck?
Das Steam Deck ist ein x86-64-v3-Gerät mit integrierter Spieleingabe. Es wurde entwickelt, um die vollständige Steam-Bibliothek abzuspielen. Standardmäßig führt Steam Deck SteamOS basierend auf Arch Linux aus.
Allerdings ist Steam Deck auch als PC bekannt. Es bedeutet, dass Sie ein anderes Betriebssystem auf der Steam-Plattform installieren können, z. B. Windows 10/11. Um Windows auf der Steam-Plattform auszuführen und die beste Erfahrung zu erzielen, müssen Sie einige zusätzliche Treiber installieren.
Im nächsten Abschnitt behandeln wir, wie die Steam-Plattform Windows ausführt, einschließlich der Installation von Windows auf der Steam-Plattform und einige andere nützliche Informationen.
Wie installieren Sie Windows auf dem Steam Deck?
Duales Booten von Windows und SteamOS ist noch nicht verfügbar. Wenn Sie Windows 10 oder Windows 11 auf der Steam-Plattform installieren möchten, müssen Sie zuerst das Gerät löschen.
Danach können Sie Ihre Steam-Plattform von dem bootfähigen USB-Laufwerk mit Windows 10/11 starten und Windows auf Ihrer Steam-Plattform installieren.
Falls Sie nicht wissen, was Sie tun sollen, haben wir diesen Artikel geschrieben, um ein vollständiges Tutorial zu zeigen.
Schritt 1: Das Dampfdeck abwischen
Wie oben erwähnt, können Sie auf der Steam-Plattform nur ein Betriebssystem installieren. Wenn Sie SteamOS auf Ihrem Gerät vorinstalliert haben und Windows darauf installieren möchten, müssen Sie die Steam-Plattform auf die Werkseinstellungen zurücksetzen.
Es ist ganz einfach: Sie müssen nur Ihr Steam-Deck auf die Werkseinstellungen zurücksetzen:
- Gehen Sie zu Einstellungen > System.
- Klicken Sie auf dem Bildschirm auf die Schaltfläche Zurücksetzen.
- Klicken Sie in der Popup-Oberfläche auf die Schaltfläche Zurücksetzen, um den Vorgang zu bestätigen.
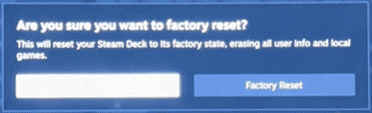
Sie sollten geduldig warten, bis der Vorgang zum Zurücksetzen auf die Werkseinstellungen abgeschlossen ist. Dann schließen Sie Ihre Steam-Plattform.
Schritt 2: Windows 10/11 bootfähiges USB-Laufwerk erstellen
Genau wie bei der Installation von Windows 10/11 auf einem Computer über USB müssen Sie ein bootfähiges USB-Laufwerk für Windows 10/11 erstellen und es verwenden, um Windows auf der Steam-Plattform zu installieren. Dazu benötigen Sie ein USB-Laufwerk mit mindestens 8 GB. Sie sollten dies besser auf Ihrem Windows-Computer tun.
Wenn Sie Windows 11 installieren möchten, müssen Sie außerdem vor der Installation sicherstellen, dass Sie über das neueste Betriebssystem-Update verfügen (um das neueste fTPM-fähige BIOS zu erhalten).
So erstellen Sie ein bootfähiges USB-Laufwerk für Windows 10/11:
1. Wenn Sie ein Windows 10-bootfähiges USB-Laufwerk erstellen möchten, gehen Sie zur Windows 10-Software-Downloadseite.
Rufen Sie die Seite zum Herunterladen der Software für Windows 11 auf, wenn Sie ein bootfähiges USB-Laufwerk für Windows 11 erstellen möchten.
2. Klicken Sie auf die Schaltfläche Jetzt herunterladen im Abschnitt Windows 10-Installationsmedien erstellen oder auf die Schaltfläche Jetzt herunterladen im Abschnitt Windows 11-Installationsmedien erstellen, um das Windows 10/11 Media Creation Tool herunterzuladen.
3. Stecken Sie das USB-Laufwerk über den USB-Anschluss in den Computer.
4. Öffnen Sie das Windows 10/11 Media Creation Tool, das Sie heruntergeladen haben, und führen Sie es aus.
5. Wenn Sie den Setup-Bildschirm von Windows 10/11 sehen, klicken Sie auf die Schaltfläche Akzeptieren.
6. Einrichten, um mit der Vorbereitung von etwas zu beginnen. Sie sollten geduldig warten, bis der gesamte Vorgang abgeschlossen ist.
7. Wenn Sie die Seite Was möchten Sie tun sehen, wählen Sie Installationsmedium (USB-Speicherstick, DVD oder ISO-Datei) für einen anderen PC erstellen und klicken Sie auf Weiter, um fortzufahren.
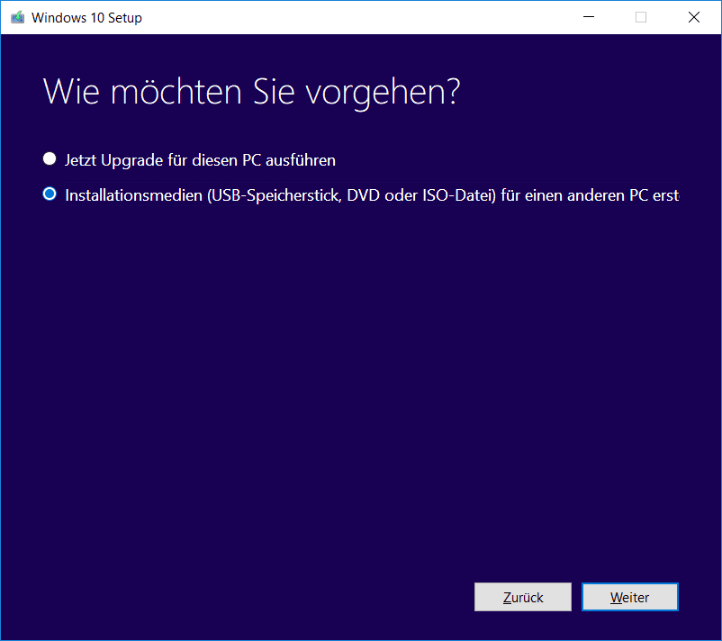
8. Deaktivieren Sie die Option Empfohlene Optionen für diesen PC verwenden. Wählen Sie dann die Sprache, Version und Architektur entsprechend Ihrer Situation aus. Anschließend klicken Sie auf die Schaltfläche Weiter, um fortzufahren.
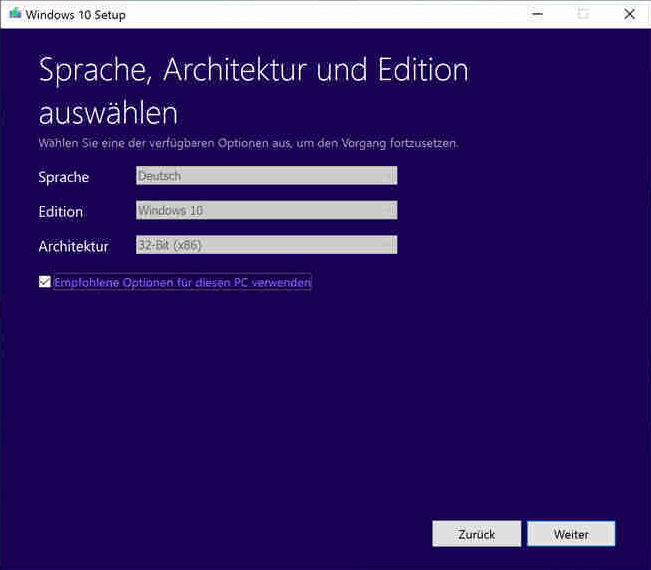
9. Wählen Sie auf der nächsten Seite die Medien aus, die Sie verwenden möchten. In diesem Fall müssen wir ein bootfähiges USB-Laufwerk für Windows 10/11 erstellen. Daher müssen Sie sicherstellen, dass das USB-Speicherstick ausgewählt ist. Klicken Sie dann auf die Schaltfläche Weiter, um fortzufahren.

Links
Themen
MiniTool® Software Ltd. ist ein professionelles Software-Entwicklungsunternehmen und stellt den Kunden komplette Business-Softwarelösungen zur Verfügung. Die Bereiche fassen Datenwiederherstellung, Datenträgerverwaltung, Datensicherheit und den bei den Leuten aus aller Welt immer beliebteren YouTube-Downloader sowie Videos-Bearbeiter. Bis heute haben unsere Anwendungen weltweit schon über 40 Millionen Downloads erreicht. Unsere Innovationstechnologie und ausgebildeten Mitarbeiter machen ihre Beiträge für Ihre Datensicherheit und -integrität.


![[Gelöst] Vmware Bridged Netzwerk funktioniert nicht](https://mnd-assets.mynewsdesk.com/image/upload/ar_16:9,c_fill,dpr_auto,f_auto,g_sm,q_auto:good,w_746/ialoal59vkhe30mx5xxq)





![[10 Wege] So behebt man den Fehler „qBittorrent verzögert“](https://mnd-assets.mynewsdesk.com/image/upload/ar_16:9,c_fill,dpr_auto,f_auto,g_sm,q_auto:good,w_746/euqflbbp94z2dhvdl3yw)
![[Gelöst] Google Drive Dateien in Windows 10 nicht angezeigt werden](https://mnd-assets.mynewsdesk.com/image/upload/ar_16:9,c_fill,dpr_auto,f_auto,g_sm,q_auto:good,w_746/sqtd2afql4ya0zc9tzfm)


