
Pressemitteilung -
Wie erstellt man mehr als 4 Partitionen auf der MBR-Festplatte in Windows 10?
MBR (Master Boot Record) und GPT (GUID Partition Table) sind zwei verschiedene Möglichkeiten, die Partitionierungsinformationen auf einem Laufwerk zu speichern. Wenn Sie eine neue Festplatte hinzufügen, wählt Windows standardmäßig MBR aus, möglicherweise weil jede Version des Windows-Betriebssystems (OS) auf einem MBR-Datenträger installiert werden kann.
Für eine MBR-Festplatte dürfen jedoch nur 4 primäre Partitionen oder maximal 3 primäre Partitionen plus eine erweiterte Partition erstellt werden. Mit anderen Worten, Sie können nicht mehr als 4 Partitionen auf der MBR-Festplatte erstellen. GPT-Festplatten haben keine solche Einschränkung, aber sie unterstützen nur die 64-Bit-Version von Windows 7 und das letztere Windows-Betriebssystem. Dann fragen Sie sich vielleicht: Wie können Sie mehr als 4 Partitionen auf einer MBR-Festplatte erstellen?
Wenn Sie in diesem Fall mehr als 4 Partitionen auf der MBR-Festplatte erstellen möchten, müssen Sie eine vorhandene primäre Partition löschen und eine kleinere Partition in der Datenträgerverwaltung erstellen oder mindestens eine primäre Partition mithilfe eines Partitionsverwaltungstools in eine logische Partition konvertieren. Die Verwendung der Datenträgerverwaltung ist jedoch offensichtlich nicht die beste Wahl, da das Löschen der Partition zu Datenverlust führt, es sei denn, dass Sie alle Dateien und Daten in der Partition im Voraus sichern.
Deshalb werde ich heute eine Drittanbieter-Software MiniTool Partition Wizard vorstellen, mit der Sie mehr als 4 Partitionen auf der MBR-Festplatte erstellen können, ohne Partitionen zu löschen.
Erstellen Sie mehr als 4 Partitionen in Windows 10 mit Partition Wizard
MiniTool Partition Wizard ist ein seriöses und zuverlässiges Partitionsverwaltungstool. Es ist sehr praktisch für Sie, mit dieser Software eine primäre Partition in logische Partitionen zu konvertieren. Darüber hinaus kann es Ihnen helfen, mühelos Partitionen zu erstellen, zu formatieren oder deren Größe zu ändern. Jetzt zeige ich Ihnen, wie Sie mit dieser leistungsstarken Software mehr als 4 Partitionen in Windows 10 erstellen.
Schritt 1. Laden Sie MiniTool Partition Wizard Free Edition herunter und starten Sie es, um seine Benutzeroberfläche zu erhalten.

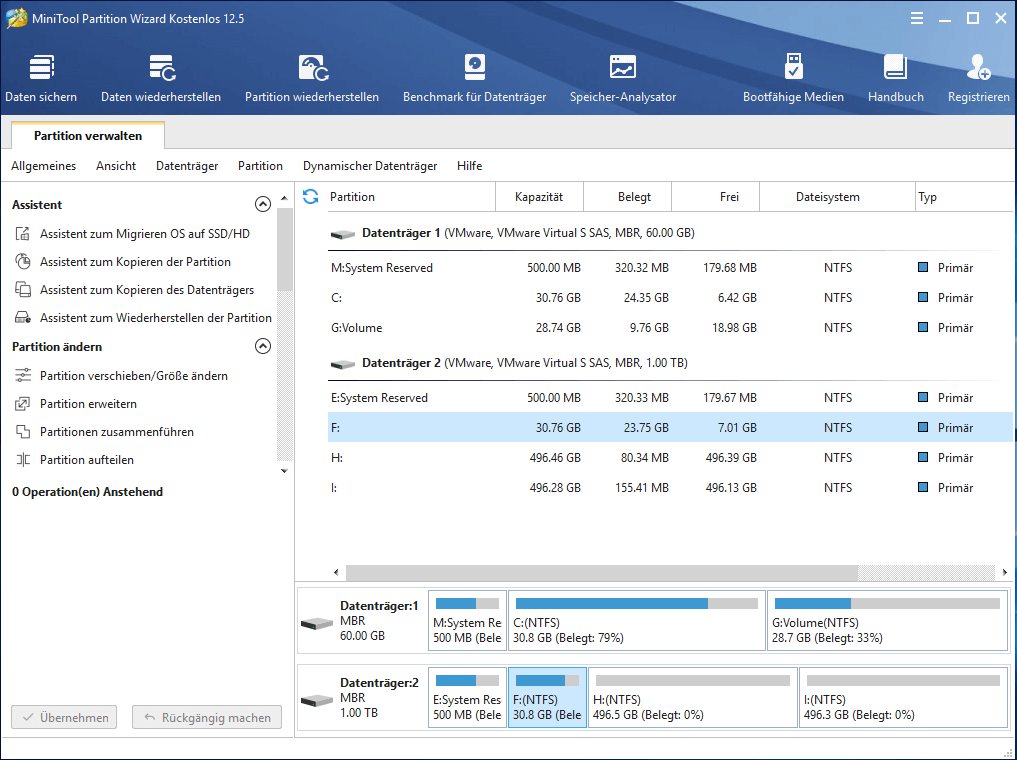
Schritt 2. Wählen Sie die Partition aus, die über genügend freien Speicherplatz verfügt, um später eine neue Partition zu erstellen. Wählen Sie dann Partition als logisch einstellen.
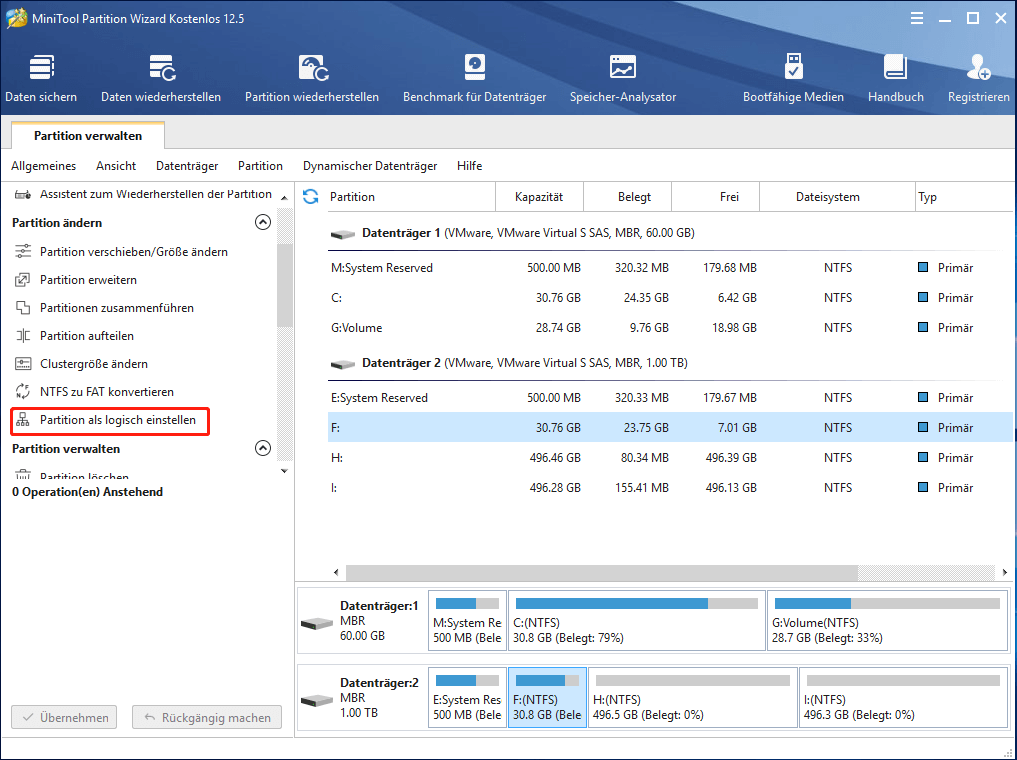
Schritt 3. Klicken Sie auf die Schaltfläche Übernehmen in der oberen linken Ecke, und dann klicken Sie auf Ja, um Änderungen zuzulassen.
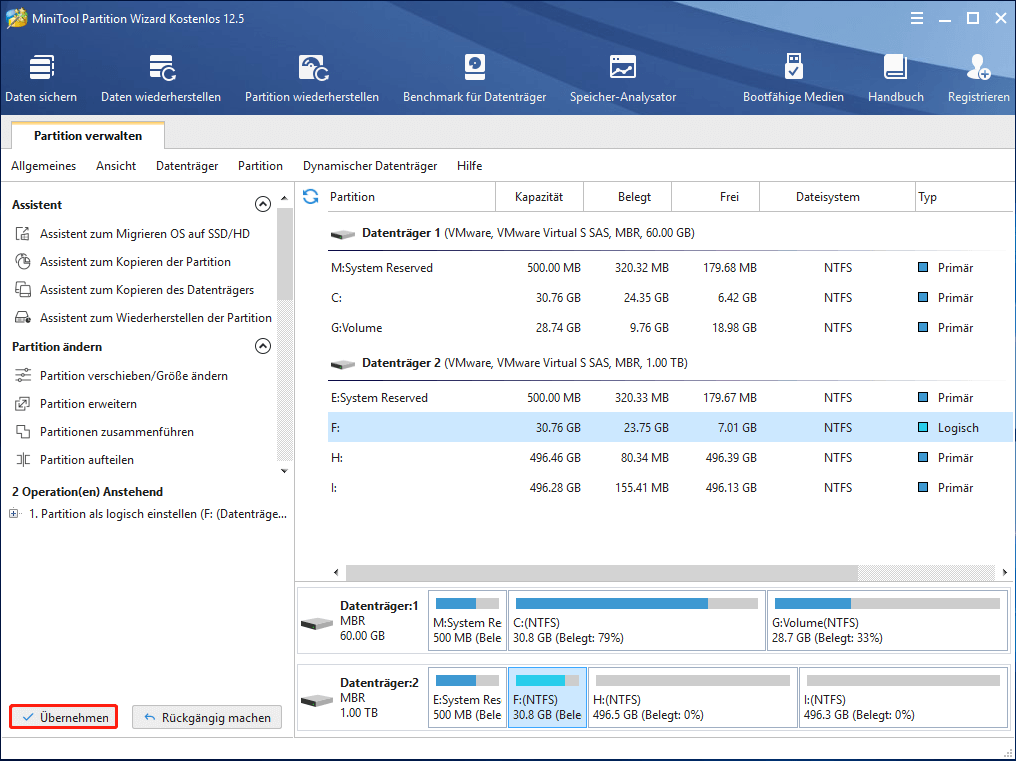
Schritt 4. Wenn Sie die primäre Partition erfolgreich in eine logische Partition konvertieren, können Sie die Partition aufteilen, indem Sie zuerst die Partitionsgröße ändern. Wählen Sie die logische Partition aus und klicken Sie auf Partition verschieben/Größe ändern.
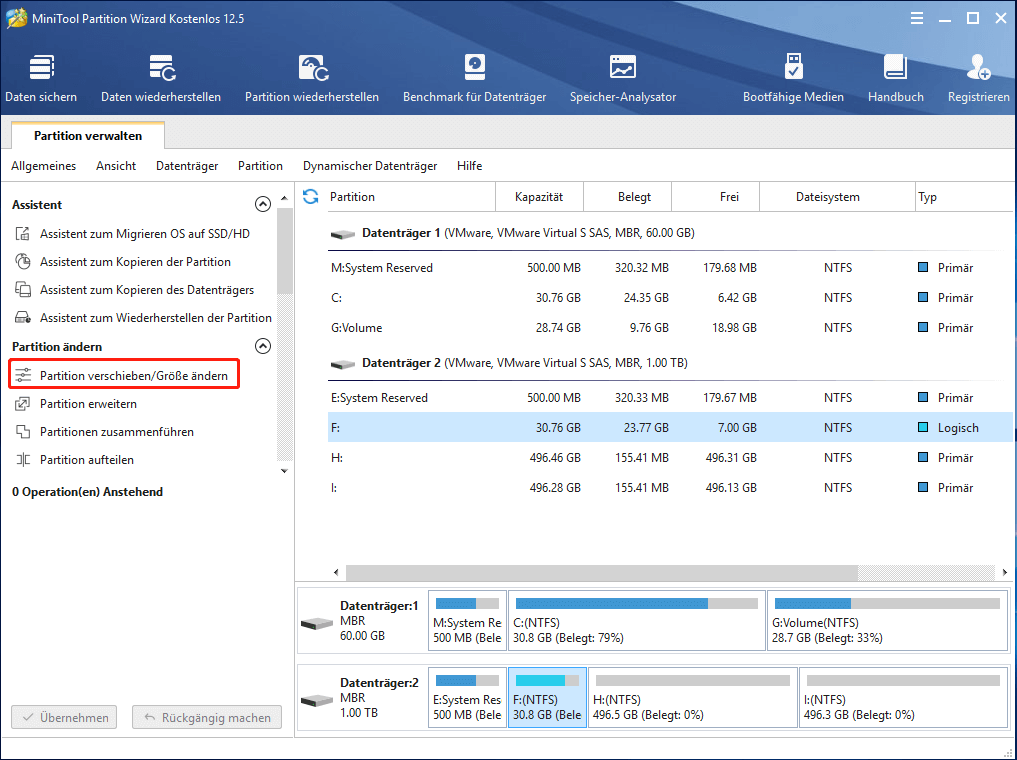
Schritt 5. Geben Sie die Größe an, indem Sie den blauen Ziehpunkt verschieben. Sie können die spezifische Größe auch direkt eingeben.
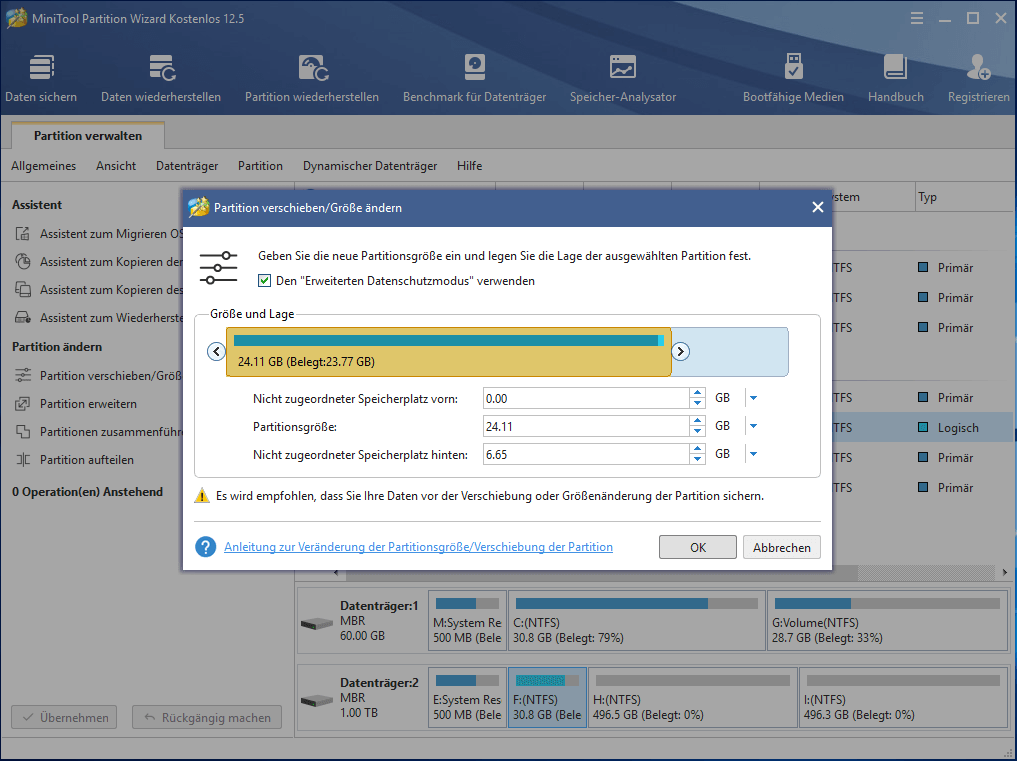
Schritt 6. Klicken Sie auf Übernehmen, um die Änderungen endlich zuzulassen.
Schritt 7. Dann können Sie eine neue Partition auf dem nicht zugewiesenen Speicherplatz erstellen, indem Sie im MiniTool Partition Wizard auf Partition erstellen klicken.
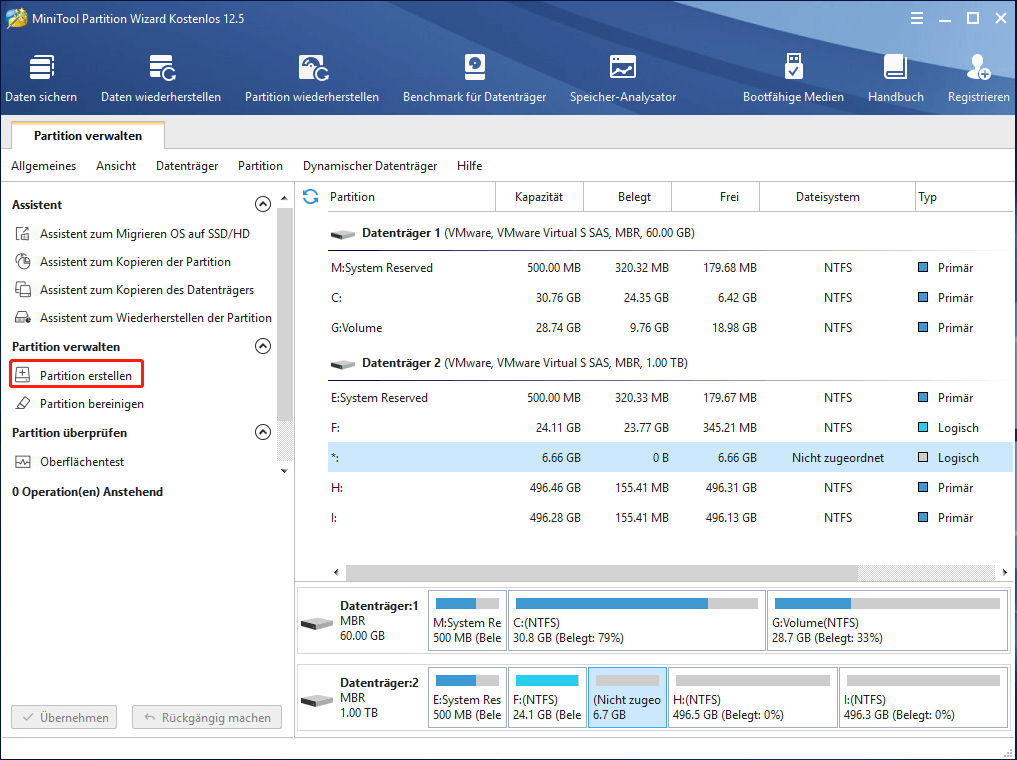
Schritt 8. Geben Sie die Größe an und klicken Sie zuletzt auf Übernehmen.
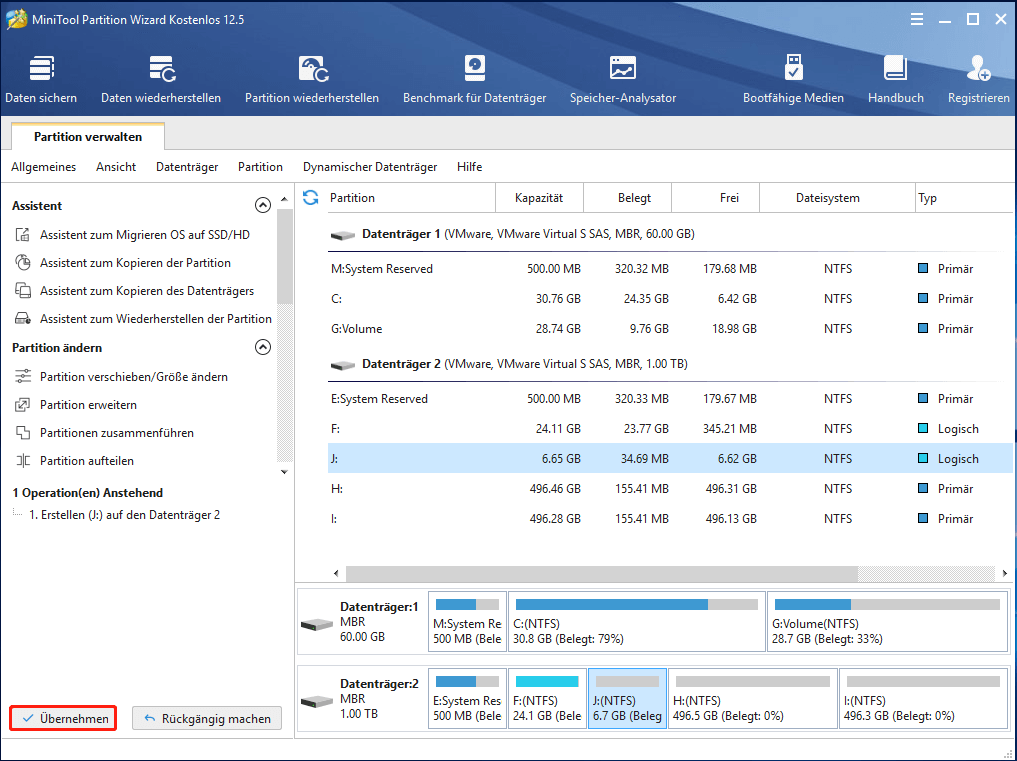
Sehen Sie bitte! Es ist sehr einfach, mit MiniTool Partition Wizard mehr als 4 Partitionen unter Windows 10 zu erstellen. Mit diesem kostenlosen Partitionsverwaltungstool können Sie problemlos mehr als 4 Partitionen erstellen.

Links
- Vollständige Anleitung zur Erstellung (mehrerer) Partition(en) auf USB-Stick in Windows
- MiniTool portable Partition-Magie
- Beeinflusst Festplattenpartitionierung die Leistung oder nicht?
- Nützliche Tipps zur Optimierung der Leistung von Windows 10
- Keine freie MBR-Slots beim Erstellen/Aufteilen der Partition
Themen
MiniTool® Software Ltd. ist ein professionelles Software-Entwicklungsunternehmen und stellt den Kunden komplette Business-Softwarelösungen zur Verfügung. Die Bereiche fassen Datenwiederherstellung, Datenträgerverwaltung, Datensicherheit und den bei den Leuten aus aller Welt immer beliebteren YouTube-Downloader sowie Videos-Bearbeiter. Bis heute haben unsere Anwendungen weltweit schon über 40 Millionen Downloads erreicht. Unsere Innovationstechnologie und ausgebildeten Mitarbeiter machen ihre Beiträge für Ihre Datensicherheit und -integrität.




